- Skip to primary navigation
- Skip to main content
- Skip to primary sidebar
Technology Simplified.

How to Find Missing Safari Icon on iPhone or iPad
By: Waseem Patwegar | Filed Under: iOS
When the Safari Icon goes missing from the Home screen of iPhone, most users start thinking about the possibility of Safari App being accidentally deleted by them or by someone with access to their device.
However, this is never the case as Apple prevents users from deleting native apps and Safari happens to be one of the most essential native Apps that cannot be deleted from an Apple device.
In most cases, the problem of missing Safari Icon ends up being due to the Safari App being accidentally moved to another Home Screen or becoming hidden in a Folder on the App Library screen.
A less common reason for Safari Icon missing or disappearing from the Home screen on iPhone is due to the Safari App being restricted by Screen Time Settings .
What to Do If Safari Icon is Missing on iPhone?
It can be quite frustrating to find Safari Icon missing on iPhone. Fortunately, in most cases, you should be able to fix this problem using the following steps.
1. Check All Home Screens & Folders
As mentioned above, the most common reason for Safari Icon missing on iPhone is due to the Safari App being accidentally moved to another Home Screen or a Folder.
Hence, the first step would be to carefully go through all the Home screens on your iPhone and look for the Safari App.
Also, go through all Folders and make sure that Safari Icon is not hiding in a Folder on your device.
2. Search For Safari Browser On iPhone
Follow the steps below to make your iPhone look for the missing Safari app.
1. Bring up the Search bar on the Home screen of your iPhone ( Swipe down or Swipe left , depending on the model of your iPhone).
2. Type Safari in the Search bar and this should bring up Safari App in the search results.

3. Tap & Hold on the Safari Icon , drag it upwards slightly and release the finger to place Safari Icon back on the Home Screen of your iPhone.
Note: Even if the Safari App is hidden in a Folder, you will see the name of the Folder in which the Safari App Icon is hidden on your device.
3. Look For Safari in App Library
If you had accidentally removed Safari from the Home screen, it should be available in the App Library on your iPhone.
1. Swipe Left on the Home screen of your iPhone, until you reach the App Library screen.
2. On App Library screen, type Safari in the Search bar and you should find Safari appearing in the Search results.
3. Once Safari appears in the search results, tap and hold on Safari Icon and select Add to Home Screen option.

This should immediately bring the Safari Icon back on the Home Screen of your device.
4. Unhide Home Screen
Another possibility is that you may have accidentally moved Safari to another Home screen and also hidden that Home Screen.
1. Tap & Hold on the Dots located on the Home Screen of your iPhone.
2. Look for Safari Icon in the Thumbnails and tap below the Thumbnail that contains the Safari Icon (if it does not have the check mark).

3. This will unhide the Screen containing Safari Icon and you will find Safari back on the Home screen of your iPhone.
5. Reset Home Screen
An easy way to get native Apps like Safari back to their default position on the Home screen of your iPhone is to Reset the Home Screen.
1. Go to Settings > General > Transfer or Reset iPhone > Reset .

2. On the Reset Screen, select Reset Home Screen Layout option.

As mentioned above, resetting the Home Screen should bring back the Safari Icon to its usual position on the Home screen of your iPhone or iPad.
6. Disable Restrictions on Safari App
You may have accidentally or intentionally placed restrictions on Safari App, in order to prevent the possibility of your children accessing the internet and using up all your data.
1. Open Settings > Go to Screen Time > Content & Privacy Restrictions and tap on Allowed Apps .

2. On Allowed Apps screen, move the toggle next to Safari to ON position.

Note: If you are using Screen Time Passcode , you will be prompted to enter Screen Time Passcode.
- Clear History Option Grayed Out in Safari On iPhone
- iPhone Screen Keeps Dimming: How to Fix?

We explain and teach technology, solve tech problems and help you make gadget buying decisions.
How to Get Safari Icon Back on iPhone Home Screen
Mehvish Mushtaq is a computer engineer by degree. Her love for Android and gadgets led her to develop the first Android app for Kashmir. Known as Dial Kashmir, she won the prestigious Nari Shakti award from the President of India. She has been writing about technology for 6+ years and her favorite categories include how-to guides, explainers, tips and tricks for Android, iOS/iPadOS, social media, and web apps.
Paurush dabbles around iOS and Mac while his close encounters are with Android and Windows. Before becoming a writer, he produced videos for brands like Mr. Phone and Digit. On weekends, he is a full-time cinephile trying to reduce his never-ending watchlist, often making it longer.
- Look for app folders and search for Safari in the home screen.
- Use App Library to bring Safari back to the home screen.
Fix 1: Unhide Home Screen Page
If the Safari icon has gone missing along with other app icons, you might have hidden a home screen page.
Step 1: On your iPhone’s home screen, touch and hold the page dots at the bottom until you see the thumbnails of your home screen.
Step 2: The pages that have checkmarks under them are enabled. Look for the page with the Safari browser and tap on the selection circle under it to enable it.

That’s it. Now, go to your phone’s home screen, and you should see the Safari icon.
Fix 2: Remove Screen Time Restrictions From iPhone
If you can’t find Safari on your iPhone using the above methods, you must check and remove screen time restrictions from the Safari app.
Step 1: Open Settings on your iPhone > go to Screen Time > Content & Privacy Restrictions .

Step 2: Tap on Allowed Apps . Turn off the toggle next to Safari . It should turn green.
That’s it. Go to your home screen, and you should see the Safari app. If the Safari icon is missing, use the above methods to put it back on the home screen.
Fix 3: Reset Home Screen Layout
Resetting the home screen layout of your iPhone will delete folders that you have created on the home screen and put all the pre-installed Apple apps, including Safari, at their original location. This will help in restoring Safari to the home screen.
To reset the home screen layout, go to Settings > General > Transfer or Reset > Reset > Reset Home Screen Layout .

Once reset, go back to the home screen, and you should see the Safari icon happily sitting over there. If Safari doesn’t work, learn how to fix Safari not working on your iPhone .
Was this helpful?
Last updated on 25 April, 2024
The above article may contain affiliate links which help support Guiding Tech. However, it does not affect our editorial integrity. The content remains unbiased and authentic.
Leave a Reply Cancel reply
Your email address will not be published. Required fields are marked *

The article above may contain affiliate links which help support Guiding Tech. The content remains unbiased and authentic and will never affect our editorial integrity.
DID YOU KNOW
More in iOS
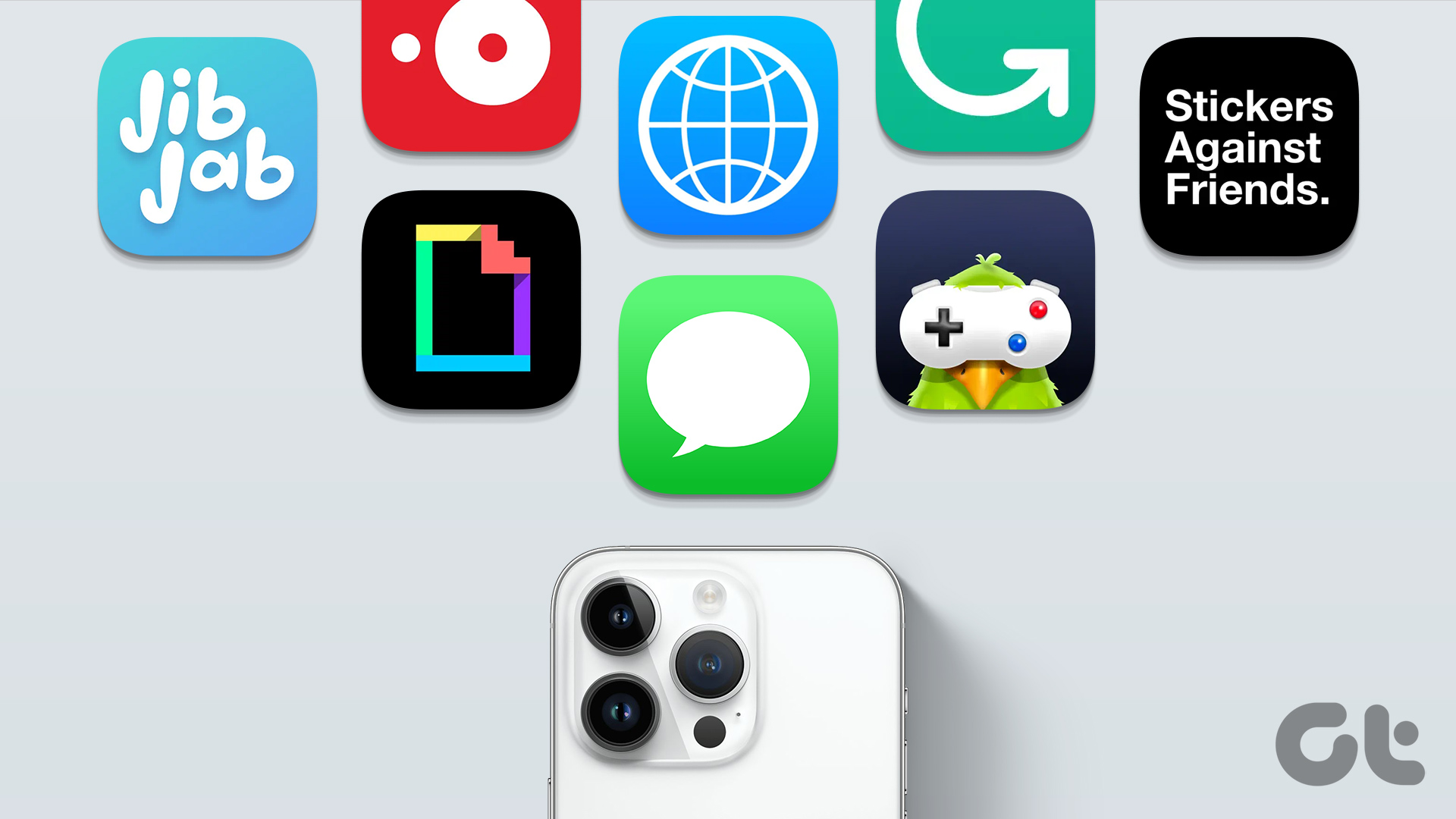
10 Best iMessage Apps for iPhone

How to Change Phone Number Associated With Apple ID
Join the newsletter.
Get Guiding Tech articles delivered to your inbox.
How To Fix A Missing Safari Icon On iPhone Or iPad
Safari is built into iOS and cannot be removed from your iPhone or iPad (except when the device has been jailbroken), but it can go missing from the home screen. If it does, it's often easy enough to locate it.
You can usually find it with the Spotlight — swipe down on the home screen and search "safari." Sometimes a user will tuck Safari into a cluttered folder where the icon can get lost. To find it, you just have to look for it.
Suppose you always launch the app from the App Library, and the Safari icon is missing. In that case, it's possible the browser was accidentally deleted from the App Library — a space where all apps are auto-organized into tidy folders. You can hide an app from the Home Screen when it's being moved to the App Library. When it's also deleted from the Library, the icon can go missing.
But what's more likely is that the restriction features in iOS are hiding Safari from you. Parental controls or Screen Time management can hide Safari from view, according to Apple .
How to bring the missing Safari icon back
Before reconfiguring the restriction features on your iPhone or iPad, try resetting the Home Screen. The Safari icon may be hidden, not the app itself. Here's what Apple recommends.
- Open Settings.
- Find and tap General.
- Select Transfer or Reset iPhone .
- Select Reset.
- Select Reset Home Screen Layout.
- Select Reset Home Screen.
Resetting the Home Screen sends all app icons back to their original slots.
If you still can't see Safari, Screen Time is hiding the app from you. Screen Time is a feature that limits how much time you're allowed on a particular app. It's protected with a PIN (that's supposed to be different from the password that unlocks your iPhone or iPad).
You can either disable Screen Time entirely, or just safelist Safari.
- Tap Screen Time.
- Tap Content & Privacy Restrictions.
- Enter your passcode.
- Tap Allowed Apps.
- Enable the switch next to Safari to allow it.
To disable the feature entirely, you can also toggle off the switch next to Content & Privacy Restrictions.
How-To Geek
How to use custom app icons on your iphone and ipad.
Tired of seeing the same default app icons on your iPhone or iPad? Using this trick, you can change them to anything you like!
Quick Links
How does it work, preparing a replacement icon image, "replace" iphone and ipad app icons with custom designs.
If you're tired of seeing the same old app icons on your iPhone or iPad home screen, you can customize their look by creating new ones and "replacing" them. The trick is possible using Apple's Shortcuts app, which allows you to use any image as an icon.
Currently, it's not possible to truly replace an app's icon on an iPhone or iPad. Instead, you can achieve a similar result by using the Shortcuts app. We'll be creating a custom shortcut that opens an app and then using a custom image as its icon on the home screen.
This technique has been possible since the introduction of Shortcuts in iOS 12 , but it became popular following the release of iOS 14 , which allows you to officially hide home screen icons in your App Library .
iPhone owners running iOS 12 or iOS 13---or iPad owners with iPadOS 12 or 13---can do this same trick and place the original icons they don't want to see in folders to tuck them out of the way .
Before we begin, you'll need to decide which app icon you're replacing, and you'll need to locate or create the image you'd like to replace it with.
The ideal replacement icon will be a perfectly square image of about 512 x 512 pixels in size, although you'll have the opportunity to crop any image to a square shape in the steps ahead. For this example, we've created a simple purple mail icon in an image editor by using a simple envelope outline.
For your custom icon, you can use any image or photo you'd like as long as it's in your device's photo library. Try searching Google for custom icon designs and saving them, or you can draw your own icon and transfer it to your iPhone or iPad using AirDrop .
Related: How to Instantly Share Files with AirDrop on iPhone, iPad, and Mac
First, open the "Shortcuts" app. If you don't see it on your home screen, swipe downward with one finger in the middle of your screen to open Spotlight search . Type "shortcuts" into the search bar that appears and then tap the "Shortcuts" icon.
In the Shortcuts app, if you see the "Shortcuts" overview screen, tap the "My Shortcuts" tab and then select "All Shortcuts."
On the "All Shortcuts" page, tap the "+" button.
Next, you'll see a "New Shortcut" page where you add the steps to the automation, sort of like a computer program. We're going to add a single step that opens an app. Tap the "Add Action" button.
When the actions panel appears, choose the "Scripting" option.
In the "Scripting" panel, select "Open App."
Back on the new shortcut page, locate the box for the "Open App" action. Tap "Choose."
In the "Choose App" panel that appears, select the search bar and type the name of the app you'd like to launch when you tap your custom icon. Then tap the app's name in the results list. You can choose any app on your iPhone or iPad.
Next, tap the three-dot menu button in the top-right corner. On an iPad, these dots are at the very top-center of the screen beside the "New Shortcut" name.
A "Details" panel will appear. First, tap "Shortcut Name" and name the shortcut anything you'd like, so it will be labeled properly in the Shortcuts app. Then tap "Add to Home Screen."
In the panel that pops up, locate the "Home Screen Name and Icon" section. Select the placeholder icon to the left of "New Shortcut."
In the context menu that pops up, select "Choose Photo."
Using the photo selection panel that appears, locate and choose the photo in your library you'd like to use as your new custom app icon. After you select it, you'll have a chance to crop it to fit the square ratio of a standard app icon.
After that, tap the "New Shortcut" name. Enter the label you'd like to use for the icon on your home screen. Ideally, this will be the name of the app icon you're replacing, such as "Safari" or "Mail."
Finally, tap the "Add" button and your shortcut will be added to your home screen.
Once the custom icon is on your home screen, you can move the app icon wherever you like, including the Dock. To run the app, tap the shortcut icon you just created.
If you'd like to hide the original app icon (and you're running iOS 14 or later), enter Jiggle mode by pressing and holding a blank area of your home screen and then move the icon to your App Library .
If you're running iOS 12 or iOS 13, or using an iPad (which does not have an App Library), you can "hide" the original app icon by moving it to a folder that you can place on a different screen.
Related: How to Move iPhone Apps From a Home Screen to the App Library
The only downside of this technique is that when launching an app through your shortcut, you first make a quick detour through the Shortcuts app before the actual app appears. At the moment, this is a necessary drawback, but the behavior may change in a future update. Have fun customizing your device!
Download 10000 free Safari app Icons in All design styles.
- User documentation
Symbols on an iPhone & Their Meanings
What to know.
- Each iPhone icon at the top of the screen has its own specific meaning.
- Some symbols relay information about privacy, such as if an app is using your camera or microphone.
- Other symbols can you tell you general information about your phone, like the battery level or connection status.
If you've ever wondered what the iPhone symbols on top of the screen (in the status bar) or in the iPhone Control Center are trying to tell you, then you've come to the right spot. Apple uses iPad and iPhone status icons and symbols to show a lot of information in a very small space. Here are the symbols on an iPhone and their meanings explained.
- iPad & iPhone Symbols & Meanings
- Home Screen Icons in the Status Bar
iPad & iPhone Control Center Icons
Symbols on an iphone & ipad: all meanings.
Some iPhone icons and symbols are more commonly known, such as the Wi-Fi icon and Bluetooth icon , but some, like the Orientation Lock icon, mystify many. Why is there a person icon next to my time on my iPhone? What is Focus status on iPhone? What are the iPhone symbols on top of the screen? Let's learn the meanings of symbols on an iPhone, both in the Control Center and in the status bar. For more tutorials on how to navigate your iPhone and iPad, check out our free Tip of the Day . Now, here's the most common iPhone symbols and meanings.

iPhone Symbols on Top of the Screen
Let’s start with the iPhone symbols at top of the screen, in the status bar. These top of iPhone screen symbols can also be seen within apps, and, depending on the color of the app, they may appear white or black.
If you have an iPhone X or a newer model, not all these icons will appear at the top of your display the way they do on earlier iPhones. To see your Home Screen icons on all models of the iPhone X and later:

Now you know how to see these icons, but what are the iPhone symbols on top of the screen, and what do they mean? Let's go over the significance of all the symbols on an iPhone you might see.
iPhone Icons Meaning: Colored Bubbles
If you own an iPhone X or later, you may have noticed that sometimes there's a colored bubble behind the time on your Home screen. The bubble can be displayed in four colors: blue, green, red, and purple. This chart will explain what each of those colors means.
Recording Indicator: The Orange & Green Dots
For models running iOS 14 and later, you'll sometimes see a small green or orange dot in the upper-right corner of your display. But what do these symbols on an iPhone mean?
Other iPhone Icons Meaning
Here are other top of iPhone screen symbols that you will see in the Status Bar. Some of these iPhone symbols are on the top left of the screen by the time, while others appear next to the battery when you pull down the Control Center.
You can access the iPhone Control Center by swiping down from the upper right corner of your screen if you have an iPhone without a Home button, like the iPhone 14. If you have an iPhone 8 or earlier, you will need to swipe up from the bottom of your screen. Some of the iPhone Control Center icons will always stay the same, but the icons at the bottom of the Control Center are determined by how you choose to customize your Control Center . You can add or take away Low Power Mode , the Flashlight , the Calculator , Voice Memos , and more.
What Are the Symbols in the Control Center?
Let's cover the meaning of some iPhone control center icons. Here are some charts of the controls in your iPad or iPhone Control Center.
Now you know what some of the iPhone symbols at the top of the screen mean. If you ever come across symbols on an iPhone that you don't recognize, you can come back here to find out its meaning. Next, learn how to organize your iPhone's Home Screen , and check out our guide for understanding what your Apple Watch's icons mean.
- Why does my iPhone say SOS in the top right corner? If your iPhone cannot connect to your cellular network or a nearby Wi-Fi network, your iPhone may say SOS in the top right corner . This simply means your device can only make emergency calls.
- What does 5GUC mean? 5GUC stands for 5G Ultra Capacity. This is T-Mobile's higher frequency 5G network. Other cellular providers have similar higher frequency networks with different names. Find out more about what 5GUC means.
- What are the icons on top right of iPhone? In the top of your iPhone, you will usually see your cellular network strength (bars). To the right of that, you will either see 4G, LTE, 5G, or a related symbol. If you are connected to Wi-Fi you will see a Wi-Fi symbol instead. Lastly, you'll see your iPhone battery indicator.
- What do the iPhone signal symbols mean? The signal symbols simply indicate whether you are using cellular data or Wi-Fi and how strong the wireless connection is.
Author Details

Conner Carey
Conner Carey's writing can be found at conpoet.com . She is currently writing a book, creating lots of content, and writing poetry via @conpoet on Instagram. She lives in an RV full-time with her mom, Jan and dog, Jodi as they slow-travel around the country.

Article Spotlight
New podcast episode: all about apple's latest ipad drop.

In the 211th episode, David and Donna cover all the new iPads that Apple announced at its online 'Let Loose' event on May 7. From the AI-focused M4 chip to a haptic touch-enhanced Apple Pencil Pro, listen in to find out if you should buy one of the new supercharged iPads!
Featured Products

Have you heard about the latest updates to iOS 17? Check out our iOS 17.5 Guide to discover all the new features Apple has added, including updates to Messages, Photos, and a brand new built-in app. iOS 17 was a massive update, and there are hundreds of new iPhone features to discover! The updated iOS 17.5 Guide is available exclusively to iPhone Life Insider subscribers. Get our updated iOS 17.5 Guide and check out all the latest software improvements!
Most Popular

How to Tell If Someone Blocked Your Number on iPhone

How to Record a Phone Call on an iPhone for Free

How to Tell If a Dead iPhone Is Charging

How to Schedule a Text Message on iPhone

10 Simple Tips To Fix iPhone Battery Drain

How To Find My iPhone From Another iPhone

How To Put Two Pictures Together on iPhone

Can iPhones Get Viruses? How to Detect & Remove Malware (iOS 17)

iPhone Notes Disappeared? Recover the App & Lost Notes

How To Get an App Back on Your Home Screen

How to Refresh AirTag Location Manually & More Often
iPhone Control Center Icons
Featured articles, why is my iphone battery draining so fast 13 easy fixes.

Identify Mystery Numbers: How to Find No Caller ID on iPhone

Apple ID Not Active? Here’s the Fix!

How to Cast Apple TV to Chromecast for Easy Viewing


Fix Photos Not Uploading to iCloud Once & for All (iOS 17)

There Was an Error Connecting to the Apple ID Server: Fixed

CarPlay Not Working? 4 Ways to Fix Apple CarPlay Today
Check out our sponsors.

- Each email reveals new things you can do with your phone (and other devices) with easy-to-follow screenshots.
- Enter your email to get your first tip immediately!
- a. Send us an email
- b. Anonymous form
- Buyer's Guide
- Upcoming Products
- Tips / Contact Us
- Podcast Instagram Facebook Twitter Mastodon YouTube Notifications RSS Newsletter
10 Long Press Tips to Reveal Hidden Functions in Safari on iPhone and iPad
On iPhone and iPad , a long press (also known as a press-and-hold) gesture will often initiate a different action in an app that isn't immediately obvious, such as revealing an icon's contextual menu. On recent iPhones, a long press will sometimes also offer haptic feedback in the form of a vibration, which Apple calls Haptic Touch .
Apple has made extensive use of the long press gesture and Haptic Touch in its apps, which means if you don't tend to long press screen elements, you could be unaware of some convenient shortcuts to everyday actions, or you could even be missing out on app functionality altogether.
Note that the default minimum period that a finger must press on the screen for the long gesture to be recognized is half a second. If you're having trouble performing a long press, open the Settings app, go to Accessibility -> Haptic Touch , and try selecting a Fast or Slow touch duration. There's also a handy interactive demo area for you to test each setting.
1. Bookmark Multiple Tabs in One Go
Make sure you have a few tabs open in Safari that you want to reference at a later time. Now, select one of those tabs, and in the main browsing window, long press the Bookmark icon (it looks like an open book).

2. Bulk Copy Links in a Bookmarks Folder
Following on from the last tip, if you long press on a bookmarks folder in Safari, you'll see a Copy Contents option pop up in the contextual menu.
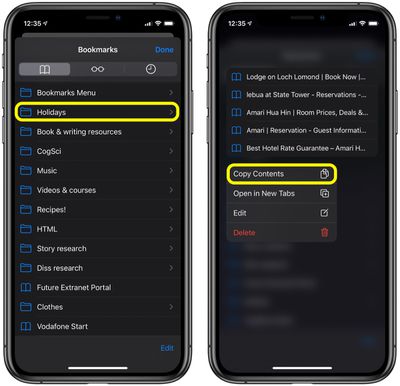
3. Fast Scroll Web Pages
A scroll bar appears on the right-hand side of the Safari window whenever you swipe to navigate a web page.
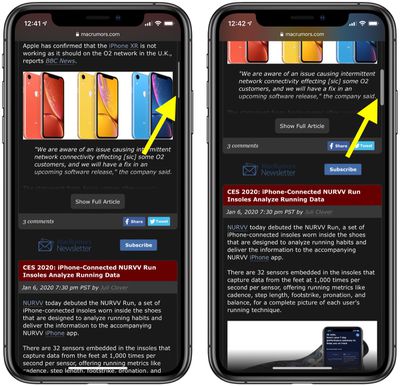
4. Close All Open Tabs
If the number of active tabs has gotten out of hand in your browser session, long press the Tabs icon in the bottom-right corner (top-right on iPad) of the web page view to reveal the Close All Tabs option.
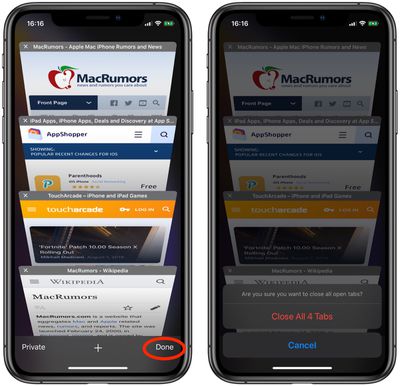
In iOS 13, you can actually get Safari to close tabs on your behalf, based on when you last viewed them. Launch the Settings app and select Safari -> Close Tabs , and you'll find options to make the browser automatically close tabs that have not been viewed After One Day , After One Week , or After One Month .
5. Re-open Recently Closed Tabs
If you've accidentally closed a browser tab in Safari and want to open it back up, open up the Tabs view and long press on the " + " icon to get a look at all of the tabs that you've recently closed.
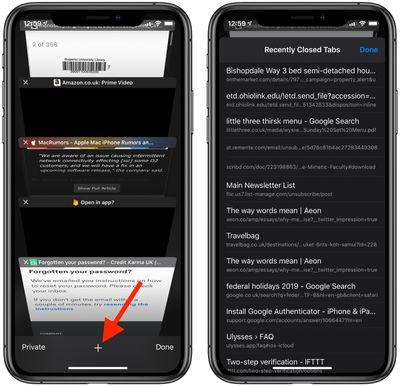
6. Open All Bookmarks in a Folder in New Tabs
This option appears in the same contextual menu described in tip 2. Long press a bookmarks folder and you'll see an option to Open in New Tabs .
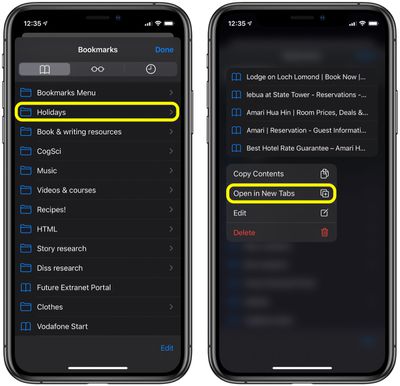
7. Preview a Favorite Site or Hyperlink
If you want to take a peek at what a specific web page hyperlink has to offer before actually visiting the site, long press the link to get a preview of it. Note that you can also perform this action on the Favorites or Frequently Visited sites that appear in the start page of a new tab.
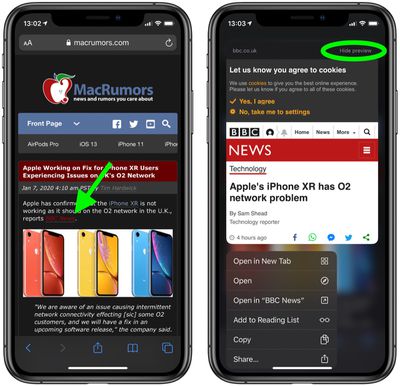
You can revert this functionality on the same long press screen at any time by selecting Tap to show preview .
8. Merge All Safari Windows
This one is exclusively for iPad users running iPadOS. If you have multiple browser windows open in the background, you can tidy things up by merging all of them, including their tabs, into the active browser window.
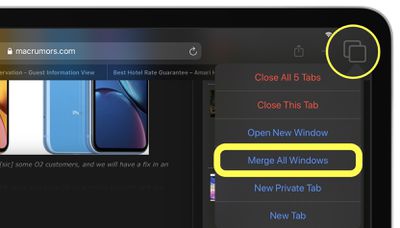
9. Download a Linked File
Now that now Safari has a Downloads Manager, you can download files directly from hyperlinks. Simply tap and hold a linked file, then select Download Linked File from the contextual menu. You can tap the Downloads Manager icon in the top-right corner of the address bar to check on its progress.
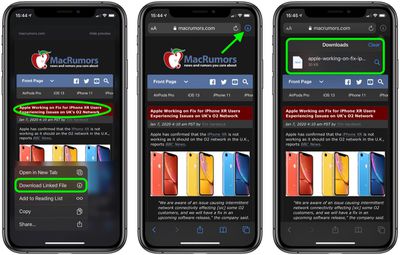
10. Access the Tab Control Panel
Another one that's just for Safari on iPad. Next time you have multiple tabs open, tap and hold one of those tabs to access the new tab control panel.
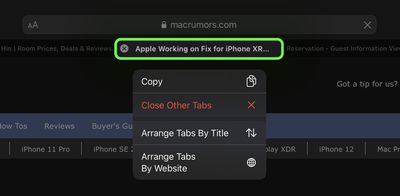
Get weekly top MacRumors stories in your inbox.
Top Rated Comments
Popular Stories

iOS 17.5 Bug May Also Resurface Deleted Photos on Wiped, Sold Devices [Updated]

When to Expect the Next iPhone SE to Launch

OLED iPad Pro Users Report 'Grainy' Displays, But It May Not Be a Defect

Troubling iOS 17.5 Bug Reportedly Resurfacing Old Deleted Photos

iPhone Emulators on the App Store: Game Boy, N64, PS1, PSP, and More

iPhone 16 Pro Max Looks This Much Bigger Beside iPhone 15 Pro Max
Next article.
Our comprehensive guide highlighting every major new addition in iOS 17, plus how-tos that walk you through using the new features.

Apple News+ improvements, cross-platform tracker alerts, website app downloads for the EU, and more.

Get the most out your iPhone 15 with our complete guide to all the new features.
A deep dive into new features in macOS Sonoma, big and small.

Apple's annual Worldwide Developers Conference will kick off with a keynote on June 10.

Expected to see new AI-focused features and more. Preview coming at WWDC in June with public release in September.

AI-focused improvements, new features for Calculator and Notes, and more.

Action button expands to all models, new Capture button, camera improvements, and more.
Other Stories

4 days ago by Tim Hardwick

5 days ago by Tim Hardwick

1 week ago by Juli Clover

1 week ago by Tim Hardwick
View in English
Watch the latest videos about SF Symbols
SF Symbols 5
With over 5,000 symbols, SF Symbols is a library of iconography designed to integrate seamlessly with San Francisco, the system font for Apple platforms. Symbols come in nine weights and three scales, and automatically align with text. They can be exported and edited using vector graphics editing tools to create custom symbols with shared design characteristics and accessibility features. SF Symbols 5 introduces a collection of expressive animations, over 700 new symbols, and enhanced tools for custom symbols.
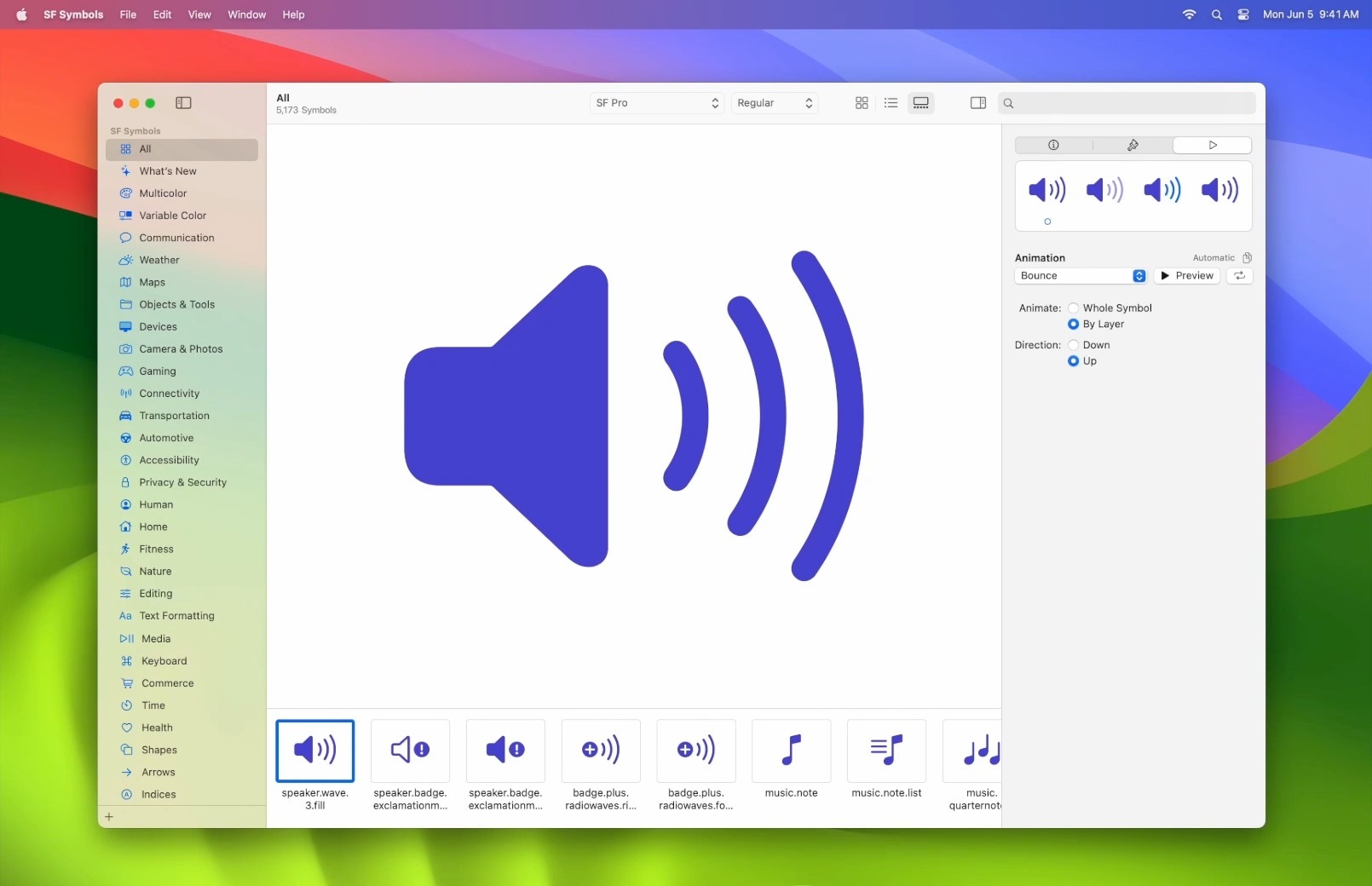
Symbol animations
A collection of configurable animations provide a new dimension of expression across the entire symbol library. Choreographed behaviors such as appear, bounce, scale, pulse, and more define how symbols and their layers move. These animated effects and transitions bring vitality to interfaces and provide feedback to user input while communicating changes in status and ongoing activity.
Drawn for motion
Symbols have been redrawn and optimized for motion with layers that move in response to animation effects. A new layer structure with enhanced annotation defines both the visual appearance of the symbol and how it moves.
Over 700 new symbols
New symbols include automotive indicators, game controller buttons, additional weather conditions, currencies, and more. New localized symbols include variants across Arabic, Chinese, Devanagari, Hebrew, Japanese, Korean, Latin, and Thai. These new symbols are available in apps running iOS 17, iPadOS 17, macOS Sonoma, tvOS 17, and watchOS 10.
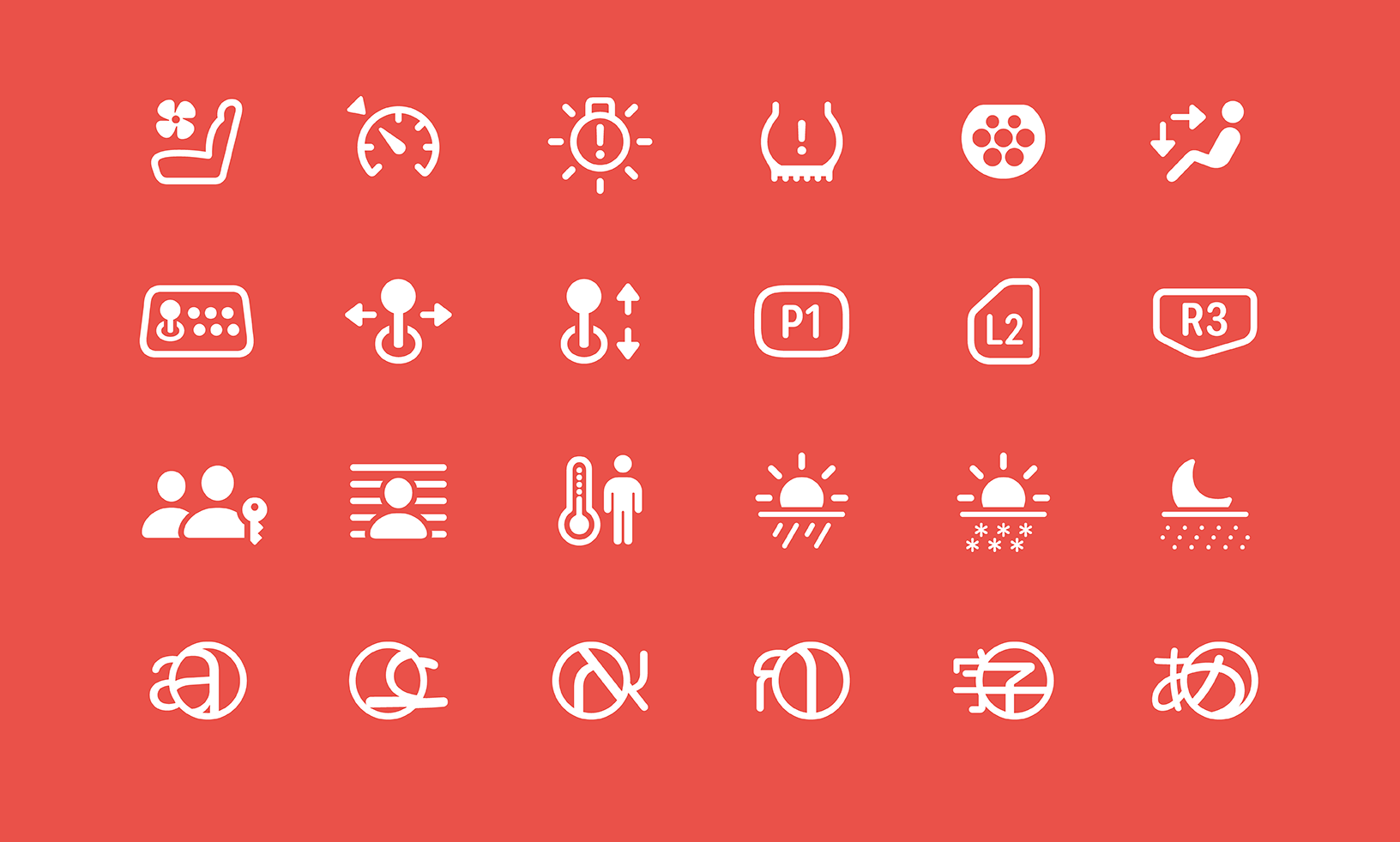
Enhanced tools for custom symbols
Creating custom symbols is faster and easier with symbol components: a library of enclosure shapes, badges, and slashes that can be added to custom symbols. Updated annotation tools and a new inspector enable animation previews for both system and custom symbols.
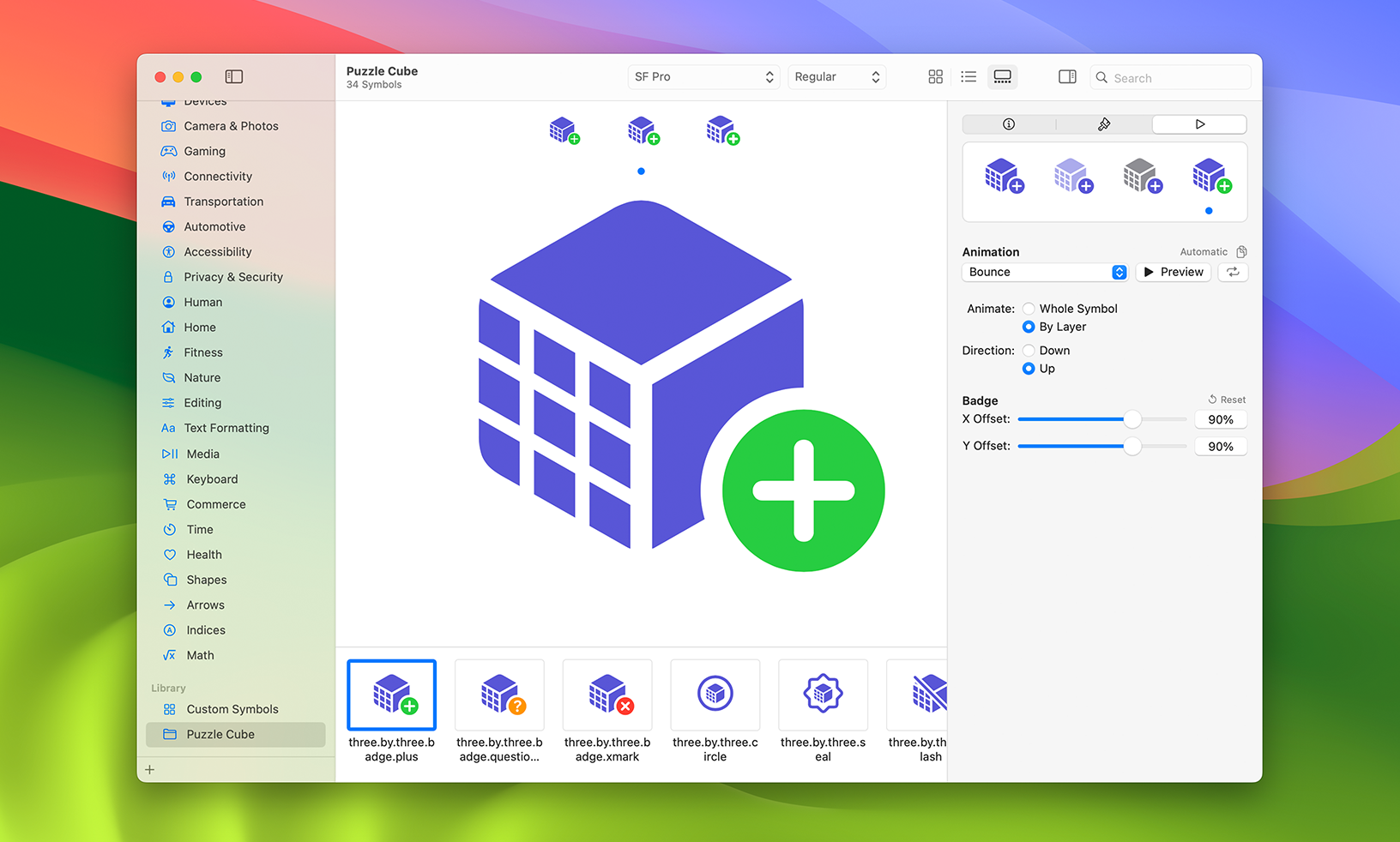
Download SF Symbols 5.1
Requires macOS Monterey or later. (298 MB)
Documentation and resources
Looks like no one’s replied in a while. To start the conversation again, simply ask a new question.
What is the little phone symbol on mail icon (instead of badge count) on iOS 12 indicate?
What is the little phone symbol on mail icon (instead of badge count) on iOS 12 indicate? I just couldn’t find any answer!!!
iPad (5th gen) Wi-Fi, iOS 12
Posted on Sep 20, 2018 9:28 AM
Posted on Sep 21, 2018 12:25 PM
Hello and welcome to Apple Support Communities, Title San. If I understand your post correctly, you are seeing this iPhone icon in place of the alert badge on the Mail app. I'd like to help. This looks like a Handoff icon. See this article for more details:
Use Handoff On one of your devices, open an app that works with Handoff. Apps that work with Handoff include Mail, Maps, Safari, Reminders, Calendar, Contacts, Pages, Numbers, Keynote, and numerous third-party apps. Use the app to start a task, such as writing an email or document. If switching to your Mac, click the app's icon in the Dock: If switching to your iPhone, iPad, or iPod touch: Unlock your device. Open the multitasking screen, as you would when switching between apps . Tap the app banner at the bottom of the screen.
See the full article here: Use Continuity to connect your Mac, iPhone, iPad, iPod touch, and Apple Watch Let us know if that resolves this issue for you. Thanks for using the Apple Support Communities. Take care.
Similar questions
- What does the green phone icon mean? What does the green phone icon mean? 1562 1
- What is the Small iPhone symbol on messages app icon What is the Small iPhone symbol on messages app icon 853 1
- What is the star icon in the upper right corner on my IPhone 13Max Pro? What is the star icon in the upper right corner on my IPhone 13Max Pro? [Re-Titled by Moderator] 618 2
Loading page content
Page content loaded
Sep 21, 2018 12:25 PM in response to Title San
Nov 1, 2018 12:46 PM in response to Title San
Thank you so much!
Nov 1, 2018 12:48 PM in response to raina_b22
Yes, it makes me clearly understand what context I was in!
Safari User Guide
- Get started
- Go to a website
- Bookmark webpages to revisit
- See your favorite websites
- Use tabs for webpages
- Import bookmarks and passwords
- Pay with Apple Pay
- Autofill credit card info
- View links from friends
- Keep a Reading List
- Hide ads when reading
- Translate a webpage
- Download items from the web
- Add passes to Wallet
- Save part or all of a webpage
- Print or create a PDF of a webpage
- Interact with text in a picture
- Change your homepage
- Customize a start page
- Create a profile
- Block pop-ups
- Make Safari your default web browser
- Hide your email address
- Manage cookies
- Clear your browsing history
- Browse privately
- Prevent cross-site tracking
- See who tried to track you
- Change Safari settings
- Keyboard and other shortcuts
Keyboard shortcuts and gestures in Safari on Mac
Note: Keyboard shortcuts in apps may vary depending on the language and keyboard layout you’re using on your Mac. If the shortcuts below don’t work as you expect, look in the app menus in the menu bar to see the correct shortcuts. You can also use the Keyboard Viewer to see your current keyboard layout, known as an input source .
Open Safari for me
Current webpage
Reading list, bookmarks sidebar and bookmarks view.

Home » Tech Tips » Mac » Meaning of macOS Keyboard and Interface Symbols
Meaning of macOS Keyboard and Interface Symbols
By default, Mac desktop shows a top bar containing lots of symbols, dock and desktop icons. Depending upon your settings, Finder and other apps also show some common and specific symbols. For example, do you ever wonder the pie chart icon or cloud icons showing in different variations in Finder? In addition, Mac keyboard also has lot of modifier and special keys and understanding the meaning of them is important to use keyboard shortcuts. Here is the complete list of macOS symbols and keys with meaning to answer all your questions. If you are also using iPhone, check out 100+ iPhone symbols with meaning .
macOS Symbols with Meaning
Below table is the list of symbols and keyboard keys in Mac along with its meaning. The list contains the following type of items:
- Apple keyboard modifier and common keys
- Special symbols
- Gestures used in trackpad
- Default App icons
Examples of Some Mac Symbols
Symbols are everywhere in your Mac and understanding the meaning is important to for taking action or understanding what is going on.
Symbols in Keyboard Shortcuts
Here is a Apple Magic Keyboard with number pad. As you can see, there are lot of symbols on the keyboard keys.

All Mac apps show keyboard shortcuts in menu items. These shortcuts contain keyboard key symbols for Command, Control, Option, Shift, etc. You will not get the description of the shortcut keys even you hover over the menu items. For example, “Edit” menu in Mac contains “Paste Special” and “Paste and Match Formatting” with keyboard shortcut showing like below.

Symbols in Finder App
Finder is the most useful app in Mac which contains many symbols. The below Finder app screenshot indicates the symbols in top title bar position, sidebar and next to files/folders.

You have to understand the meaning of macOS symbols to use Apps and menu shortcuts properly.
macOS Symbols with Meaning PDF
Do you like the above list of symbols? Here is a PDF of the macOS symbols with meaning that you can download for offline reference.
About Editorial Staff
Editorial Staff at WebNots are team of experts who love to build websites, find tech hacks and share the learning with community.
You also might be interested in

How to Setup File Sharing from Mac to Windows PC?
File sharing can significantly improve the productivity when you need[...]

How to Backup and Restore iPhone Using iCloud and Mac?
In 2011, Apple provided users with a means to store[...]
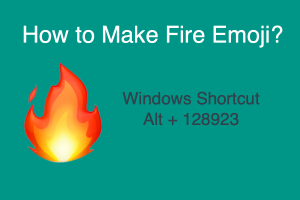
How to Make Fire Emoji in Windows and Mac?
Emoji are text symbols that you can easily insert in[...]
Leave your reply.
I have a MacBook Air m1 running Monterey. If you enter the Finder menu, there is a section called ‘Locations’ which for me shows my MacBook and my iPhone (steam driven 5s!). Alongside the word ‘iPhone’ is a symbol which I do not understand. It consists of a small black triangle with a short black bar underneath it. Can you please tell me what this means and what happens if I press it? I could not find this symbol on your list.
That’s an eject button to disconnect your iPhone. When you connect iPhone to trusted Mac, you can control iPhone from Mac like backup, check software update, etc. Finder will show the eject button right side of the connected iPhone. If you press the icon, it will disconnect the phone’s control from Mac and only allow charging. You can remove the power cable from iPhone and reconnect to see the eject button again.
am completely contented with thanks for this.
DOWNLOAD EBOOKS
- SEO Guide for Beginners
- WordPress SEO PDF Guide
- Weebly SEO PDF Guide
- Alt Code Emoji Shortcuts PDF
- Free ALT Code Shortcuts PDF
- View All eBooks
TRENDING TECH ARTICLES
- 600+ Windows Alt Codes for Symbols
- Fix Chrome Resolving Host Problem
- Fix Slow Page Loading Issue in Google Chrome
- View Webpage Source CSS and HTML in Google Chrome
- Fix Safari Slow Loading Pages in macOS
- Fix Windows WiFi Connection Issue
- ROYGBIV or VIBGYOR Rainbow Color Codes
- Fix I’m Not A Robot reCAPTCHA Issue in Google Search
- Structure of HTTP Request and Response
POPULAR WEB TUTORIALS
- Move WordPress Localhost Site to Live Server
- Move Live WordPress Site to Localhost
- Move WordPress Media Folder to Subdomain
- Fix WooCommerce Ajax Loading Issue
- Create a Free Weebly Blog
- Edit Weebly Source Code HTML and CSS
- Add Scroll To Top Button in Weebly
- Add Table in Weebly Site
- How to Add Advanced Data Table Widget in Weebly?
- Up to $500 Free Google Ads Coupon Codes
FREE SEO TOOLS
- Webpage Source Code Viewer
- HTTP Header Checker
- What is My IP Address?
- Google Cache Checker
- Domain Age Checker Tool
- View All Free Web and SEO Tools
© 2024 · WebNots · All Rights Reserved.
Type and press Enter to search

IMAGES
VIDEO
COMMENTS
2. Type Safari in the Search bar and this should bring up Safari App in the search results. 3. Tap & Hold on the Safari Icon, drag it upwards slightly and release the finger to place Safari Icon back on the Home Screen of your iPhone. Note: Even if the Safari App is hidden in a Folder, you will see the name of the Folder in which the Safari App ...
Safari, Apple's flagship web browser, is known for its sleek design and user-friendly interface. ... Open in app. Sign up. Sign in. Write. Sign up. ... Reload Button: This symbol, resembling a ...
Step 2: Tap on Allowed Apps.Turn off the toggle next to Safari.It should turn green. That's it. Go to your home screen, and you should see the Safari app. If the Safari icon is missing, use the ...
Press the + symbol to open a new tab. Swipe left on a tab or tap the X in the upper left corner of a tab to delete it. Press and hold the + symbol to view and reopen recently deleted tabs. Tap Private to open a tab for private browsing. Tap Done to return to the tab at the front of the open tabs. Now you can navigate the Safari app with the ...
Here's what Apple recommends. Open Settings. Find and tap General. Select Transfer or Reset iPhone. Select Reset. Select Reset Home Screen Layout. Select Reset Home Screen. Resetting the Home ...
In the "Choose App" panel that appears, select the search bar and type the name of the app you'd like to launch when you tap your custom icon. Then tap the app's name in the results list. You can choose any app on your iPhone or iPad. Next, tap the three-dot menu button in the top-right corner. On an iPad, these dots are at the very top-center ...
Download 10000 free Safari app Icons in All design styles. Get free Safari app icons in iOS, Material, Windows and other design styles for web, mobile, and graphic design projects. These free images are pixel perfect to fit your design and available in both PNG and vector. Download icons in all formats or edit them for your designs.
App icons in all platforms use the PNG format and support the following color spaces: sRGB (color) Gray Gamma 2.2 (grayscale) In addition, app icons in iOS, iPadOS, macOS, tvOS, and watchOS support Display P3 (wide-gamut color). The layers, transparency, and corner radius of an app icon can vary per platform.
Safari. Macworld 2003 brought the release of Safari. It was Apple's attempt at the internet browser. First released on macOS and subsequently also carried to iOS, today, along with macOS ...
2,731 Safari App Icons. design styles for web or mobile (iOS and Android) design, marketing, or developer projects. These royalty-free high-quality Safari App Vector Icons are available in SVG, PNG, EPS, ICO, ICNS, AI, or PDF and are available as individual or icon packs.. You can also customise them to match your brand and color palette!
Battery level of your iPhone. Green indicates sufficiently charged battery (generally +80%), yellow indicates low power mode and red indicates low battery (<20%). Battery level of device paired with Bluetooth. Connected to internet via personal hotspot. Charging symbol in green appears next to battery icon.
An alarm is set. This icon shows the battery level of your iPhone. If this icon is yellow, Low Power Mode is on. If this icon is red, then your iPhone has less than 20% charge. The battery level of your paired Bluetooth device. Your iPhone is connected to the internet through the Personal Hotspot of another iOS device.
If you don't see Safari on your Home Screen, you can find it in App Library and add it back. On the Home Screen, swipe left until you see the App Library. Enter "Safari" in the search field. Press and hold , then tap Add to Home Screen. In Safari on iPhone, view websites, preview website links, translate webpages, and add the Safari app ...
Safari is a web browser developed by Apple.It is built into Apple's operating systems, including macOS, iOS, iPadOS and visionOS, and uses Apple's open-source browser engine WebKit, which was derived from KHTML.. Safari was introduced in Mac OS X Panther in January 2003. It has been included with the iPhone since the first generation iPhone in 2007.
If you've ever wondered what the iPhone symbols on top of the screen (in the status bar) or in the iPhone Control Center are trying to tell you, then you've come to the right spot. Apple uses iPad and iPhone status icons and symbols to show a lot of information in a very small space. Here are the symbols on an iPhone and their meanings explained.
If you check all the settings and are still seeing the icon, reach out to Apple Support to further assist. Contact Apple Support. Cheers! Hi nygjdj, Thanks for reaching out to Apple Support Communities. It sounds like you have a question about the Bluetooth icon and Safari. We're happy to provide some information to get you in the right ...
For the latter, look for a discoverable-nearby setting under the three-dots menu in HQ. Also update to 13.7, which'll also reboot this iPhone, on the unlikely chance that this is a corruption. Bluetooth icon next to app icon? . Support.
3. Fast Scroll Web Pages. A scroll bar appears on the right-hand side of the Safari window whenever you swipe to navigate a web page. If the content you're viewing is long, perform a long press on ...
SF Symbols 5. With over 5,000 symbols, SF Symbols is a library of iconography designed to integrate seamlessly with San Francisco, the system font for Apple platforms. Symbols come in nine weights and three scales, and automatically align with text. They can be exported and edited using vector graphics editing tools to create custom symbols with shared design characteristics and accessibility ...
Add Safari back to your Home Screen. If you don't see Safari on your Home Screen, you can find it in App Library and add it back. On the Home Screen, swipe left until you see the App Library. Enter "Safari" in the search field. Press and hold , then tap Add to Home Screen. In Safari on iPad, view websites, preview website links, translate ...
Use the app to start a task, such as writing an email or document. If switching to your Mac, click the app's icon in the Dock: If switching to your iPhone, iPad, or iPod touch: Unlock your device. Open the multitasking screen, as you would when switching between apps. Tap the app banner at the bottom of the screen.
Action. Shortcut or gesture. Search the current webpage. Command-F. Highlight the next field or pop-up menu on a webpage. Tab. Tab also highlights buttons and other controls if Keyboard Navigation is turned on in Keyboard settings. Open Keyboard settings for me. Highlight the next field, pop-up menu, or clickable item (such as a link) on a webpage.
Below table is the list of symbols and keyboard keys in Mac along with its meaning. The list contains the following type of items: Cloud or dotted cloud icon next to file or folder indicates items waiting to upload to iCloud. It is also the symbol for iCloud Drive. Cloud with cross line next to a file indicates the item is ineligible for ...