iOS Tip: Be Careful When Blocking Safari Cookies

I had a funny little incident over the weekend while using iOS. One night, I decided to control my Safari cookies by having the browser always block cookies. Everything seemed okay at first. Then the next day, I cleared my website history and data. I then found myself unable to log into any website in Safari. I’ll replicate my steps below in case you run into the same issue.
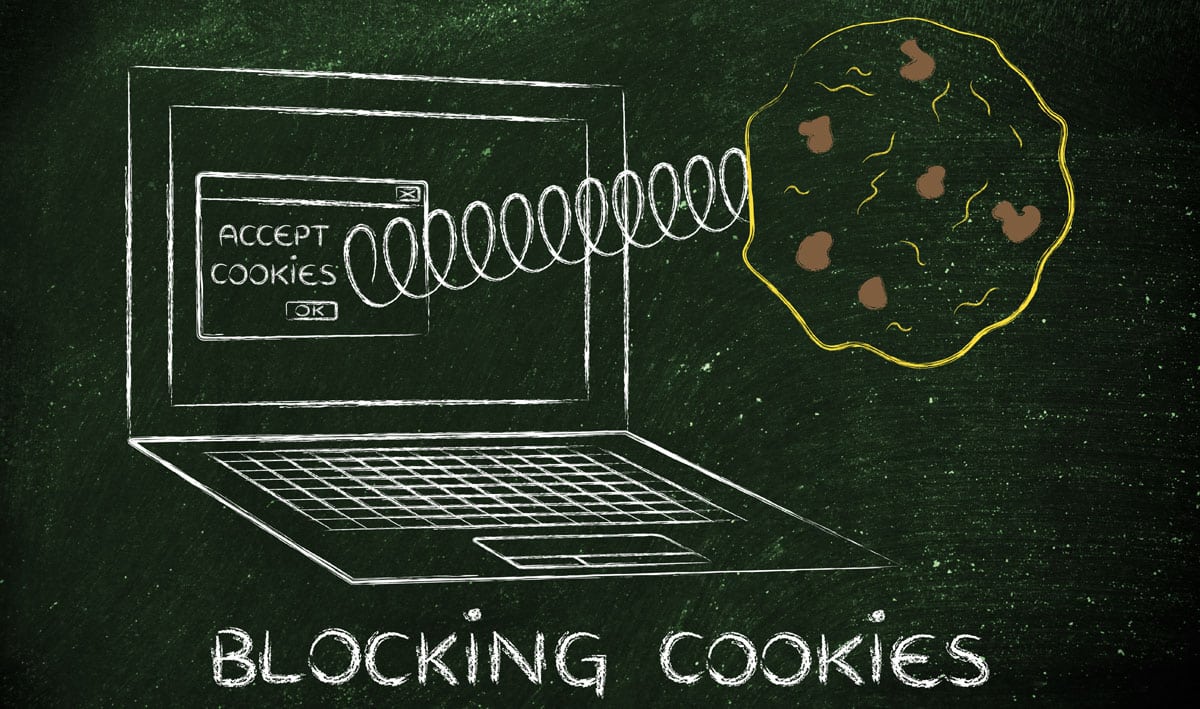

Blocking Safari Cookies
You can block Safari cookies on iOS by going into Settings > Safari > Privacy & Security section. There are four options to choose from: Always Block, Allow from Current Website Only, Allow from Websites I Visit, and Always Allow.
Normally, I use the setting Allow from Current Website Only. This allows first-party cookies and blocks third-party cookies. The difference is that third-party cookies come from trackers and advertisers, while first-party cookies come from the website you actually visit.
Cookies R Us
Cookies aren’t necessarily bad, at least first-party cookies. It’s just a way for your browser to “remember” your settings for a particular website. For example, when I visit Google search, I get an annoying message where Google nudges me to use Chrome.
I press the button to say no, and I never get the pop-up again. This is because Google set a cookie that remembers that I pressed no, so I don’t have to keep pressing it every time I visit Google search. But when you always block cookies, Google shows the window each time, treating each visit as a new session.
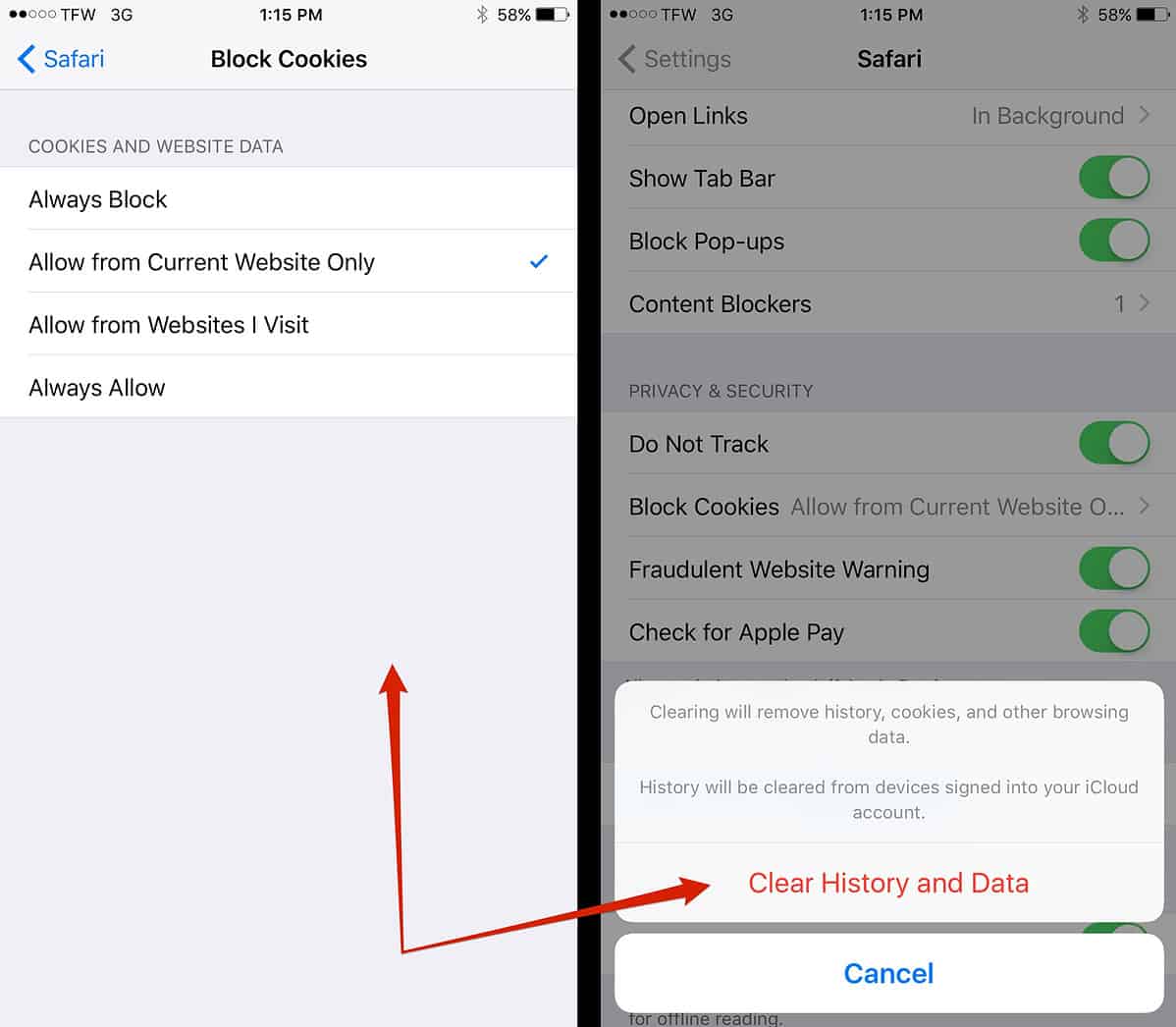
In the same way, when you log into a website, there is often a little button that says “Remember Me.” This is a persistent login cookie that saves your information in the browser, so you don’t have to login each time.
I found an Apple support page where it discusses Safari cookies and the different settings you can use. Under the Always block section, it gives the caveat: “This may prevent some websites from working properly.”
Apparently, not being able to log into websites is an example of improperly working. Maybe if I hadn’t cleared the website data, which includes cookies, I wouldn’t have run into this problem. So my tip is to accept first-party cookies and block third-party cookies.
One thought on “ iOS Tip: Be Careful When Blocking Safari Cookies ”
“So my tip is to accept first-party cookies and block third-party cookies.”
Any tips for webside coders?
Leave a Reply Cancel reply
You must be logged in to post a comment.
This site uses Akismet to reduce spam. Learn how your comment data is processed .
iOS 17 – How to Allow iPhone Safari Cookies
You can allow cookies on your iPhone in iOS 17 by going to Settings > Safari > Advanced > and turning off the Block All Cookies option.
Our tutorial continues below with more information on the iPhone Safari cookie setting, including pictures of these steps.
You can also watch this video about how to allow cookies on iPhone in iOS 17 for more on this topic.
How to Stop Blocking Cookies in iOS 17 (Guide with Pictures)
The steps in this article were performed on an iPhone 14 Plus in the iOS 17 operating system.
The see steps will work for more other iPhone models that are using iOS 17.
Step 1: Open the Settings app on your iPhone.

Step 2: Scroll down and choose the Safari option.

Step 3: Scroll to the bottom of the screen and select the Advanced option.

Step 4: Tap the button to the right of Block All Cookies to turn it off.

Note that this will not affect cookies in other browsers that you might have on your iPhone, such as Chrome or Firefox.
If you are using a version of iOS prior to iOS 17, then you can read this article about enabling cookies on an iPhone .
Video About the iOS 17 Safari Cookie Setting
Summary – Allowing iPhone Cookies
- Open Settings .
- Select Safari .
- Choose Advanced .
- Turn off Block All Cookies .
Related: iPhone Guide to Updating Apps
Additional Information About iPhone Cookies
Let’s talk about cookies. No, not the kind you eat with milk! I’m talking about the tiny pieces of data websites store on your device. If you’ve got an iPhone, you’ve probably seen messages about cookies popping up while browsing. So, what’s the deal? Are they good, bad, or just plain confusing? Let’s break it down.
A Crumbly Introduction to Cookies
Imagine walking into your favorite store and the salesperson remembers your name, what you last bought, and even your favorite color. It feels pretty special, right? That’s sort of what cookies do for websites. They help sites remember stuff about you, making your online experience smoother. When a website remembers your login details, shopping cart items, or settings, that’s cookies working their magic.
Why Would I Want to Allow Cookies on My iPhone?
Smooth Sailing : Websites use cookies to make things faster and easier. Hate typing in your username and password every single time? Cookies have your back!
Personal Touch : Ever noticed ads or content that seem like they were picked just for you? Cookies help websites tailor things to your taste.
Remember the Details : Whether it’s saving items in a shopping cart or keeping track of your progress in a game, cookies store these little details.
Sounds Great, But Are There Any Downsides?
Of course, like everything, cookies have a flip side. Sometimes, they can be a tad nosy. If you’re someone who values privacy, you might not like the idea of websites tracking what you’re up to. And let’s be real, nobody likes too many ads. Cookies can lead to a lot of personalized ads, which can sometimes feel overwhelming.
What happens if I block all cookies?
When you block all cookies, websites may not function as intended. You might need to sign in every time or some features might not work.
Can I choose which websites save cookies?
Yes! Safari on iPhone lets you choose which sites you trust. This is a middle ground between blocking all cookies and allowing them everywhere.
Do cookies harm my iPhone?
Cookies themselves are harmless. They’re just data. But, if a website is shady, it might misuse cookies. It’s always good to only allow cookies from sites you trust.
How often should I clear cookies from my iPhone?
Clearing cookies is like spring cleaning. You can do it whenever you feel your browsing is getting cluttered. Some folks do it monthly, while others, only when there’s an issue.
What’s the difference between cookies and cache?
While cookies store details about your interactions, cache is like a memory bank that helps websites load faster. They’re both there to make your life easier, but they do different things.
More About Cookies
For those who dive deep, there’s more to cookies than meets the eye. There are various types like session cookies, which vanish once you close your browser, and persistent cookies that hang around longer. Plus, there’s a difference between first-party cookies (from the site you’re on) and third-party cookies (from advertisers or others). You can even dive into settings on your iPhone to tweak these specifics if you’re feeling adventurous.
In conclusion, cookies on your iPhone can be friends or foes – it all depends on how you see them. They sure make life online easier, but if privacy is your jam, you’ve got controls in your hands. Either way, now you’re equipped with the knowledge to make an informed choice. So, to allow or not to allow? The cookie crumbles in your court!

Matthew Burleigh has been writing tech tutorials since 2008. His writing has appeared on dozens of different websites and been read over 50 million times.
After receiving his Bachelor’s and Master’s degrees in Computer Science he spent several years working in IT management for small businesses. However, he now works full time writing content online and creating websites.
His main writing topics include iPhones, Microsoft Office, Google Apps, Android, and Photoshop, but he has also written about many other tech topics as well.
Read his full bio here.
Share this:
Join our free newsletter.
Featured guides and deals
You may opt out at any time. Read our Privacy Policy
Related posts:
- How to Clear Cookies on iPhone
- How to Allow Cookies on iPhone 14
- 15 Ways to Fix Safari Not Working on iPhone in 2023
- How to Block All Cookies on iPhone 15: A Step-by-Step Guide
- How to Allow Cookies on iPhone 15: A Step-by-Step Guide
- How to Block Cookies on iPhone 14: A Step-by-Step Guide
- How Can I Remove Safari Cookies on an iPhone 14?: A Step-by-Step Guide
- How to Always Allow Cookies in the Safari iPhone Browser
- Safari History iPhone: How to See It [2023 Guide]
- Can I Delete the Cookies on My iPhone 11? Here’s How
- How to Delete Cookies on iPhone 12
- Why Would I Want to Delete Cookies on iPhone 13?: Privacy & Performance
- How to Clear Your Cookies in the iPhone 5 Safari Browser
- What Happens If I Delete My iPhone 12 Cookies?: Consequences Explained
- How to Get Safari Back on iPhone 13
- Where Do I Find and Delete My iPhone 15 Cookies?: A Step-by-Step Guide
- How to Block Cookies on the iPhone
- 15 iPhone Settings You Might Want to Change
- How to Enable Cookies on iPhone 13
- iOS 17: How to Clear Cookies on iPhone in Simple Steps
Manage cookies and website data
Websites often store cookies and other data on your Mac. This data may include information that you have provided, such as your name, email address, and preferences. This data helps websites identify you when you return so the site can provide services for you and show information that might be of interest to you.
By default, Safari accepts cookies and website data only from websites you visit. This helps prevent certain advertisers from storing data on your Mac. You can change options in Safari preferences so that Safari always accepts or always blocks cookies and other website data.
Open Safari for me
Important: Changing your cookie preferences or removing cookies and website data in Safari may change or remove them in other apps, including Dashboard.
Choose Safari > Preferences, click Privacy, then do any of the following:
Change which cookies and website data are accepted: Select a “Cookies and website data” option:
Always block: Safari doesn’t let any websites, third parties, or advertisers store cookies and other data on your Mac. This may prevent some websites from working properly.
Allow from current website only: Safari accepts cookies and website data only from the website you’re currently visiting. Websites often have embedded content from other sources. Safari does not allow these third parties to store or access cookies or other data.
Allow from websites I visit: Safari accepts cookies and website data only from websites you visit. Safari uses your existing cookies to determine whether you have visited a website before. Selecting this option helps prevent websites that have embedded content in other websites you browse from storing cookies and data on your Mac.
Always allow: Safari lets all websites, third parties, and advertisers store cookies and other data on your Mac.
Remove stored cookies and data: Click Manage Website Data, select one or more websites, then click Remove or Remove All.
Removing the data may reduce tracking, but may also log you out of websites or change website behavior.
See which websites store cookies or data: Click Manage Website Data.
Change how often websites ask to use your location information: Select a “Website use of location services” option:
Prompt for each website once each day: Safari prompts you once each day for each website you visit that requests use of location services.
Prompt for each website one time only: Safari only prompts you once for each website you visit that requests use of location services.
Deny without prompting: All websites are denied access to location services and Safari does not prompt you.
Ask websites not to track you: Some websites keep track of your browsing activities when they serve you content, which enables them to tailor what they present to you. You can have Safari ask sites and their third party content providers (including advertisers) not to track you.
With this option turned on, each time Safari fetches content from a website, Safari adds a request not to track you, but it’s up to the website to honor this request.
Apple updates Safari’s anti-tracking tech with full third-party cookie blocking
Beating google by two years to the privacy feature.
By Nick Statt , is a Senior Producer on Decoder. Previously, he wrote about technology and gaming for Naavik, Protocol, and The Verge.
Share this story
:format(webp)/cdn.vox-cdn.com/uploads/chorus_asset/file/11477047/acastro_180604_1777_apple_wwdc_0001.jpg)
Apple on Tuesday released a major update to its Safari Intelligent Tracking Prevention (ITP), the privacy feature that allows the company’s web browser to block cookies and prevent advertisers from snooping on your web habits. According to Apple’s John Wilander, the WebKit engineer behind the feature, Safari now blocks all third-party cookies . That means that, by default, no advertiser or website is able to follow you around the internet using the commonplace tracking technology.
It’s a significant milestone for web privacy, and it puts Apple’s browser officially two whole years ahead of Chrome, after Google said in January that it would start phasing out third-party cookies but not fully until some time in 2022.
“Cookies for cross-site resources are now blocked by default across the board. This is a significant improvement for privacy since it removes any sense of exceptions or ‘a little bit of cross-site tracking is allowed,’” Wilander notes in the announcement post on the blog for WebKit, which is Apple’s in-house browser engine that powers many of its features under the hood.
Wilander notes that users might not notice a big change because ITP has been doing this more or less already. “It might seem like a bigger change than it is. But we’ve added so many restrictions to ITP since its initial release in 2017 that we are now at a place where most third-party cookies are already blocked in Safari.”
- How to use Safari’s tools to protect your privacy while browsing
- How your browser protects your privacy
- Advertisers are furious with Apple for new tracking restrictions in Safari 11
Apple first launched ITP within Safari nearly three years ago, where it immediately set a new bar for web privacy standards on both desktop and mobile by blocking some, but not all, cookies by default. Alongside the substantial privacy work of Mozilla’s Firefox, which also blocks third-party cookies by default as of last summer , Apple has been pioneering a machine learning approach to web tracking prevention that has made Safari one of the most widely used and secure web tools available.
In addition to blocking third-party cookies across the board and by default, Wilander says ITP now has safeguards against trackers using the very nature of tracking prevention as a way to keep tabs on users . He adds that the new feature set also ensures that websites and trackers can’t use login IDs to digitally fingerprint users who might otherwise be using tracking prevention or other privacy tools.
Wilander thanks Google for helping Apple improve ITP
“Full third-party cookie blocking makes sure there’s no ITP state that can be detected through cookie blocking behavior. We’d like to again thank Google for initiating this analysis through their report,” he writes, referencing Google’s research published earlier this year on ITP that revealed the possibility of using some elements of it as a fingerprint. (Apple had to disable the Do Not Track feature in Safari in 2019 for similar reasons.)
Wilander goes on to detail some other, more technical elements of the ITP update. But in general, he says Safari is again setting a new bar for web privacy that he and Apple hope other companies will follow.
“Safari continues to pave the way for privacy on the web, this time as the first mainstream browser to fully block third-party cookies by default. As far as we know, only the Tor Browser has featured full third-party cookie blocking by default before Safari, but Brave just has a few exceptions left in its blocking so in practice they are in the same good place. We know Chrome wants this behavior too and they announced that they’ll be shipping it by 2022,” he writes. “We will report on our experiences of full third-party cookie blocking to the privacy groups in W3C to help other browsers take the leap.”
Razer made a million dollars selling a mask with RGB, and the FTC is not pleased
Elon musk goes ‘absolutely hard core’ in another round of tesla layoffs, fcc fines at&t, sprint, t-mobile, and verizon nearly $200 million for illegally sharing location data, binance founder’s sentencing hearing, can rabbit’s r1 outsmart the smartphone assistants let’s find out.
More from Policy
:format(webp)/cdn.vox-cdn.com/uploads/chorus_asset/file/24814378/STK450_European_Union_02.jpg)
The EU’s tough new moderation rules are about to cover a lot more of the internet
:format(webp)/cdn.vox-cdn.com/uploads/chorus_asset/file/23932923/acastro_STK108__01.jpg)
Apple unbanned Epic so it can make an iOS games store in the EU
:format(webp)/cdn.vox-cdn.com/uploads/chorus_asset/file/22512651/acastro_210512_1777_deepfake_0003.jpg)
New bill would let defendants inspect algorithms used against them in court
:format(webp)/cdn.vox-cdn.com/uploads/chorus_asset/file/25287678/1976469308.jpg)
Kids Online Safety Act gains enough supporters to pass the Senate
How to clear or block cookies on an iPhone to help it run more efficiently
- If Safari isn't displaying pages correctly, or your iPhone is running out of space, you might need to clear your cookies.
- You can clear cookies on an iPhone with just a few taps in the Settings app.
- You can also block cookies entirely, if you're concerned about third-party websites collecting your personal information and browsing history.
- Visit Business Insider's homepage for more stories .
Cookies are small files that websites store on your phone or computer to help them remember information about you and your visit. In this way, they can customize and personalize your web experience. Your bank might use cookies to remember your login email address, and how to display the web page. A retailer might use cookies to remember what's in your shopping cart.
Cookies can sometimes be a problem, though. You might need to clear your cookies on an iPhone to resolve a problem with the way your browser is behaving, or to save storage space. And some privacy advocates recommend blocking cookies entirely, so that websites can't glean personal information about you.
That said, while occasionally clearing cookies can be beneficial, we recommend leaving your cookies enabled because blocking them leads to an inconvenient and unsatisfying web experience. If you've blocked cookies and later decided to turn them back on, see our article, " How to enable cookies on an iPhone to help streamline your web browsing ."
How to clear your cookies in Safari on an iPhone
1. Open the Settings app.
2. Scroll down and tap "Safari."
3. Tap "Advanced" at the bottom of the page.
4. On the Advanced page, tap "Website Data." On the Website Data page, you can see the size of the cookie files for every website stored on your iPhone.
- To delete cookies for just certain sites, tap "Edit" and then tap the red icon to the left of the site's name. Tap "Delete" to confirm your choice.
- To delete all your cookies at once, tap "Remove All Website Data" and confirm this by tapping "Remove Now" in the popup window.
You might want to remove not just the cookies, but all history information from Safari as well — this saves additional storage space and can help you troubleshoot if Safari is misbehaving. To do that:
3. Tap "Clear History and Website Data." Then confirm this by tapping "Clear History and Data" in the popup window.
How to block cookies in Safari on an iPhone
3. Turn on Block All Cookies by sliding the button to the right, and then tap "Block All" to confirm.
How to clear your cookies in other browsers on an iPhone
If you are using a browser other than Safari on your iPhone — like Firefox or Google Chrome, for example — you can clear the cookies in those apps as well. You won't find the controls for cookies in Settings, though. You will need to look in the app itself. In Firefox, for example:
1. Open the Firefox app.
2. Tap the menu in the lower right corner of the app (it's shaped like three horizontal lines).
3. Tap "Settings," and then tap "Data Management."
4. Tap "Clear Private Data" and confirm your decision by tapping "OK" in the confirmation window.
Other third-party browsers let you clear cookies in a similar way. Here's how to clear cookies in Chrome:
1. Open the Chrome app.
2. Tap the menu in the lower right (it looks like three horizontal dots).
3. Tap "Settings," and then tap "Privacy."
4. Tap "Clear Browsing Data" to go into a menu where you can select what you want to clear.
5. Select "Cookies, Site Data" and whatever else you'd like to erase, tap the red "Clear Browsing Data" button, and confirm when it asks you to.
Related coverage from How To Do Everything: Tech :
How to enable cookies on an iphone to help streamline your web browsing, how to clear the cache on your iphone and make it run faster, how to show your battery percentage on any iphone, including iphone x models, how to free up space on an iphone that's running out of storage.
Insider Inc. receives a commission when you buy through our links.
Watch: Everything wrong with the iPhone
- Main content

How To : Block Those Annoying Cookie Consent Notices from Appearing on Websites in Safari

As a means to combat annoying and intrusive advertisements in Safari , Apple added native support for content blockers on the iPhone. Instead of being bombarded by notifications, banners, and pop-ups, content blockers prevent them from opening, which can also be said about those annoying cookie consent notices that many websites now have.
Anytime you visit a website, a cookie file is saved on your device that contains information about the website and you, including a unique ID and personally identifiable information such as your name, email address, and phone number. The website then uses this cookie whenever you visit the next time so that they can uniquely tailor this experience to you. For example, if you've placed a few things in your shopping cart, this information is stored in your cookies, so the next time you go to the website, these products may still be in your cart.
Not everyone is okay with how companies track important information via cookies. So the European Union passed a law called the GDPR , which essentially requires websites to get your consent before collecting your data. That's why you may see websites asking for permission to your cookies with annoying banners that sometimes take up the entire page.
- Don't Miss: How to Block Popups in Safari on Your iPhone
Not every cookie consent banner is the same, however. On some websites, you must accept all cookies to continue using them. On others, you have choices for which types of cookies to allow. Some allow you to ignore the banner and won't collect your information. And then there are websites that have cookie consent banners to let you know about their cookie policy, and it will still collect your information even if you ignore it.
If you don't care about cookie policies, you probably ignore these banners. And if you do, content blockers can help you block these banners so that they don't appear in the first place. Although the website may still collect your information, you no longer have to worry about these cookie consent notices filling up your page. And as a bonus, it won't block ads so that you can continue to support the sites you visit.
Step 1: Install the 'Hush for Safari' App
"Hush for Safari," created by developer Oblador AB , is a simple yet powerful service that blocks those annoying consent notices asking you to accept cookies whenever you visit a new website. The app works as a content blocker (without blocking ads), so it simply guides Safari to hide these notifications without asking for access to your private information, unlike other blockers.
You can check out its App Store listing or even its source code to ensure that they're not tracking or collecting your data.
- App Store Link: Hush for Safari (free)
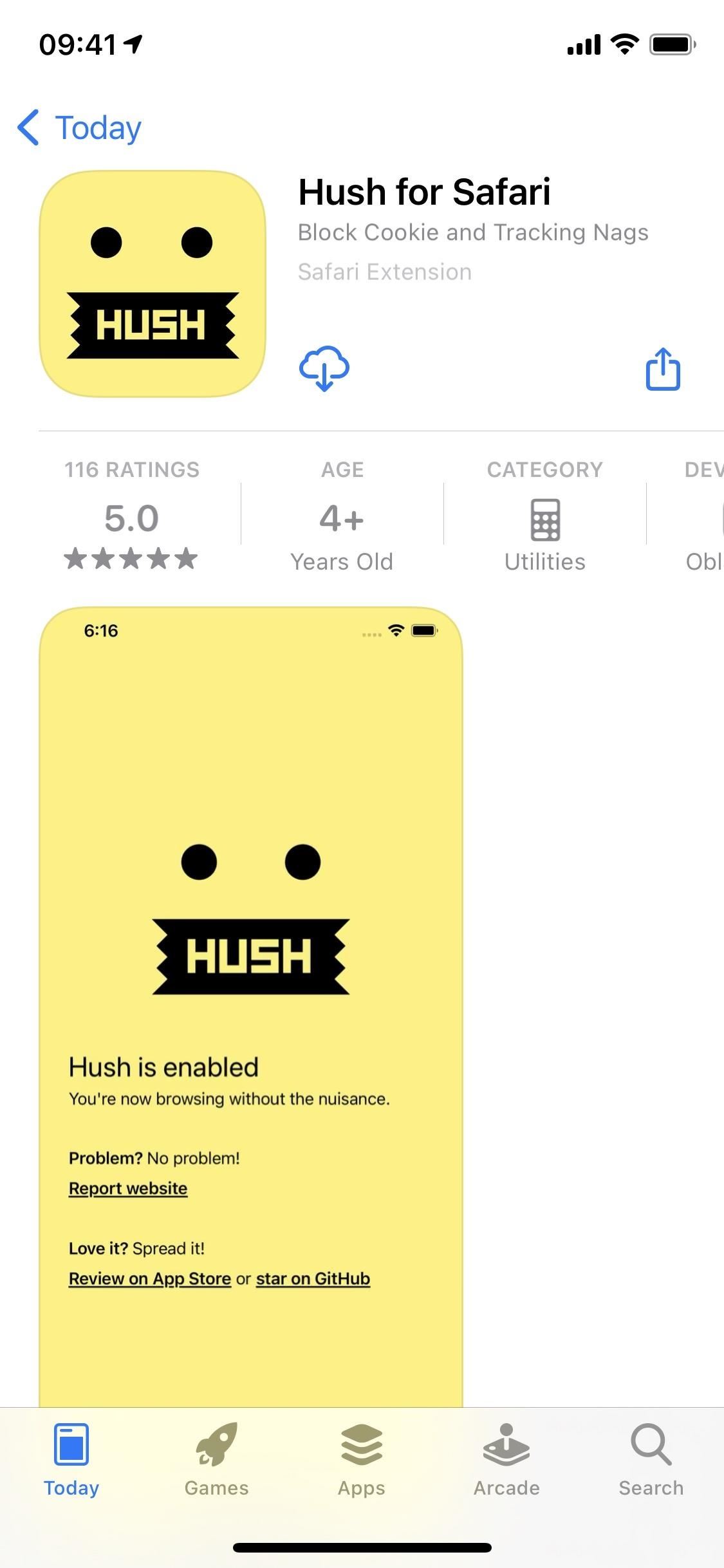
Step 2: Add It to Safari's Content Blockers
Before you can use Hush for Safari, you must first toggle it on as a Safari content blocker. To do so, launch the Settings app and go into "Safari." Next, scroll down and tap on "Content Blockers" under General . If you don't see "Content Blockers," it's because you don't have a content blocker installed on your iPhone (so make sure Hush has downloaded all the way).
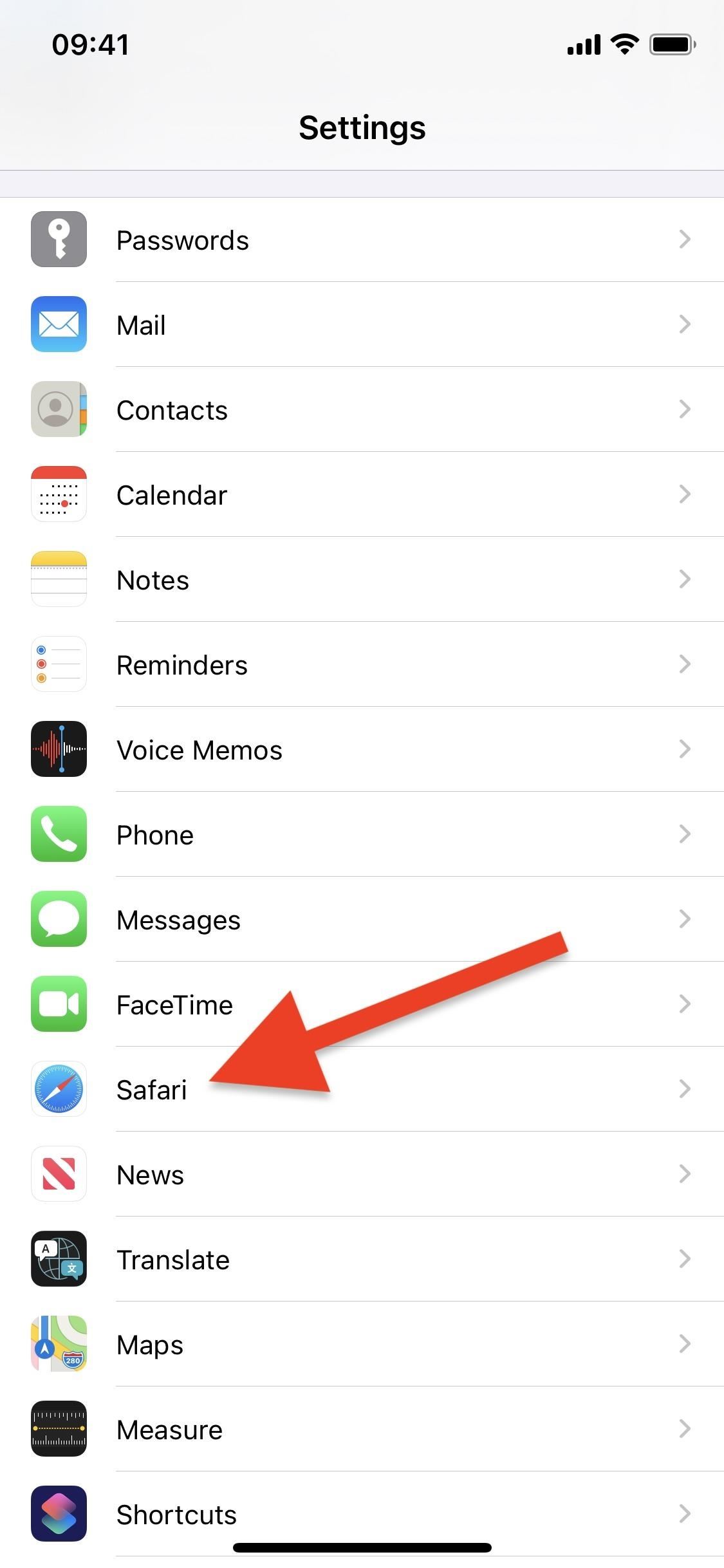
In Content Blockers , you should see Hush for Safari listed as "Hush." Tap on its toggle to enable it. You don't even need to open the app itself, although you should see whether it's enabled or disabled if you do.

Step 3: Browse Safari Without Cookie Consent Notices
Now, whenever you visit a new website, i.e., a website you have never visited before, you should no longer see cookie consent notices. Below you can see the European Space Agency website with a cookie consent notice (left) and without one when Hush for Safari is enabled (right).
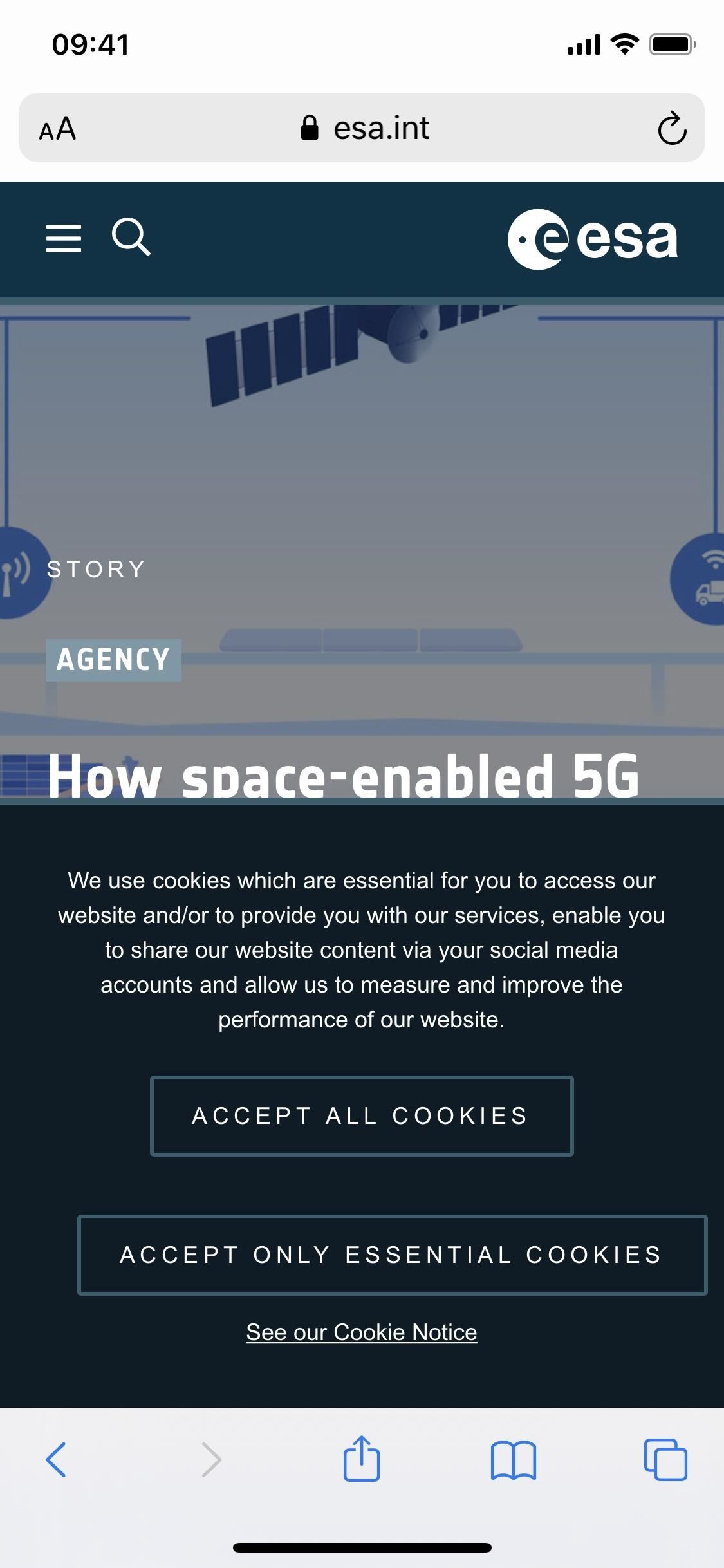
In case you want cookie consent notices back, to see which websites track your cookies, go back to Settings –> Safari –> Content Blockers, then toggle off Hush.
Just updated your iPhone? You'll find new emoji, enhanced security, podcast transcripts, Apple Cash virtual numbers, and other useful features. There are even new additions hidden within Safari. Find out what's new and changed on your iPhone with the iOS 17.4 update.
Hush blocks this webpage. ??
Why didn't the bureaucrats who dream up their wonderful-make-our-lives-better-by-making-them-more-complicated-and-insufferable stuff make an exception for having websites that have THREE cookies only - username and password and a third one that I suppose might be useful for this - a "areYouRegisted" flag, a "doYouWantTwoFactorAuthenticationAndWhichEmailAddressToUseForIt", "preferredDisplayName", "preferredLanguage" - something. Limit these to whatever a reasonable length would be (20 Unicode characters probably - make that 64 or 128 bytes). I guess you might want to require the "sign up page" to include a warning, "This website will use a cookie to store your username and password ONLY".
Yes, it could maybe be abused. But the system already CAN be abused (that's why the GDRF exists, right?) Of course, Liberals (capital L only) don't seem to understand the phrase "compliance cost". And the fact that it applies to BOTH "producers" and "consumers" - an "annoyance factor". And before "they" say, "that doesn't matter".. Aren't they the same ones starting to finally whine about screen-time and distractions and such? (Don't get me started on over-signage on US streets possibly CAUSING more accidents.)
(Though it should already have a preferred display name and language. I suppose this would be if you had a website that could function with only making ONE server request - on login, that's it. But the people who hire web programmers don't care about efficiency, and must assume we ALL have OC-768 lines directly into the companies' server farm - and no one else on that farm when your accessing it)
Share Your Thoughts
How to : make your iphone do all your talking for you on calls and in person, how to : keep your night vision sharp with the iphone's hidden red screen, how to : turn any website into a full-screen app on your iphone, warning : sensitive info you black out in images can be revealed with a few quick edits on your iphone, how to : the easiest way to secretly record someone's conversation with your iphone, how to : dial these secret codes to see if someone is hijacking calls & texts on your iphone, how to : add unsupported cards and passes to apple wallet for quick, easy access on your iphone, how to : 100+ secret dialer codes for your iphone, how to : remove unnecessary profiles & certificates on your iphone to protect your privacy & security, how to : make siri say whatever you want every time you connect your iphone to a charger, how to : if 'messages' consumes too much iphone or icloud storage, don't delete your conversations just yet, how to : customize and use control center on your iphone for quick access to your most-used apps, features, and settings, how to : your iphone's status bar can actually be customized — here's how, how to : the ultimate guide to freeing up space on your icloud account, how to : use any animated gif as your iphone's lock screen wallpaper, how to : move app icons anywhere on your iphone's home screen without jailbreaking, how to : make your iphone automatically close old tabs so safari doesn't become a hot mess, how to : set up a virtual card number for apple cash on your iphone to use where apple pay isn't accepted, how to : 16 harry potter spells for siri that turn your iphone into a magical elder wand, how to : trigger imessage effects with just a keyword.
- All Features
- All Hot Posts
How to Block Cookies on Most Browsers
Key points:.
- Cookies can be useful but they cause major privacy and security issues on the web.
- Some browsers allow you to stop tracking cookies but their blocking capabilities are limited.
- Downloading a cookie-blocking extension is one of the best ways to stop cookie pop-ups, enhance your browsing experience, and improve your digital privacy.
- Ghostery’s new feature ‘Never-Consent’ is a next-generation cookie blocker that automatically opts out from all cookie pop-ups and tracking.
- This approach does not cause website breakage and sends important messages to website owners saying that Ghostery users don’t want to be tracked.
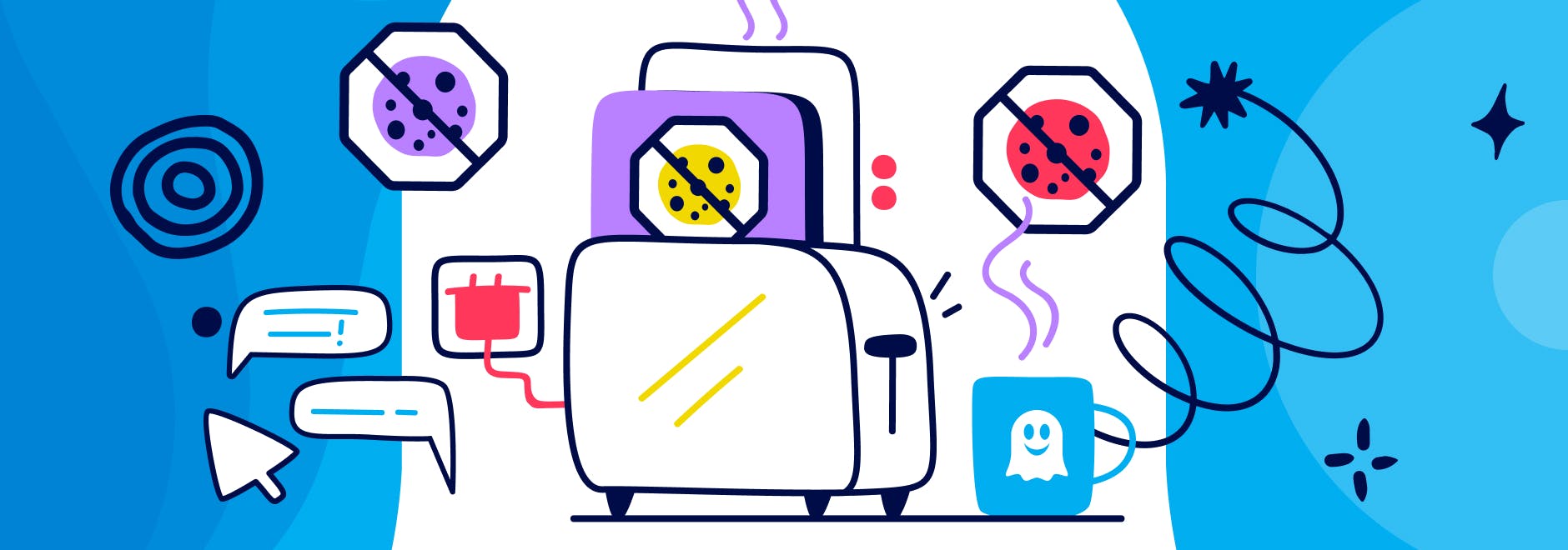
How to Block Cookies
A cookie is a small text file that web servers create while a user is browsing a website. This data is stored within the web browser and the website can retrieve it at a later date.
Cookies can be useful as they remember important information - such as your login and your shopping cart - to improve your browsing experience. However, browser cookies cause various privacy and security issues on the web today. In a recent study, 95% of users rejected consent cookies when there is an option to reject additional cookies.
If you find cookies annoying, you’ve come to the right place! This article will tell you how to block third-party cookies and stop cookie pop-ups on most browsers to improve your digital privacy.
What is the problem with cookie pop-ups?
- Annoying - Most internet users find cookie pop-ups intrusive and annoying. This is one of the main reasons why cookie blocker extensions are becoming so popular.
- Harming browsing experience - Cookie pop-ups and banners can harm your browsing experience, especially if multiple pop-ups appear or they cover important information.
- Leading to privacy issues - Third-party cookies contain web trackers which analyze your behavior online and build a user profile. This data is used for marketing purposes and is often sold to third-party companies for a profit.
- Lacking transparency - The lack of transparency about how cookies work and how the data they collect is used is a major part of the problem. In a recent poll, half of the consumers surveyed will just accept a user cookie prompt despite having concerns about how their data is shared.
Suggested reading: If you want to find out more about web trackers, check out - What is web tracking and how can I browse safely
How can I block cookie pop-ups?
Most web browsers offer three cookie filtering options: allow all cookies, block third-party cookies, or block all cookies.
Some websites experience breakage if you block all cookies as first-party cookies are often used to improve the user experience. For that reason, many people are satisfied to just block third-party cookies.
TIP: Blocking third-party cookies will usually not cause breakage or impact your experience with the web browser as most sites only rely on first-party cookies to improve functionality.
How to stop cookies in Chrome
It is no longer possible to block all cookies in Chrome, although you can block and delete all third-party cookies when you close the browser.
- Step 1: Go to ‘Menu’ > ‘Settings’
- Step 2: Scroll down and click ‘Advanced’ > ‘Content settings’
- Step 3: Click ‘Cookies’ > ‘Block all third-party cookies’
Suggested reading: If you want to find out more about the best cookie blocker for Chrome, check out - How to block trackers on Chrome .
How to stop cookies in Firefox
- Step 1: Go to ‘Menu’ > ‘Options’
- Step 2: Click on ‘Privacy & security’ > ‘Browser privacy’ > ‘Content blocking’ and select ‘Custom.’
- Step 3: Select “All third-party cookies” or “All cookies” from the drop-down menu.
How to stop cookies in Safari
- Step 1: Click ‘Safari’ in the top left-hand corner
- Step 2: Select ‘Preferences’ > ‘Privacy’
- Step 3: Tick ‘Block all cookies’
Tip: You can download a cookie blocker for Safari if you want to remove cookie pop-ups and prevent online tracking on Safari.
How to stop cookies in Microsoft Edge
- Step 1: Click ‘More actions’ button in the top right corner
- Step 2: Select ‘Settings’ > ‘Site permissions’
- Step 3: Untick ‘Allow sites to save and read cookie data’ and select ‘Block third-party cookies’
How to stop cookies in Opera
- Step 1: Go to ‘Settings’ > ‘Privacy and security’
- Step 2: Click Cookies and other site data’
- Step 3: Select ‘Clear cookies and site data’ when you close Opera
How to stop cookie pop-ups in mobile browsers
You will need to follow a slightly different process to stop cookie pop-ups in mobile browsers. We will outline how to block cookies in Firefox, Chrome and Safari on your phone or smart device below.
- Step 1: Select the ‘Menu’ tab next to the address bar
- Step 2: Go to ‘Settings’ > ‘Privacy & Security’
- Step 3: Tick ‘Block cookies’ & choose the type of cookies you want to block
- Step 1: Open the Chrome app on your Android device
- Step 2: Click ‘More’ > ‘Settings’ > ‘Site settings’ > ‘Cookies’
- Step 3: Turn cookies on or off
- Step 1: Open Settings > Safari
- Step 2: Scroll down to ‘Privacy & Security’
- Step 3: Select ‘Block cookies’
TIP : You can download an Android cookie blocker if you want to stop cookie pop-ups and prevent tracking on most mobile browsers.
Will my browser block all cookies?
Most web browsers have cookie-blocking capabilities but they are not perfect and some ads and pop-ups will still appear. A cookie pop-up may still be able to track your search history and activity online if you don’t take extra steps to protect your data.
The best option is to download a cookie blocker extension like Ghostery’s Tracker & Ad Blocker if you want more control over how cookies are managed. This will improve your digital privacy and prevent tracking techniques - without harming your browsing experience.
What is a cookies blocker extension?
You can download a cookie blocker extension to automatically reject cookies and remove intrusive cookie consent notices that pop all over the web. This will improve your browsing experience and stop you from accidentally allowing cookies.
What is the best cookie blocker?
The Ghostery Privacy Suite includes a next-generation cookie blocker that is rated as one of the best cookie blocker extensions on the market today - and it’s completely free to use!
In summary, Ghostery:
- Blocks ads and pop-ups on websites and non-private search engines
- Blocks trackers on websites and non-private search engines
- Prevents private data from leaving your browser
- Prevents profiling
Ghostery is compatible with all major web browsers and devices, including Firefox, Chrome, Edge, Opera and Safari.
Ghostery’s Never-Consent Feature
Ghostery already blocks all tracking covered by the community block lists, along with new or obscure trackers thanks to our Anti-Tracking feature and the Ghostery user community.
However, we believe that website owners should be aware that Ghostery users do not want to be tracked online which is one of the reasons we introduced our latest feature ‘ Never-Consent .’
The introduction of ‘Never-Consent’ means:
- A new tracker category called “consent management” will be identified by Ghostery's WhoTracks.Me , the largest database of trackers.
- Ghostery will stop blocking GDPR dialogs but will continue to block cookies and pop-ups which do not cause much breakage.
- You can set Ghostery to automatically “click-through” GDPR cookie consent pop-ups and chose optimal privacy settings. This will give users peace of mind, reduce privacy concerns, and improve their browsing experience.
Why Ghostery is better than a traditional cookie blocker
Unlike traditional cookie blockers, Ghostery does not simply hide cookie pop-ups. Instead, it automates the interaction with consent dialogs which auto-rejects cookies without any user interaction.
This removes intrusive cookie consent pop-ups and also sends important messages to website owners telling them that you don’t want to be tracked.
Why is it important to deny cookie tracking?
Simply removing or hiding a cookie consent pop-up will not stop companies from tracking you as website owners may still think that you’re happy for them to collect your personal data.
This is why Ghostery will always choose optimal privacy settings automatically for its users, and block all tracking, regardless of what you select on the cookie consent manager form. This lets website owners know that you are against online tracking.
Should I use a private browser?
Using a private web browser and a cookie blocker together will improve your digital privacy and browsing experience.
The Ghostery Private Browser has an ad and tracker blocker and private search built-in to create a more secure and private browsing experience. We recommend using a private browser if you share your computer or device with others and want to keep your browsing history and personal information private.
Suggested reading : If you want to find out more about private browsers, check out our recent blog - What is a Private Browser?

Download Ghostery & block cookie pop-ups for FREE!
Many internet users are frustrated by endless cookie pop-ups disrupting their browsing experience. Not only are cookie pop-ups annoying, but they can also track your online activity and collect your personal data without your knowledge.
The Ghostery Privacy Suite is the ultimate solution if you want to remove intrusive cookie pop-ups, prevent online tracking, and more. Our new feature ‘Never-Consent’ is a next-generation cookie blocker that auto-rejects consent and third-party cookies. Furthermore it sends important messages to website owners letting them know that you don't want to be tracked.
Download the Ghostery Privacy Suite for free today or get in touch if you have any questions. We’re more than happy to talk to you!
Related articles
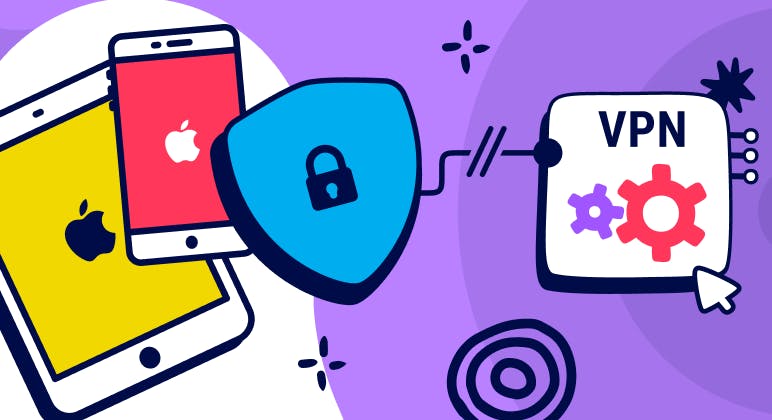
Unveiling the Reality: Why You Don't Need a VPN on Your iPhone
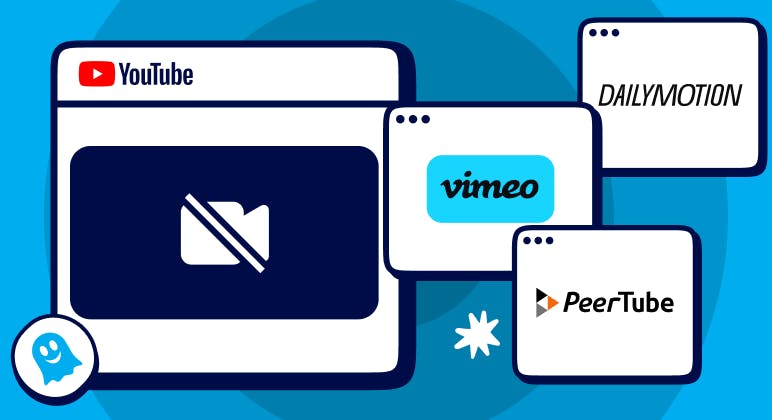
Top YouTube Alternatives
The Ultimate Anti-Tracking Guide for 2024
Apple blocks third-party cookies in Safari

Starting today, with the release of Safari 13.1 and through updates to the Intelligent Tracking Prevention (ITP) privacy feature, Apple now blocks all third-party cookies in Safari by default.
The company's move means that online advertisers and analytics firms cannot use browser cookie files anymore to track users as they visit different sites across the internet.
But Apple says the move isn't actually a big deal, since they were already blocking most third-party cookies used for tracking anyway.
"It might seem like a bigger change than it is," said John Wilander, an Apple software engineer. "But we've added so many restrictions to ITP since its initial release in 2017 that we are now at a place where most third-party cookies are already blocked in Safari."
Second browser to block third-party cookies for all users
Apple's Safari has now become the second browser -- after the Tor Browser -- to block all third-party cookies by default for all its users.
However, while Apple was quicker to block third-party cookies in Safari, Google is actually the one who pushed browser makers towards making this move in the first place, in a May 2019 blog post .
At the time, Google announced plans to block third-party cookies by default in Chrome and in the Chromium open-source project, on which multiple other browsers are built.
Google released Chrome v80 at the start of February with support for third-party cookie blocking (under the name of SameSite cookies ), but the feature won't fully roll out to all Chrome's users until 2022 .
Microsoft's Edge, which runs a version of Google's Chromium open-source browser has also begun gradually blocking third-party cookies as well, but the feature is not enabled by default for all its users either.
Apple's decision today doesn't mean that Safari now blocks all user tracking, but only tracking methods that rely on planting a cookie file in Safari and (re-)checking that cookie time and time again to identify the user as he moves from site to site.
Other user tracking solutions, such as user/browser fingerprinting, will most likely continue to work.
A small step forward for web privacy
Nonetheless, this is a major step in the right direction. With Google, Safari, Microsoft, and all the other Chromium-based browsers on board, now, the vast majority of current web browsers block third-party cookies or are on their way towards full blocks.
"This update takes several important steps to fight cross-site tracking and make it more safe to browse the web," Wilander explained in a Twitter thread today .
"First of all, it paves the way. We will report on our experiences of full third-party cookie blocking to the privacy groups in W3C to help other browsers take the leap.
"Second, full third-party cookie blocking removes statefulness in cookie blocking.
"Third, full third-party cookie blocking fully disables login fingerprinting, a problem on the web described already 12 years ago. Without protection, trackers can figure out which websites you're logged in to and use it as a fingerprint," Wilander added.
"Fourth, full third-party cookie blocking solves cross-site request forgeries. This is one of the web's original security vulnerabilities and discussed in communities like OWASP for well over a decade. Those vulnerabilities are now gone in Safari."
More on the move and what it means to developers and website owners is available in the WebKit team's blog post .
All the Chromium-based browsers
The best vpns for iphone and ipad: expert tested, google yet again delays killing third-party cookies in chrome. here's what you need to know, the best mobile vpns: expert tested.
- Apple Pencil
- Apple Watch
- All Smart TVs
In This Article
Does safari support third-party cookies, how do i allow third-party cookies on safari, how do i stop safari from blocking third-party cookies, related articles, enable third-party cookies on safari [mac – iphone – ipad].
Updated on: February 08, 2024
First of all, what are third-Party cookies?
Third-party cookies are created by websites other than the one you are visiting. As the name suggests (third-party), they are made by external parties focused on advertising, retargeting, and providing tracking services .
Like standard cookies, third-party cookies store information about the user that the domain that collects them can use later.
Unlike first-party cookies, which try to improve the user experience on the web, third-party cookies are focused on enhancing online marketing, primarily through image advertising. They save user information that includes: gender, age, and user behavior (to determine things like what the users favor and what they avoid.)
The cookies present personalized ads that promote online marketing campaigns based on the user information collected. You can decide whether enable third-party cookies on your web browser or block them.
In this article, you will learn how to enable third-party cookies on Safari .
Safari is one of the most prominent web browsers currently in use. It is the default web browser for Apple devices. For security reasons, third-party cookies are blocked on Safari by default.
However, you can enable third-party cookies on Safari by following a few simple steps on any of your Apple devices. Whether you have a MacBook, an iPhone, or an iPad, let’s talk about enabling the cookies.
Here are the steps to enable third-party cookies on Safari. IOS (iPhone and iPad) settings are the same because they share the same operating system.
Allow Third-party Cookies On Mac
Launch the Safari browser by clicking its icon (it looks like a blue compass).
Click “Safari ”, which is next to the Apple icon.

A dropdown menu will appear from which you can select “Preferences” .

Click the “Privacy” tab, which is in the top panel.

Navigate to “Cookies and Website Data” and un-tick the option “Block all cookies” . This will allow 3rd party cookies on Safari.

Allow Third-Party Cookies on iPhone/iPad iOS 11
Go to “Settings” .

Scroll down to “ Safari ” and click on it.

Under “Privacy and Security” turn off “Prevent Cross-Site Tracking ”. Also, turn off “Block All Cookies” (Turning off makes the green bar go white.)

Do you know you can also use Safari to do reverse image search on Mac ?
Allow Third Party Cookies on iPad iOS 10 and others

Scroll down to Safari and click on it.

Under “Privacy and Security”, click on “ Block All Cookies ” .

Select “Always Allow” or “Allow from Websites I Visit” from the dropdown menu. This will allow 3rd party cookies on Safari.

Safari is set to block third-party cookies automatically. However, if you use a MacBook and need the browser to stop blocking third-party cookies, you can follow the steps mentioned above to enable third-party cookies on Safari.
At step five, deselect the option “Block Cookies” under the cookies and website data. However, this option allows cookies from all websites to be displayed, which might disrupt your browsing experience.

To cut down the number of websites that display cookies, you can check the option “Allow from websites I visit.” With this option, Safari won’t be able to block third-party cookies on the websites you visit frequently with this option enabled, allowing you to browse uninterrupted and conveniently.
- Change Privacy preferences in Safari on Mac
- Manage Cookies and Website Data in Safari on Mac
- 9+ Best Web Browsers for Mac
- Best Web Browsers for Apple TV
- Change Default Browser in Windows 11
- Best Database Software For Mac
Kimanthi Sammy
Kimanthi Sammy is a tech enthusiast and writer passionate about web development, design, video games, software, and tech in general. She combines creativity with technical prowess to produce captivating and informative content.
Don’t Miss…
![Chrome Extensions on iPad - How to Use Them [The Only Way] chrome extensions ipad share](https://alvarotrigo.com/blog/wp-content/uploads/2023/08/chrome-extensions-ipad-share-300x150.png)
- Legal Notice
- Terms & Conditions
- Privacy Policy
A project by Alvaro Trigo
- PRO Courses Guides New Tech Help Pro Expert Videos About wikiHow Pro Upgrade Sign In
- EDIT Edit this Article
- EXPLORE Tech Help Pro About Us Random Article Quizzes Request a New Article Community Dashboard This Or That Game Popular Categories Arts and Entertainment Artwork Books Movies Computers and Electronics Computers Phone Skills Technology Hacks Health Men's Health Mental Health Women's Health Relationships Dating Love Relationship Issues Hobbies and Crafts Crafts Drawing Games Education & Communication Communication Skills Personal Development Studying Personal Care and Style Fashion Hair Care Personal Hygiene Youth Personal Care School Stuff Dating All Categories Arts and Entertainment Finance and Business Home and Garden Relationship Quizzes Cars & Other Vehicles Food and Entertaining Personal Care and Style Sports and Fitness Computers and Electronics Health Pets and Animals Travel Education & Communication Hobbies and Crafts Philosophy and Religion Work World Family Life Holidays and Traditions Relationships Youth
- Browse Articles
- Learn Something New
- Quizzes Hot
- This Or That Game New
- Train Your Brain
- Explore More
- Support wikiHow
- About wikiHow
- Log in / Sign up
- Computers and Electronics
- Internet Security
How to Block Cookies in Chrome, Safari, & More
Last Updated: April 4, 2024 Fact Checked
Chrome on a Phone or Tablet
Chrome on a computer, safari on a phone or tablet, safari on a computer, microsoft edge on a phone or tablet, microsoft edge on a computer, firefox on a phone or tablet, firefox on a computer, duckduckgo browser.
This article was co-authored by wikiHow staff writer, Nicole Levine, MFA . Nicole Levine is a Technology Writer and Editor for wikiHow. She has more than 20 years of experience creating technical documentation and leading support teams at major web hosting and software companies. Nicole also holds an MFA in Creative Writing from Portland State University and teaches composition, fiction-writing, and zine-making at various institutions. This article has been fact-checked, ensuring the accuracy of any cited facts and confirming the authority of its sources. This article has been viewed 2,363,663 times. Learn more...
This wikiHow article will teach you how to block cookies in Chrome, Safari, Firefox, Edge, and DuckDuckGo web browsers. Cookies are usually helpful—they can make it possible for you to log into websites and use online shopping carts. Other cookies follow you around the web, silently collecting data about your browsing habits. Since disabling all cookies can make it hard to use your favorite websites, we’ll also show you how to keep the helpful cookies and block the ones that track you.

- If you use Chrome on iOS and want to block cookies, you'll need to either browse in Incognito Mode or switch to Safari.

- Block third-party cookies in Incognito : This option leaves cookies on but disables them when you browse an Incognito window. If you choose this option, you'll keep the normal benefits of cookies, and block tracking cookies when not in Incognito mode.
- Block third-party cookies: This allows websites to save cookies used to improve your browsing experience (such as those that keep you signed in or manage an online shopping cart) while blocking invasive tracking cookies . This is the best option for blocking cookies without losing convenient website features.

- Chrome now allows you to disable all cookies or just third-party cookies that track you. Disabling all cookies can break websites you visit—especially online shopping sites and web-based email. It is recommended you only disable third-party tracking cookies.

- Click Third-party cookies under the "Content" heading.
- Select Block third-party cookies .

- Scroll down and click Advanced at the bottom of the right panel.
- Click On-site device site data .
- Select Don't allow sites to save data on your device (not recommended).

- There is no way to control which cookies are blocked—you can either leave cookies enabled or block them all.

- If this option makes it too difficult to browse the web, remove the checkmark, return to your Safari Advanced settings, select Privacy , and then choose Prevent cross-site tracking . This option only disables the cookies meant to track you across the web while leaving useful cookies intact. [2] X Research source

- To block all cookies, including the helpful ones that keep you logged in to websites and maintain online shopping carts, select Block all cookies .
- To block cookies that track you online, select Block only third party cookies . This option is better, as you won't have any trouble browsing the web.

- The best option is to enable "Block third-party cookies" instead by clicking its switch. This option blocks the cookies that track you across the web without breaking the helpful cookies saved by the websites you visit.
- To block all cookies, click the switch next to "Allow sites to save and read cookie data (recommended)." When this switch is off, many features of websites will break, which is why it isn't recommended.

- While there's no option to disable cookies in Firefox for Android or iOS completely, you can enable Tracking Protection to get rid of third-party tracking cookies, ads, pop-ups, and other nuisances.

- Cross-site tracking cookies: This option blocks cookies that track you across different websites, including those used by social media websites to tailor your advertising. This is the default option and shouldn't break most websites.
- Cross-site tracking cookies, and isolate other cross-site cookies: This option blocks all tracking cookies, but allows some third-party cookies that can help you stay logged in to websites.
- Cookies from unvisited websites: This option only blocks cookies from websites you've never accessed.
- All cross-site cookies (may cause websites to break): This option blocks all cookies from sites other than the ones used just for the sites you visit. You'll still be able to use a website's shopping cart, but you won't be able to use social media accounts to log in. Some websites could break, but no third parties could track what you do.
- All cookies (will cause websites to break): This option blocks all types of cookies, including the ones that let you sign in to websites and shop online. This is the most severe option.

Community Q&A
- Keep in mind that cookies are how most websites can store information about you. If you completely disable cookies, you may not be able to sign in to important services, like your bank account or email client. Deleting old cookies every now and then is a better idea than disabling cookies altogether. Thanks Helpful 0 Not Helpful 0
- Disabling cookies entirely will prevent you from staying logged in at sites you visit frequently. Thanks Helpful 21 Not Helpful 14
- If you don't want cookies saved for your current browsing session, turn on Incognito or Private mode on your browser. No cookies will be saved when this mode is enabled. Thanks Helpful 19 Not Helpful 23

You Might Also Like

- ↑ https://support.google.com/accounts/answer/61416?hl=en&co=GENIE.Platform%3DAndroid&oco=1
- ↑ https://support.apple.com/is-is/guide/safari/sfri40732/17.0/mac/14.0
About This Article

1. Open Chrome and click the three-dot menu. 2. Click Settings . 3. Click Site Settings . 4. Click Cookies and site data . 5. Select a blocking option. For information on disabling cookies in browsers like Safari, Firefox, and more, read on! Did this summary help you? Yes No
- Send fan mail to authors
Is this article up to date?

Featured Articles

Trending Articles

Watch Articles

- Terms of Use
- Privacy Policy
- Do Not Sell or Share My Info
- Not Selling Info
wikiHow Tech Help Pro:
Level up your tech skills and stay ahead of the curve
Full Third-Party Cookie Blocking and More
Mar 24, 2020
by John Wilander
@johnwilander
This blog post covers several enhancements to Intelligent Tracking Prevention (ITP) in iOS and iPadOS 13.4 and Safari 13.1 on macOS to address our latest discoveries in the industry around tracking.
Full Third-Party Cookie Blocking
Cookies for cross-site resources are now blocked by default across the board. This is a significant improvement for privacy since it removes any sense of exceptions or “a little bit of cross-site tracking is allowed.”
It might seem like a bigger change than it is. But we’ve added so many restrictions to ITP since its initial release in 2017 that we are now at a place where most third-party cookies are already blocked in Safari. To keep supporting cross-site integration, we shipped the Storage Access API two years ago to provide the means for authenticated embeds to get cookie access with mandatory user control . It is going through the standards process in the W3C Privacy Community Group right now.
Regardless of the size of this change, there are further benefits, as explored below.
Paves the Way For Other Browsers
Safari continues to pave the way for privacy on the web, this time as the first mainstream browser to fully block third-party cookies by default. As far as we know, only the Tor Browser has featured full third-party cookie blocking by default before Safari, but Brave just has a few exceptions left in its blocking so in practice they are in the same good place. We know Chrome wants this behavior too and they announced that they’ll be shipping it by 2022 .
We will report on our experiences of full third-party cookie blocking to the privacy groups in W3C to help other browsers take the leap.
Removes Statefulness From Cookie Blocking
Full third-party cookie blocking removes statefulness in cookie blocking. As discussed in our December 2019 blog post , the internal state of tracking prevention could be turned into a tracking vector. Full third-party cookie blocking makes sure there’s no ITP state that can be detected through cookie blocking behavior. We’d like to again thank Google for initiating this analysis through their report.
Disables Login Fingerprinting
As discussed by Jeremiah Grossman back in 2008 and Tom Anthony in 2012 , and set up by Robin Linus in 2016 as a live demo with which you can test your browser , this technique allows a website to invisibly detect where you are logged in and is viable in any browser without full third-party cookie blocking.
Since “global browser state” has been top of mind in the web privacy community as of late, we’d like to point out that cookies themselves are global state and unless the browser blocks or partitions them in third-party contexts, they allow for cross-site leakage of user information such as login fingerprinting.
Additional Benefits
In addition, there are further benefits to full third-party cookie blocking:
- Disables cross-site request forgery attacks against websites through third-party requests. Note that you still need to protect against forged requests that come in through top frame navigations (see SameSite cookies for guidance).
- Removes the ability to use an auxiliary third-party domain to identify users. Such a setup could otherwise persist IDs even when users delete website data for the first party.
- Simplifies things for developers. Now it’s as easy as possible: If you need cookie access as third-party, use the Storage Access API.
What About the Classifier?
ITP’s classifier keeps working to detect bounce trackers, tracker collusion, and link decoration tracking.
Developer Guidance
If yours is among the few websites that still relies on third-party cookies in Safari and has not been affected by ITP in its previous iterations, here’s how you can make things work for your users:
Option 1 : OAuth 2.0 Authorization with which the authenticating domain (in your case, the third-party that expects cookies) forwards an authorization token to your website which you consume and use to establish a first-party login session with a server-set Secure and HttpOnly cookie .
Option 2 : The Storage Access API with which the third-party can request permission to get access to its first-party cookies.
Option 3 : The temporary compatibility fix for popups, see section “Temporary Compatibility Fix: Automatic Storage Access for Popups” in our ITP 2.0 blog post . This compatibility fix allows the third-party to open a popup from your website and upon a tap or click in that popup gain temporary cookie access under the opener page on your website. Note that this compatibility fix will go away in a future version of Safari so only go this route if it saves you time and allows for a graceful transition period.
Cookie Blocking Latch Mode
The original release of ITP featured what we call “cookie blocking latch mode.” It means once a request is blocked from using cookies, all redirects of that request are also blocked from using cookies. Back in 2017 we got a request to allow cookie blocking to open and close on redirects and implemented that behavior. But with full third-party cookie blocking in place, latch mode is back.
7-Day Cap on All Script-Writeable Storage
Back in February 2019 , we announced that ITP would cap the expiry of client-side cookies to seven days. That change curbed third-party scripts’ use of first-party cookies for the purposes of cross-site tracking.
However, as many anticipated, third-party scripts moved to other means of first-party storage such as LocalStorage. If you have a look at what’s stored in the first-party space on many websites today, it’s littered with data keyed as various forms of “tracker brand user ID.” To make matters worse, APIs like LocalStorage have no expiry function at all, i.e. websites cannot even ask browsers to put a limit on how long such storage should stay around.
Now ITP has aligned the remaining script-writable storage forms with the existing client-side cookie restriction, deleting all of a website’s script-writable storage after seven days of Safari use without user interaction on the site. These are the script-writable storage forms affected (excluding some legacy website data types):
- LocalStorage
- SessionStorage
- Service Worker registrations and cache
A Note On Web Applications Added to the Home Screen
As mentioned, the seven-day cap on script-writable storage is gated on “after seven days of Safari use without user interaction on the site.” That is the case in Safari. Web applications added to the home screen are not part of Safari and thus have their own counter of days of use. Their days of use will match actual use of the web application which resets the timer. We do not expect the first-party in such a web application to have its website data deleted.
If your web application does experience website data deletion, please let us know since we would consider it a serious bug. It is not the intention of Intelligent Tracking Prevention to delete website data for first parties in web applications.
Cross-Site document.referrer Downgraded to Origin
All cross-site document.referrer s are downgraded to their origin. This matches the already downgraded cross-site referrer request headers .
Detection of Delayed Bounce Tracking
Some trackers have started to delay their navigational redirects, probably to evade ITP’s bounce tracking detection. This manifests as the webpage disappearing and reloading shortly after you land on it. We’ve added logic to cover such delayed bounce tracking and detect them just like instant bounces.
Testing Your Website
We encourage all developers to regularly test their websites with Safari Technology Preview (STP) and our betas of iOS, iPadOS, and macOS. Major changes to ITP and WebKit in general are included in the betas and STP, typically months before shipping. An easy way to stay ahead of the changes is to use STP as a daily development browser. This gives you access to the latest developer tools and helps you discover unexpected behavior in your websites with each release. If you come across bugs or breakage, please file an open source bug report .
Safari User Guide
- Change your home page
- Import bookmarks, history and passwords
- Make Safari your default web browser
- Go to websites
- Find what you’re looking for
- Bookmark web pages that you want to revisit
- See your favourite websites
- Use tabs for web pages
- Pin frequently visited websites
- Play web videos
- Mute audio in tabs
- Pay with Apple Pay
- Autofill credit card info
- Autofill contact info
- Keep a Reading List
- Hide ads when reading articles
- Translate a web page
- Download items from the web
- Share or post web pages
- Add passes to Wallet
- Save part or all of a web page
- Print or create a PDF of a web page
- Customise a start page
- Customise the Safari window
- Customise settings per website
- Zoom in on web pages
- Get extensions
- Manage cookies and website data
- Block pop-ups
- Clear your browsing history
- Browse privately
- Autofill username and password info
- Prevent cross-site tracking
- View a Privacy Report
- Change Safari preferences
- Keyboard and other shortcuts
- Troubleshooting
Manage cookies and website data in Safari on Mac
You can change options in Safari preferences so that Safari always accepts or always blocks cookies and website data .
Open Safari for me
Prevent trackers from using cookies and website data to track you: Select “Prevent cross-site tracking”.
Cookies and website data are deleted unless you visit and interact with the trackers’ websites.
Always block cookies: Select “Block all cookies”.
Websites, third parties and advertisers can’t store cookies and other data on your Mac. This may prevent some websites from working properly.
Always allow cookies: Deselect “Block all cookies”.
Websites, third parties and advertisers can store cookies and other data on your Mac.
Remove stored cookies and data: Click Manage Website Data, select one or more websites, then click Remove or Remove All.
Removing the data may reduce tracking, but may also log you out of websites or change website behaviour.
See which websites store cookies or data: Click Manage Website Data.
Note: Changing your cookie preferences or removing cookies and website data in Safari may change or remove them in other apps.
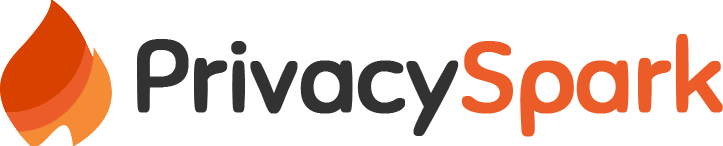
How to Block Cookies in all Browsers (2024 Guide)
- Perry Miller
- Last Updated: January 27, 2020
Mention “cookies,” and you’ll have tickled the taste buds of most people. Real-life cookies are delicious, but internet cookies aren’t tasty. In fact, they can affect your privacy if you don’t know how to manage them.
Speaking of cookies, whether you’re innocently chatting on an online forum, logging into Facebook, or browsing Google search results, you’ve encountered cookies.
What Are Cookies?
Cookies are small strings of text code placed on your hard drive by a website or web browser. When you visit a website, the website forwards cookies to your computer, which are stored in a file within your web browser. The file is typically labeled “Cookies.”
What Are Cookies Used For?
Cookies are used to identify you by storing bits of information on how you interact with the website, which helps the website track your visits and activity. Which isn’t always a bad thing.
For example, if you log in to an online shop, cookies are created. The shop’s cookies keep a record of the items in your shopping cart as they scout the website.
Cookies can store lots of information, like your browser type, your location, your preferences. This information can be used to better the information you receive. Maybe not.
Google, for example, uses cookies as part of their reCAPTCHA system to stop spambot attacks. The catch is that Google’s reCAPTCHA system also captures your personal information.
What Cookies Do to Your Privacy?
As mentioned, cookies aren’t inherently harmful, but some commercial websites embed “tracking cookies.” These cookies aren’t used to better your browsing experience, but rather, they keep track of all your activities on particular websites.
The cookies are often used to build up your browsing history profiles, which are used to deliver ads tailored for you without your consent or knowledge. This is an invasion of your privacy.
Worse of all, some cookies can be forged or intercepted, allowing a white-collar criminal (the forger) to impersonate you on some website.
In the end, when it comes to cookie privacy, it’s all about trust. Do you trust that website to log every interaction? Go through their privacy policy and terms of use – they’re usually linked on the website near the header or footer. If you don’t trust them you can always wipe your cookies later.
While some cookies expire after a given time limit (typically executed by the site issuing the cookie), tracking cookies can be manually deleted. Thankfully, many browsers offer a way to delete them. How to do it?
How Do I Block Cookies?
How to block cookies varies from browser to browser. In this article, we provide step-by-step instructions on how to block cookies on the most commonly used web browsers.
How to Block Cookies in Firefox for macOS, Windows, and Linux
Starting last year, Firefox began blocking some trackers by default. Blocked trackers include cross-site tracking cookies, social media trackers, and cryptominers. To disable cookies in Firefox:
1. Open Mozilla Firefox.
2. Click on the Firefox menu icon on the upper-right corner of the browser.
3. From the drop-down list, click “Options.”
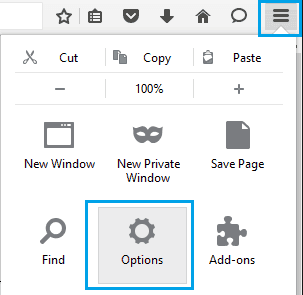
4. In the window that pops up, select the “Privacy & Security” option on the left navigation pane. In the “Content Blocking” section, you have 3 options-Custom, Strict, and Standard. Click on “Custom” to launch a “Cookies” checkbox.
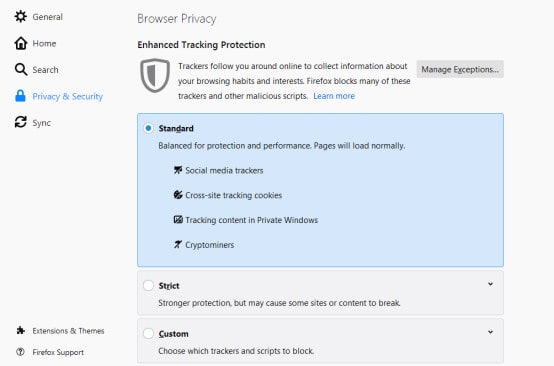
5. In the drop-down-list of cookies, you’ll find an option to block all third-party cookies, all cookies, third-party trackers, and cookies from unvisited websites. Check the cookies you want to block, and close the Options tab when you’re done.
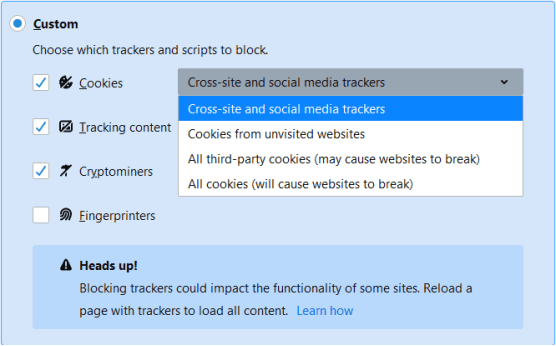
How to Turn off Cookies in Firefox for Android
Mozilla’s mobile browser was recently updated to version 8.0.5. This privacy-centred mobile browser provides you with significant control over the information your online sessions share with the websites you visit. The best part is that a majority of its anti-tracking features are activated by default.
The new Firefox Focus for Android comes with an “Enhanced Tracking Protection” feature that allows users to enjoy additional protection options. This feature lets Android users select the type of cookies to disable in their internet sessions. Android users also can whitelist any websites they want.
Note that, by default, Firefox Focus doesn’t disable cookies. Here’s how to switch the cookie blocker on for all cookies, only third-party tracking cookies, or only third-party cookies.
1. Open Firefox for Android.
2. Click the menu icon at the top right corner of the browser.
3. Click on “Settings.”
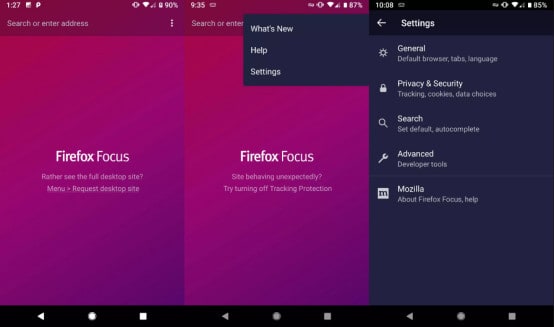
4. Go to the “Privacy” section. Then, click on “Cookies” and choose one of these cookie-blocking settings: “Yes” (blocks all cookies), “Block 3rd-party tracker cookies only,” or “Block 3rd-party cookies only.”
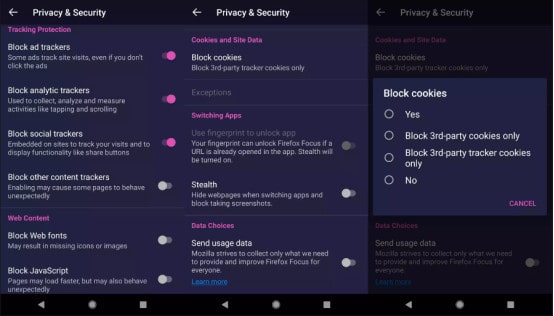
How to Block Cookies on iOS for Firefox Browser
Firefox for iOS is available for iPhone, iPad and iPod touch devices running iOS 10.3 and above. The recent update of the browser, Firefox Focus, can be used as a content blocker in Safari, or as a standalone browser. iPhone X users should enable Touch or Face ID to open the browser when in background.
Firefox Focus for iOS content-blocking feature is only compatible with 64-bit devices, iOS 9 and above. Supported devices include iPhone 5s and above, iPad mini 2 and above, iPad Air and above, and iPod touch 6th generation.
Firefox Focus protects you against social, ad, analytics or content trackers. Follow these steps to access and choose your privacy and security settings:
1.Open Firefox Focus.
2. Click on the gear icon in the top right corner.
3. Click the switch next to the tracking option you wish to turn on.
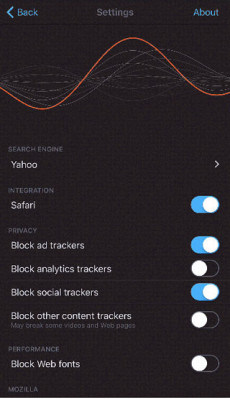
4. You’re done! Firefox Focus will automatically save your changes.
How to Block Cookies in Chrome for macOS, ChromeOS, and Windows
Google Chrome is one of the best (if not the best) browsers out there. It easily lets you disable cookies, manages your browsing information, and specify the type of files it should accept or reject.
1. Launch Google Chrome and tap on the menu icon in the top-right corner of the Chrome window.
2. A drop-down menu appears, click “Settings.” Scroll down to the bottom of the page, then, select “Advanced.”
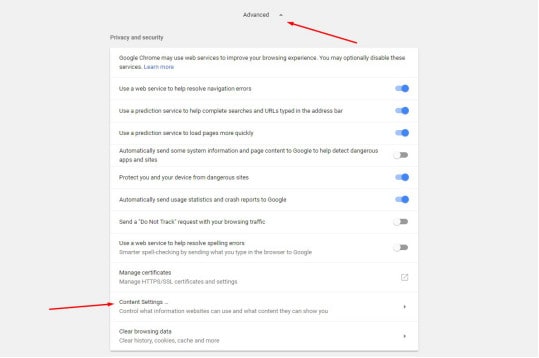
3. From the list of items that appear, scroll down to the “Privacy and Security” section and select “Content” settings.
4. In the “Content” settings window, tap on “Cookies.”
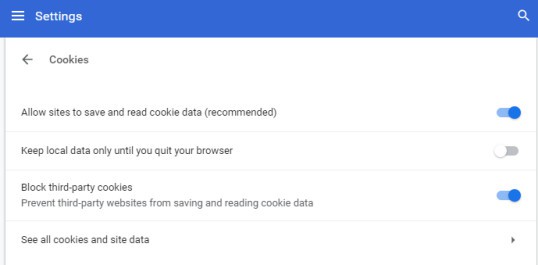
5. Tap on the toggle switch next to “Block third-party cookies.” Similarly, you can click on “Keep local data only until you quit your browser,” to only disable cookies after a browsing session.
6. Close the “Settings” tab in Chrome or click “Done.” Cookies are blocked.
Note that you can select “See all cookies and site data” to view a list of locally-installed cookies. While this option lets you delete cookies one by one, you can as well “Remove all” cookies.
Disabling Cookies in Chrome for Android
1. Launch the Chrome app on your Android phone or tablet.
2. To the upper-right of the Chrome browser, click on the menu button and tap “Settings” from the drop-down menu.
3. Click on the “Site settings,” in the ‘Advanced options,” then click “Cookies.”
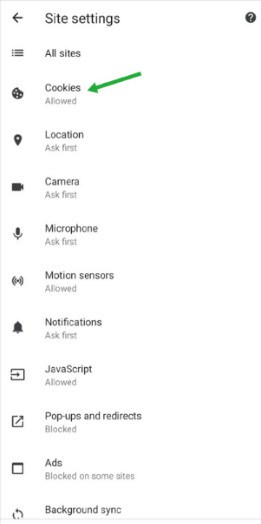
4. Click on the toggle switch; the one next to “Cookies” to block cookies entirely. Alternatively, you can leave cookies enabled, and instead “Block third-party cookies” by deselecting, a similarly named checkbox.
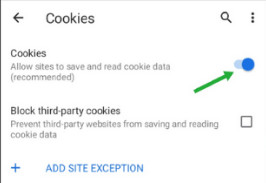
You can also block cookies from specific sites. To do so, tap “ ADD SITE EXCEPTION” and enter the website to block and click “Add.”
Blocking Cookies in Chrome for iOS
While you can’t block cookies in Chrome for iPad or iPhone, due to Apple’s restraints on the use of third-party browsers, iOS users can clear all cookies in Chrome for iOS. Here’s how:
1. Launch the Chrome app on your iPad or iPhone.
2. Go to the bottom right, and click “Settings” then click “Privacy.”
3. Check off “Cookies,” then, click “Clear Browsing Data.”
4. Click “Done.”
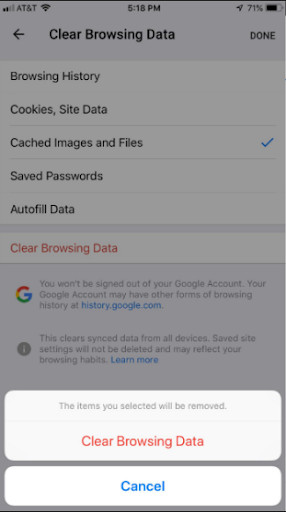
Keep in mind that if you want to block cookies in your Chrome for iOS, you should either switch to Incognito Mode or use Safari.
How to Block Cookies in Safari for macOS
Safari is the default web browser used by most macOS systems. The browser, by default, only allows cookies from the websites you visit and not third-party cookies.
Here are the steps to disable cookies in Safari for macOS:
1. Launch Safari browser on your Mac
2. Tap the “Safari” menu. It’s on the top-left corner of your browser.
3. A drop-down menu will appear, tap “Preferences.”
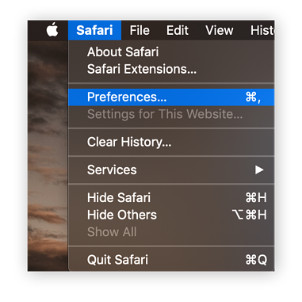
4. Tap the “Privacy” tab.
5. Next to “Cookies and website data, ” select “Block all cookies” to disable cookies.
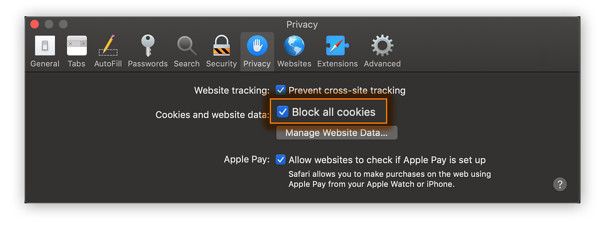
How to Turn off Cookies in Safari for iOS
Safari also runs on Apple mobile platforms, for example, iPad and iPhone. Follow the below steps to block cookies in Safari for iOS.
1. Open “Settings” on your iPad or iPhone.
2. A drop-down list appears, click on “Safari.”
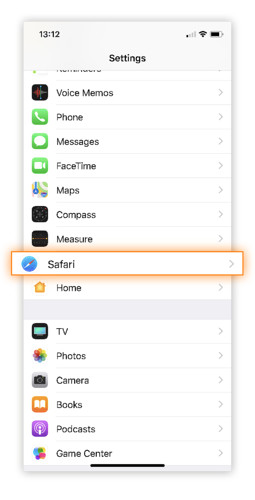
3. Switch on “Block All Cookies” to disable cookies on your iOS device.
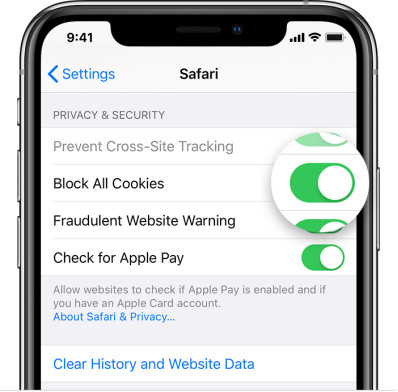
Disabling Cookies in Internet Explorer for Windows
Despite showing its age, Internet Explorer remains the browser of choice for many Windows OS users. Follow these steps to disable cookies in your Internet Explorer for Windows:
1. Open Internet explorer.
2. Tap the gear icon in the top-right corner of the internet browser.
3. A drop-down list appears, tap “Internet Options.”
4. Click the “Privacy” tab. Then, select “Advanced”; the button that’s below the “Settings.”
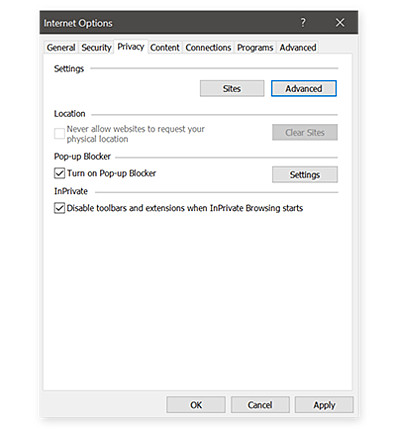
5. Click on the “Block” option for both “First-party Cookies” and “Third-party Cookies” to block cookies. To block all cookies, also tap the checkbox for “Always allow session cookies.”
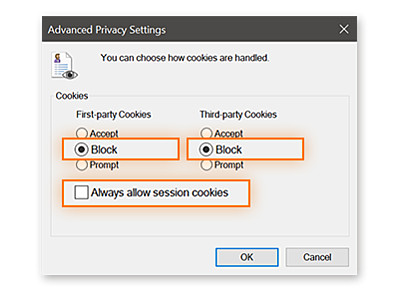
6. Tap “OK” to exit the Internet Options and save the settings change. Your web browser will no longer save cookies.
How to Block Cookies in Microsoft Edge for Windows
If you’re using Windows 10, Microsoft Edge could be your web browser of choice. Microsoft Edge is Internet Explorer’s successor and was created particularly for Windows 10 OS.
Like all modern browsers, Microsoft Edge allows computers to collect web cookies. As such, there’s a way to block cookies. To disable cookies:
1. Launch Microsoft Edge and tap on the three dots menu in the upper-right corner. This displays a drop-down menu, scroll down, and tap on “Settings.”
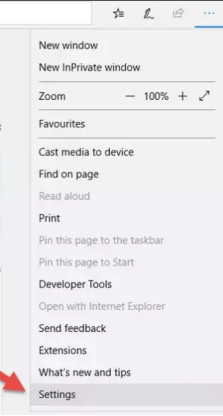
2. A sidebar appears to the left of the browser’s menu. Tap “Privacy & Security.”
3. A drop-down “Cookies” section with three options will appear. Choose either “Block all cookies, or “Block only third-party cookies” to disable cookies.
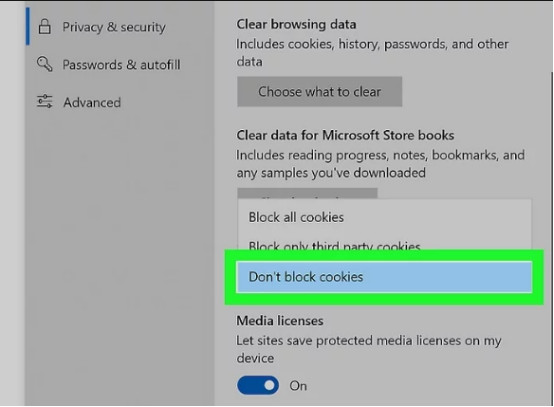
A VPN Reduces the Threats Associated with Cookies
While disabling cookies can make your online activities and data more private, that’s not to say that all the ad networks will stop tracking you. Some sites use cunning methods to track visitors on various websites.
“Zombie cookies,” for instance, are a potential security concern. These cookies recreate themselves after deleting them, making them tough to control. Worse, some malware may be sneaked in by cookies and can help hackers steal your vital information. And that’s where a Virtual Private Network (VPN) comes in.
A VPN hides your real IP address. Note that all your browsing antics, such as website visits and searches, can be traced back to your IP address. Hiding your IP address using the right VPN ensures all your online activities are kept under wraps. This anonymizes your internet activities, which, in turn, prevents websites, search engines, hackers, and marketers from tracking your online travels
While VPNs can fend off threats associated with cookies, not all VPNs are created equal. Therefore, when deciding the VPN to use, go for a high-quality VPN that integrates well with most browsers.
- Cloud Storage
- Password Managers
About PrivacySpark
Privacy Policy
Let’s be friends!
© 2024 PrivacySpark
SPECIAL OFFER
Save up to 49%, our #1 rated vpn, 30-day money-back guarantee.

How-To Geek
How to block third-party cookies in every web browser.
Internet cookies have been around since the beginning of the web, and for the most part they serve a useful purpose.
Quick Links
Why would you want to do this, a note on do not track options, microsoft internet explorer, microsoft edge, google chrome for desktop, google chrome on android, apple safari on os x, apple safari on ios.
Internet cookies have been around since the beginning of the web, and for the most part they serve a useful purpose. But while most cookies are fairly innocuous, and even necessary, some are not.
We're talking of course, about third-party cookies, and if you don't know how to block them on your preferred web browsers, then get ready to learn.
Most cookies exist for the sake of persistence. When you visit a website such as Facebook or Twitter, cookies let you stay logged until you log out again. This means that every time you visit that site, you will still be logged in, which saves you the time and effort of re-entering your password. If you clear you cookies, then you will be logged out (or rather, the browser will think you're logged out because it will have no memory of you every visiting the site in the first place).
Third-party cookies are cookies placed on your device by a website other than the one you're visiting. For example, say you visit a website and their advertiser(s) set a cookie--this allows that advertiser to track your visits to other websites. You probably don't want this to happen.
You should also know that some websites might use third-party cookies that don't constitute a privacy concern. Disabling these cookies might cause problems.
For example, you might try to view streaming video on a website, but the video originates from another source. In this case, you will likely see an error telling you that the video cannot be viewed. Often, the error message will provide little clue as to what the problem may be, but if you have third-party cookies disabled, that is most likely the culprit.
Finally, your browser may be able to block most third-party cookies, but not necessarily all of them.
Many browsers have a Do Not Track feature that's supposed to serve a similar purpose. Activating the Do Not Track option in a browser tells every website you visit that you do not want your activities tracked. However, this is strictly voluntary, so websites are not obligated to obey it.
Turning this feature on will not affect your ability to visit or log into websites. Your private information will also remain safe including location information, shopping cart contents, and so on.
In short, it's nice to have enabled, but it isn't a replacement for disabling third-party cookies.
First up is latest and final version of Internet Explorer. To turn on third-party cookie blocking, click the gear icon in the upper-right corner, then click "Internet Options" from the drop-down list.
Click the "Privacy" tab and set it to "Medium High". This will block all third-party cookies.
When you've finished, click on the "OK" button to exit the Internet Options and commit the changes.
If you use the new Edge browser on Windows 10, then tap or click on the three dots in the upper-right corner of the browser window. Select "Settings" at the bottom of the menu.
In the settings, tap or click on "View advanced settings".
Now, in the advanced settings, under the Cookies heading, click the drop-down menu and select "Block only third party cookies".
Close out the settings and Edge will now block third-party cookies.
On Firefox, click the three lines in the upper-right corner, then click "Preference".
With the preferences open, note that there's an option to turn on Firefox's Do Not Track option. Below the Tracking preferences, click "Remember History" and then select "Use custom settings for history" option.
From the custom history settings screen, click the drop-down list next to "Accept third-party cookies" and then choose "Never".
Your changes will be implemented immediately, so there's no "OK" or "Apply" button to click.
On Chrome for desktops, click the three lines in the upper-right corner, then click "Settings".
Scroll to the bottom of the settings and click "Show advanced settings" at the bottom of the settings screen.
On the advanced settings screen, click "Content settings..." under the Privacy heading.
With the content settings open, click the box next to "Block third-party cookies and site data".
That's it--you're done, you can close the settings tab and go back to your regular browsing activities.
When you want to block third-party cookies on Chrome for Android, you need to click the three dots in the upper-right corner and choose "Settings" from the drop-down menu.
Under the Advanced heading, you'd think what you're looking for would be in the Privacy settings...
...but all you will find in here worth noting is the Do Not Track option. If you don't have it turned on, you might as well enable it now.
In order to designate which Cookies are allowed, you need to tap on "Site Settings" in the Advanced options, then tap "Cookies".
In the Cookies settings, all you do is deselect "Allow third-party cookies".
That's it. Simply exit out of the settings and you're done.
On Safari for OS X, you will need to open the Preferences by clicking on the Safari menu, or using the old standard keyboard shortcut "Command + ,".
With the preferences open, click the "Privacy" tab, then under "Cookies and website data" click "Allow fro current website only". At the bottom of the Privacy tab, there's also an option to turn on Safari's Do Not Track feature.
Exit out of the preferences and you're done.
On Safari for iPhone, iPad, iPod Touch, you will need to tap open the "Settings" and then tap "Safari".
On the Safari preferences screen, scroll to the "Privacy & Security" options. Here you will see Safari's Do Not Track feature, and the "Block Cookies" option.
In the Block Cookies screen, click "Allow from Current Website Only" and exit out.
As we mentioned at the beginning of this article, blocking third-party cookies can have undesired consequences. On the one hand, you're sure to be able to prevent many advertisers from being able to track your whereabouts. Obviously, that's a good thing and very few people aren't going to want to stop that.
On the other hand, blocking third-party cookies might disable features and functions. In order to get them back, you'll have to unblock third-party cookies--there's no middle ground.
So, if your needs are simple and you're able to get by without said features and functions, then blocking third-party cookies may work quite well for you. Of course, you can always unblock them, use a website for the purpose you intended, and then block them again. That's kind of an inconvenience, but if you value your privacy, then you may have to be willing to put up with it.

COMMENTS
Always allow cookies: Deselect "Block all cookies.". Websites, third parties, and advertisers can store cookies and other data on your Mac. Remove stored cookies and data: Click Manage Website Data, select one or more websites, then click Remove or Remove All. Removing the data may reduce tracking, but may also log you out of websites or ...
Manage Safari cookies for Apple devices. You can manage how cookies are handled in Safari. You can set the restriction to Always Allow or one of these options: Prevent cross-site tracking. Block all cookies. User action. Enabled. Enabled. Can't disable either setting.
One night, I decided to control my Safari cookies by having the browser always block cookies. Everything seemed okay at first. Then the next day, I cleared my website history and data.
October 19, 2023 by Matthew Burleigh. You can allow cookies on your iPhone in iOS 17 by going to Settings > Safari > Advanced > and turning off the Block All Cookies option. Our tutorial continues below with more information on the iPhone Safari cookie setting, including pictures of these steps. You can also watch this video about how to allow ...
Remove stored cookies and data: Click Manage Website Data, select one or more websites, then click Remove or Remove All. Removing the data may reduce tracking, but may also log you out of websites or change website behavior. See which websites store cookies or data: Click Manage Website Data. Prompt for each website once each day: Safari ...
Apple first launched ITP within Safari nearly three years ago, where it immediately set a new bar for web privacy standards on both desktop and mobile by blocking some, but not all, cookies by ...
How to block cookies in Safari on an iPhone. 1. Open the Settings app. 2. Scroll down and tap "Safari." 3. Turn on Block All Cookies by sliding the button to the right, and then tap "Block All" to ...
By Matthew Humphries. March 25, 2020. There's increasing calls for privacy online, and Apple has reacted by making Safari the first mainstream browser to block all third-party cookies by default ...
And as a bonus, it won't block ads so that you can continue to support the sites you visit. Step 1: Install the 'Hush for Safari' App "Hush for Safari," created by developer Oblador AB, is a simple yet powerful service that blocks those annoying consent notices asking you to accept cookies whenever you visit a new website. The app works as a ...
How to stop cookies in Chrome. It is no longer possible to block all cookies in Chrome, although you can block and delete all third-party cookies when you close the browser. Step 1: Go to 'Menu' > 'Settings' Step 2: Scroll down and click 'Advanced' > 'Content settings' Step 3: Click 'Cookies' > 'Block all third-party ...
Starting today, with the release of Safari 13.1 and through updates to the Intelligent Tracking Prevention (ITP) privacy feature, Apple now blocks all third-party cookies in Safari by default. The ...
How Do I Stop Safari from Blocking Third-Party Cookies? Safari is set to block third-party cookies automatically. However, if you use a MacBook and need the browser to stop blocking third-party cookies, you can follow the steps mentioned above to enable third-party cookies on Safari. At step five, deselect the option "Block Cookies" under ...
Disable all cookies (not recommended). If you don't want any cookies, you can disable them all. From the Site Settings menu, follow these steps: Scroll down and click Advanced at the bottom of the right panel. Click On-site device site data. Select Don't allow sites to save data on your device (not recommended).
Block cookies. A cookie is a piece of data that a site puts on your device so that site can remember you when you visit again. To block cookies: Go to Settings > Safari > Advanced. Turn on Block All Cookies. If you block cookies, some web pages may not work. Here are some examples:
Firefox (iOS) Tap the hamburger menu on the lower-right, select Settings >Tracking Protection. Select Standard or Strict. The latter is basically a private browsing mode. But for true cookie ...
Safari continues to pave the way for privacy on the web, this time as the first mainstream browser to fully block third-party cookies by default. As far as we know, only the Tor Browser has featured full third-party cookie blocking by default before Safari, but Brave just has a few exceptions left in its blocking so in practice they are in the ...
Prevent trackers from using cookies and website data to track you: Select "Prevent cross-site tracking". Cookies and website data are deleted unless you visit and interact with the trackers' websites. Always block cookies: Select "Block all cookies". Websites, third parties and advertisers can't store cookies and other data on your Mac.
To the upper-right of the Chrome browser, click on the menu button and tap "Settings" from the drop-down menu. 3. Click on the "Site settings," in the 'Advanced options," then click "Cookies.". 4. Click on the toggle switch; the one next to "Cookies" to block cookies entirely.
Select "Settings" at the bottom of the menu. In the settings, tap or click on "View advanced settings". Now, in the advanced settings, under the Cookies heading, click the drop-down menu and select "Block only third party cookies". Close out the settings and Edge will now block third-party cookies.