To revisit this article, visit My Profile, then View saved stories .
- The Big Story
- Newsletters
- WIRED Insider
- WIRED Consulting

The Safari Settings You Should Tweak Right Now

Your browser is your window onto the world, the app you rely on most during the day. You want to wring every last drop of usefulness out of it. It definitely pays to know all of the features and tricks your daily browser is capable of. For iOS users, that means mastering Safari: how to stay safe online, how to get stuff done faster, and more.
For a smoother online experience, take a few minutes to run through these Safari tweaks to make your life online a little smoother.
Safari is very concerned about the strength of your passwords—perhaps even more so than you are. To see whether you're using any weak passwords, or duplicating passwords across accounts, open the Safari menu and choose Preferences then Passwords . A yellow exclamation mark indicates a potential problem with one of your listed passwords.
You'll often want to carry on watching a video while doing something else, and Safari can help—with a video playing, click and hold the audio icon in the address bar, then choose Enter Picture in Picture . The pop-out video player can be repositioned and resized as needed, but keep the original tab open in the background while you work on other tasks.
Websites want a lot these days: access to your webcam, your mic, your location , and more. To check what a site does and does not have access to, click Safari then Settings for This Website . You can revoke any permissions you've previously given, stop content from auto-playing, and limit the number of pop-up windows that the website can show.

It's taken a long time for Safari to support favicons (the little icons that represent websites), so you might as well take advantage; they also help you identify open tabs more easily as well. From the Safari menu, choose Preferences then Tabs , and then tick the checkbox labeled Show website icons in tabs to apply the change to the browser.
Having access to your recent browsing history can be useful for retracing your online steps, but you don't need it to follow you around for years. Open Safari then Preferences , switch to the General tab, then open Remove history items —you can delete browsing logs automatically after a day, week, fortnight, month, or year.
By default Safari just shows the domain name of the site you're visiting in the address bar, but this can make it tricky to work out exactly where you are on the web. To see the full URL instead, you need to open up the Safari menu, then the Preferences dialog, then switch to the Advanced tab—make sure the Show full website address box is ticked.

No productivity hack is ever going to beat an intuitive keyboard shortcut or two. You'll find a full list for Safari here and here , but some of our favorites include Space (and Shift+Space ) to scroll, Cmd+W to close a tab, Ctrl+Tab (and Shift+Ctrl+Tab ) to scroll through open tabs, and Cmd+L to jump straight to the Safari address bar at the top.
Safari, like every other Apple app, can be fully controlled with your voice in macOS Catalina. To enable the feature, open the Apple menu then choose System Preferences , Accessibility , Voice Control , and Enable Voice Control . It lets you speak out numbers for menus and links, zoom in and out, and much more—there's a full list of commands here .

Safari has an entire Develop menu that's not displayed by default but which is very handy for power users. To show it, open the Safari menu then choose Preferences , then Advanced , then tick the box marked Show Develop menu in menu bar. The new menu then appears, enabling you to access options such as disabling images or extensions.
Clearing out a browser's cache can often improve performance in the long term, even if it takes a short-term hit while local files are refreshed and reset. To do this in Safari, you first need to enable the Develop menu (see the step above), then you can open it and choose Empty Caches . This wipes all of Safari's temporary files and data off the local disk.
Safari has borrowed a very useful feature from Windows: the ability to "snap" open tabs to the left or right of the screen, so you can compare two side-by-side. Open up the Window menu, then choose Tile Window to Left of Screen or Tile Window to Right of Screen to do just that—your other windows are then automatically docked on the opposite side.

Apple devices all play wonderfully well together, as long as you're signed in on the same Apple ID, and jumping between open tabs on different devices is a breeze. To do this on Safari on macOS, you need to click on the Show tab overview button in the top right corner; you'll then see Safari tabs from your other devices listed lower down.
Who has time to read everything during the working day? No one! So make use of Safari's built-in Reading List tool. Use the Plus button on the left side of the address bar to add articles to the Reading List, then click the Show sidebar button (or View and Show Reading List Sidebar ) to bring up the list of all the posts you've saved during the day.
Safari gives you more control than you might have realized over the buttons and options that appear on the toolbar—having the tools you use most often in easy reach can make a big difference to your online productivity. To make changes, select View then Customize Toolbar , then just drag and drop the icons you need most often into the toolbar.
- Meet the activists risking prison to film VR in factory farms
- Everything you need to know about genetic testing
- Ewoks are the most tactically advanced fighting force in Star Wars
- Would you pay someone $40 to keep you focused on work ?
- 15 passive-aggressive gifts for your terrible roommate
- 👁 Will AI as a field "hit the wall" soon ? Plus, the latest news on artificial intelligence
- 🏃🏽♀️ Want the best tools to get healthy? Check out our Gear team’s picks for the best fitness trackers , running gear (including shoes and socks ), and best headphones .

WIRED COUPONS

Save $7 To $23 On Turbo Tax Online

20% Off All H&R Block 2024 Tax Software | H&R Block Coupon

Enjoy $15 Off Your Orders With Instacart Coupon When You Spend $50

Door Dash X Chase Offer: 3 Months of Dash Pass Free + 50% off next 9 Months

Finish Line Promo Code: Extra 25% Off Mid Year Sale

Groupon Coupon: Extra 15% Off Any Size Order
The Ultimate Guide to Customizing Safari on Mac

Your changes have been saved
Email Is sent
Please verify your email address.
You’ve reached your account maximum for followed topics.
5 Things a Mac Can Do That Your iPad Can't
I tried photoshop express premium: here's how it compares to the free version, how to take a break from whatsapp without deleting the app.
Safari can be a pleasure to use if you take the time to customize it and get rid of any potential annoyances. You don't need to spend a lot of time on this task.
As you'll see below, even a few simple tweaks can go a long way in polishing up Apple's native browser.
1. Tweak Tab and Window Behavior
Start by setting up Safari to restore windows from the previous session every time you open the app. To do this, under Safari > Preferences > General , select All windows from last session from the Safari opens with dropdown menu.
This tweak makes the homepage seem redundant, because it changes what you see when you first open Safari. Despite that, it's a good idea to set the homepage to your most-loved web page to keep it accessible with a click of the Home button on the toolbar.
From the same settings section, you can also choose what shows up in every new window and tab by default. A blank page, your homepage, and your most frequently opened pages are a few of your options here.
2. Clean Up the Toolbar
While Safari's toolbar is minimal to begin with, it gets cluttered up fast when you install extensions. That's because each extension automatically enables its own toolbar button.
Also, you'll find that you have no need for certain toolbar buttons. For example, if you know the shortcut for displaying the sidebar ( Cmd + Shift + L ), you don't need the corresponding button.
In any case, if you don't want to get distracted by the sight of unnecesary toolbar buttons, it's important to clean up the toolbar once in a while. To do that, first right-click on a blank space in the toolbar and then click on the Customize Toolbar option that appears.
From the toolbar button choices that show up in a box, drag the ones you need to the toolbar and the ones you don't off the toolbar. You can also rearrange buttons by dragging and dropping them into place. Click on the Done button once you're satisfied with the results.
(Pay attention to the default set of buttons at the bottom of the toolbar box. You can restore this set any time if you ever make a giant mess of your toolbar setup.)
If you simply want to rearrange or get rid of toolbar buttons, you can do that even without opening the Customize Toolbar box. Hold down the Cmd key and move the buttons around or drag them off the toolbar as needed.
3. Set Up Bookmarks and the Reading List
Your Safari customization is incomplete without easy access to your favorite web pages. If you want to import your bookmarks from Chrome, Firefox, or an HTML file, you can do so via File > Import From . You can also create bookmarks from active tabs with the Bookmarks > Add Bookmark menu option or with the shortcut Cmd + D .
Read our guide to bookmarks and favorites in Safari to learn everything you need to know about managing your bookmarks.
Apart from bookmarks, Safari has another useful read-it-later feature called Reading List. It's ideal for temporary bookmarks, reading articles offline, and sharing them between your Apple devices.
To add a page to your Reading List, click on the tiny plus button that appears next to the URL in the address bar when you hover over it. Clicking on Bookmarks > Add to Reading List when you have the page open also works.
Your Reading List content shows up in the second tab in Safari's sidebar. You can access the list directly by clicking on View > Show Reading List Sidebar .
Want Safari to save your Reading List articles for offline use automatically? To make this happen, visit Safari > Preferences > Advanced and select the checkbox next to Reading List .
4. Customize Websites
Safari lets you configure a few settings on a per-website basis. These include camera and microphone access, push notifications, and auto-play settings. To tweak these, visit Safari > Preferences > Websites .
In the sidebar, you'll see the list of settings you can configure for individual websites. For each setting, notice the default behavior listed below the right-hand pane. You can leave that setting alone or pick a different option from the dropdown menu provided.
Above this setting, you'll see a list of currently open websites and can configure a specific setting for each of them. For example, in the Auto-Play pane, notice that the default Safari behavior is to stop auto-playing media.
Now, let's say you have YouTube open in the background. You can then program Safari to auto-play all content on YouTube in future. To do this, select the Allow All Auto-Play option from the dropdown menu next to YouTube in the list of active websites.
Related: Safari Can't Open the Page? Here's What to Do
5. Create Custom Keyboard Shortcuts for Bookmarks
Did you know that you can set up shortcuts for your Safari bookmarks? It's one of those tiny but useful macOS features you'll definitely want to know about.
To create shortcuts for a bookmark, first visit System Preferences > Keyboard > Shortcuts > App Shortcuts . Now, click on the plus button below the right-hand pane to reveal the shortcut creation popup. Here, select Safari from the Application dropdown menu.
Next, switch to Safari and note the name of the bookmark you want to create the shortcut for, exactly as it appears under Bookmarks > Favorites . Type that name in the Menu Title field back in the macOS settings app you switched from.
(You can also copy the bookmark name from the Bookmarks Editor and paste it into the Menu Title field.)
Now, highlight the field next to Keyboard Shortcut and hit the key combination you want to use for the bookmark in question. Click on the Add button to wrap up.
The shortcut you set up should start working immediately in Safari, as long as the address bar isn't selected. Test it out and then set up shortcuts for the rest of your most-important websites.
Be sure to also check out our Safari shortcuts cheat sheet .
6. Add More Features With Extensions
Safari's extension gallery hasn't ever been as vast as that of Chrome and Firefox. It's a pity that now it has shrunk further thanks to Apple's decision to kill support for non-App Store extensions.
Despite that, you still have quite a few useful extensions to choose from. Here are a few of those we consider must-haves:
- AutoPagerize : This auto-loads paginated webpages.
- Shut Up : Will auto-hide comments on webpages.
- Awesome Screenshot : Capture and annotate screenshots.
7. Enable Special Features With the Develop Menu
You'll notice that you can't inspect web pages in Safari to debug and tweak page content. That's because this advanced feature is available only via a hidden menu.
To reveal this---the Develop menu---first visit Safari > Preferences > Advanced . There, at the bottom of the pane, select the checkbox for Show Develop menu in the menu bar .
You'll then see the menu show up between the Bookmarks and Window menus. It lets you empty caches, tweak webpages on the fly, disable images, and so on.
With the Develop menu enabled, an Inspect Element option shows up in the right-click menu. Click on this item to reveal Safari's Web Inspector for the active page.
Make Safari Your Most Favorite Browser Yet
Safari is one of the best default Mac apps you don't need to replace . We consider it the optimal browser for Mac (and iOS) users . And we guarantee that with changes like the ones we discussed above, Safari will be a delight to use every day.
- Safari Browser
Sign up for our daily newsletter
- Privacy Policy
- Advertise with Us
Customize Safari on Mac with this Ultimate Guide
For most Mac owners, Safari is the gateway to the World Wide Web. Given that it’s probably your most used application, knowing tips, tricks and new features is the best way to get the most out of it. While Safari does not have the extension libraries of Chrome, it still has a few tricks up its sleeve for Mac owners. Read on to learn how to customize Safari on your Mac.
1. Pin Tabs

You probably visit a couple of sites on a regular basis, and keeping them close can make it easy to refer back to them. When a tab is pinned in Safari, it stays docked as the farthest-left tab. Pinning a tab is incredibly easy: right-click on any open tab and select “Pin Tab.” Rearranging pinned tabs is as easy as dragging the tabs around one another until you have a setup you prefer.
2. Mute Tabs

We have all been there as you open a new tab expecting to read new content and are instead hit with an auto-play video. In Safari, when a new tab is opened with audio playing, you’ll see a little speaker icon in the tab. Click the speaker icon, and it will automatically mute the tab.
3. Rearrange Tabs
For anyone who has more than a few tabs open at a time, organization can become an issue. To help with this, Safari enables you to get at least some semblance of order.
1. Open the “Window” menu on the Mac bar.

2. Choose “Arrange Tabs By.”

3. You can now choose between “Title” and “Website.”

For many, choosing to sort by website will be the most useful. That way, if you have multiple tabs open, they will all be next to each other.
4. Customize Safari Toolbar
The Safari toolbar is where your most important buttons will go for daily use. That includes your Home button, Sidebar, Tab overview, and so on.
1. Right-click anywhere on the toolbar and select “Customize Toolbar.” You can then drag any item into the toolbar.

2. Once you have dragged all of the icons you want to use, click “Done.” Then, all of your changes will be saved.

5. Change Your Search Engine
Safari, like most browsers, will let you choose between a few different default search engines. Google is the default search engine in Safari, but it’s not your only available option.
1. Go to “Safari -> Preferences” and open the Preferences window.

2. Click the “Search” tab.

3. You will immediately see a drop-down that allows you to choose between Google, Yahoo, Bing, Ecosia, or DuckDuckGo.

At this time, there is no way to add your own search engine. For now, Safari has chosen to add the most popular options.
6. Save Pages as PDFs
If you ever need to export a website as a PDF, Safari makes it super simple. Head to the page you want to save, then click on File and “Export as PDF.”

The last remaining step is to choose where on your hard-drive you want to save the page. You can then refer to the PDF at any time, and it will automatically open in Safari, Preview or your PDF viewer of choice.
7. Handoff Continuity
As Safari is the default browser for iOS and Mac, Apple has long explored how to make it seamless between the two systems. Enter Handoff , Apple’s solution for starting an email on Mac and picking it up on iOS. This also works incredibly well with Safari.
1. Start by signing in to your iCloud account on both devices.
2. On your Mac computer, go to “System Preferences -> General,” and click on the box next to Handoff to allow it.

3. On iOS or iPad OS, go to “Settings -> Handoff” and move the switch so that it’s active.
4. Once activated, you can go about your regular browsing business on your Mac. When you want to pick up wherever you left off on your Mac on your iPhone or iPad, a little icon will appear above your Safari icon. Tap on Safari and it will allow you to select whatever page you want to continue browsing.
Also read: Safari Not Working on Your iPhone? Here’s How to Fix It
8. Reading List
Bookmarks were yesterday’s news. Today, it’s all about Safari’s Reading List. We have all come across interesting articles that we want to read but don’t have time at the moment. Across all Apple devices, Reading List is enabled via the Sidebar icon on Safari on Mac or by using the book icon on Safari on iOS/iPadOS. You can choose the eyeglasses icon to view your entire article list. To add a new article, you have two options on Mac.
1. The first is to hit the “+” sign that appears next to the website URL. The article or site will automatically save itself to your reading list.

2. Alternatively, you can click on the Share Sheet icon, and the first option in the drop-down is “Add to Reading List.” Select that and the article will automatically save itself to your Reading List.
If you want to read these articles offline, say while you are on a plane, go to “Safari -> Preferences -> Advanced” and click on “Save articles for offline reading automatically.”

9. Safari Reader
Safari Reader strips away all of the distractions from any site where it’s available, allowing for an uninterrupted view of your chosen content. Note that it does not work on every website but definitely works on many.
1. To activate Reader, click on the four-line icon that appears next to the “+” button to the left of the URL.

2. A single press of that button will enable Reader view. Clicking on it again will take you out of reader view.
10. Set Custom Safari Icon
If you want to customize your Safari icon, doing so is surprisingly straightforward.
1. While holding down the Ctrl button, click the Safari logo and select “Options -> Show in Finder.”

2. When Finder loads, you’ll find yourself on the Applications page. Click the Safari logo again while holding Ctrl and choose “Get Info.”

to the top-left corner of the Get Info window, you’ll see a tiny Safari icon next to “Safari.app”. Click on it to highlight it, then drag your replacement icon image to replace it.
11. Customize Safari Theme
When you first use Safari on your Mac, you’ll see the standard white and grey interface. This is fine, but it can get a little boring for some users. Fortunately, you can customize your Safari theme in several ways.
Change to Dark Mode
For instance, you can change your browser to show dark mode.
1. Go to the Apple icon in the top left of your toolbar and choose “System Preferences … ” in the drop-down.

2. Select “General.”

At the top of the next window, you’ll see the “Appearance” option. Click on “Dark.”

Change Safari’s Background Image
Another way you can customize Safari’s theme is by tweaking the background image on your homepage.
1. Click on the “+” button in the top right of your Safari browser to open a new page.
2. Select the icon showing three lines with sliders in the bottom-right corner.
3. Make sure the box next to “Background Image” is ticked. Then, choose from one of the custom background images beneath it.

In addition to using the background images included with Safari, you can add your own. Click the “+” icon instead of one of the other images.
Choose the picture you want to have as your background image for Safari.

Once you’ve picked your image, you should see the changes take place immediately.
If you want to clear your background later, you can click on the screen while holding the Ctrl button and choose “Clear Background.”

12. Customize Safari Homepage
Once you’ve customized the theme of Safari, you can fine tune the homepage.
When you see your “Frequently Visited” section, all pages in this area will initially appear as smaller versions of the actual web pages. However, you can make them show up as icons again.
1. Click on one of the pages while holding down the Ctrl button.
2. Select “View as Icons.”
You can also remove some of your Favorites from view. As with changing the “Frequently Visited” pages to icons, click on one of the pages and simultaneously hold the Ctrl button. Select “Delete” from the dropdown menu, and your changes will take effect.

13. Create Custom Bookmark Folders
When customizing Safari on your Mac, you’ll want to think about productivity and not just aesthetics. One of the best ways to organize your most-visited pages is by creating custom bookmark folders to put all of them in.
1. Click on the icon in the top left that sits next to the red, yellow, and green circles.
2. On the bookmark tab, click anywhere while holding Ctrl .
3. Select New Folder and give it a name.

4. Drag to add pages to this folder.
14. Customize Safari Location
Like your iPhone, your Mac can easily track where you are in the world. It uses this for several reasons, such as changing the date and time on your device.
However, websites can also track you – and some users may want them to do so. If you don’t want specific sites knowing where you are in Safari, follow these steps:
1. Click on “Safari” next to the Apple logo and choose “Preferences … ” from the drop-down.

2. Go through your currently open websites and choose whether you want to allow or deny access.

You can also block future visited websites from tracking you. Go to the bottom where it says “When visiting other websites.” If you want to revoke permission, open the drop-down and select “Deny.”
Also read: How to Make Mobile Safari Save Your Passwords on iOS
Frequently Asked Questions
1. can i change the color of the safari browser.
Besides tweaking from light to dark mode, you can’t customize Safari’s color on your Mac without third-party software.
2. Can I change my Mac’s default browser?
Yes. To change your Mac’s default browser, go to “System Preferences -> General -> Default Web Browser.” Open the drop-down and change to the browser of your choice.
3. Why won’t my Safari icon change on my Mac?
In some cases, you may find that the Safari icon on your Mac doesn’t change. You may need to close and reopen the app. If that doesn’t work, try changing the “Read & Write” privileges on your device.
Wrapping Up
Safari is one of the most important native Apple apps, and customizing it will both let you show off your personality and improve productivity. The above tips to customize Safari are only the tip of the iceberg. Don’t forget that you can also add extensions to extend its functionality . Do you use Safari on your Mac or one of the strong alternatives ?
Our latest tutorials delivered straight to your inbox
Danny has written for online audiences for 10+ years. He specializes in Apple products and loves writing on his MacBook, keeping in touch on his iPhone, and measuring his workouts on his Apple Watch. Danny's work has featured in multiple places online, including MUO, Lifewire, and Guiding Tech. Away from the keyboard, he's passionate about photography and leading an active lifestyle outdoors.

How-To Geek
How to change hidden advanced settings in any browser.

Your changes have been saved
Email Is sent
Please verify your email address.
You’ve reached your account maximum for followed topics.
5 Terminal Commands You Can Run on Windows that Give Big Hacker Vibes
6 quick access toolbar must-haves in microsoft excel, how to get ready for prime day with rufus amazon shopping’s new ai assistant chatbot, quick links.
- Google Chrome
Mozilla Firefox
Internet explorer.
Browsers are packed with settings and options, many of which are hidden. Each browser has a place where you can change advanced settings that aren’t available in its standard options window.
Note that changing some of these settings could negatively affect your browser’s performance, stability, or security. Many of these settings are hidden for a reason.
Google Chrome’s stable settings are all exposed on its Settings page. However, Chrome has a page where you can change experimental settings and enable experimental features. These options may change or disappear at any time and shouldn’t be considered stable. They could cause serious problems, so you use them at your own risk.
If you want to view and adjust these settings, type chrome://flags or about:flags into Chrome’s address bar and press Enter.
For example, some of the settings you’ll find here at the moment include the ability to enable a Chrome OS-style app launcher on your Windows taskbar (“Show Chrome Apps Launcher”), sync your favicons as part of Chrome’s open tab sync (“Enable tab favicon sync”), and save entire web pages as single MTHML files (“Save Page as MHTML”).
After changing a setting, you’ll need to restart Chrome for the change to take effect.
To access Firefox’s advanced settings, type about:config into its address bar and press Enter. You’ll see a warning page. Take the warning seriously – you could cause serious problems with your Firefox profile if you don’t know what you’re doing.
Firefox’s about:config page actually stores every Firefox setting, including settings that can be configured in the graphical interface and settings for your installed extensions. Unbolded settings are the default settings, while bolded settings have been changed.
However, you’ll also find interesting hidden settings buried in here. One interesting example is the browser.ctrlTab.previews setting.
With this setting enabled, you’ll see a thumbnail list of open tabs when you use the Ctrl+Tab hotkey to switch tabs. This preview list only appears when you have enough tabs open. It’s set to a minimum of 7 by default, but you can change that by modifying the browser.ctrlTab.recentlyUsedLimit setting.
You can look through the about:config page with the search field, but you’re better off finding lists of interesting about:config tweaks online. If you find a tweak you’d like to make, changing it is easy.
Internet Explorer has settings that can’t be changed from its user interface, but they aren’t as easy to access. These settings can either by tweaked from the Windows registry or through the Group Policy Editor . Most of these options are intended for system administrators to lock down and customize IE deployments on a network.
If you have the Group Policy Editor, which isn’t available on Home versions of Windows, you can use it to view and change advanced IE settings. To open it, press the Windows key, type gpedit.msc into the Start menu (or at the Start screen, if you’re using Windows 8), and press Enter. (If the Group Policy Editor doesn’t appear, you likely have a Home version of Windows without the Group Policy Editor.)
You’ll find IE’s settings under Administrative Templates\Windows Components\Internet Explorer.
For example, if you miss the old File/Edit/View menu, you can enable it by default by setting the Turn on menu bar by default policy to Enabled.
To access Opera’s advanced preferences, type opera:config into Opera’s address bar and press Enter. Opera’s Preferences Editor functions like a friendlier-looking about:config.
As with other browsers, you’ll find a variety of settings in Opera’s Preferences Editor, including both settings available in the standard interface and hidden settings you can only change from this page. You can search for settings using the quick find box on the page. Unlike Firefox’s about:config page, Opera’s opera:config includes built-in help tooltips that explain each setting.
Safari doesn’t appear to have an equivalent place to customize advanced, hidden settings. If a setting you want to change isn’t available in Safari’s options window, you’re out of luck – unless you can find an extension to change it, of course.
- Cloud & Internet
- PRO Courses Guides New Tech Help Pro Expert Videos About wikiHow Pro Upgrade Sign In
- EDIT Edit this Article
- EXPLORE Tech Help Pro About Us Random Article Quizzes Request a New Article Community Dashboard This Or That Game Popular Categories Arts and Entertainment Artwork Books Movies Computers and Electronics Computers Phone Skills Technology Hacks Health Men's Health Mental Health Women's Health Relationships Dating Love Relationship Issues Hobbies and Crafts Crafts Drawing Games Education & Communication Communication Skills Personal Development Studying Personal Care and Style Fashion Hair Care Personal Hygiene Youth Personal Care School Stuff Dating All Categories Arts and Entertainment Finance and Business Home and Garden Relationship Quizzes Cars & Other Vehicles Food and Entertaining Personal Care and Style Sports and Fitness Computers and Electronics Health Pets and Animals Travel Education & Communication Hobbies and Crafts Philosophy and Religion Work World Family Life Holidays and Traditions Relationships Youth
- Browse Articles
- Learn Something New
- Quizzes Hot
- This Or That Game
- Train Your Brain
- Explore More
- Support wikiHow
- About wikiHow
- Log in / Sign up
- Computers and Electronics
- Internet Browsers
- Safari Browser
How to Change Safari Settings on iPhone or iPad
Last Updated: November 4, 2019 Tested
This article was co-authored by wikiHow staff writer, Nicole Levine, MFA . Nicole Levine is a Technology Writer and Editor for wikiHow. She has more than 20 years of experience creating technical documentation and leading support teams at major web hosting and software companies. Nicole also holds an MFA in Creative Writing from Portland State University and teaches composition, fiction-writing, and zine-making at various institutions. The wikiHow Tech Team also followed the article's instructions and verified that they work. This article has been viewed 37,444 times. Learn more...
This wikiHow teaches you how to customize the behavior of the Safari web browser on your iPhone or iPad. If you're using iOS 13 or later, you now have the option to choose display options for individual websites in addition to making global changes.

Changing Web Preferences by Website

- Changes you make with this method will only affect the currently-open website. If you want your preferences to affect all websites rather than just for those you customize, see the Changing Web Preferences for All Websites section instead.

- Select Ask on a feature if you'd like to be asked each time the site tries to access the feature (default).
- Select Deny if you never want the site to access the feature.
- Select Allow to always allow the site to access the feature.

Changing Web Preferences for All Websites

- It is also possible to customize these settings on a per-website basis. See this method to learn how.
- Changing your web preferences using this method will not affect sites you've customized individually.

- Select Ask on a feature if you'd like to be asked each time any site tries to access the feature (default).
- Select Deny if you never want websites to access the feature.
- Select Allow to always allow websites to access the feature.
Changing General Safari Settings

- Use the sliders in the "IN SAFARI" section at the top to choose whether Siri has access to Safari.
- Use the sliders in the "IN SEARCH" section to customize whether Safari options show when searching your iPhone/iPad or using the Shortcuts app.
- Tap the back button when you're finished.

- Tap AutoFill to adjust which information appears automatically in form fields, such as your name, address, phone number, email, and credit card info.
- Pop-up ads are blocked in Safari by default. If you'd like to see pop-up ads on websites, slide the "Block Pop-ups" switch to the Off (gray) position.
- Tap Downloads to choose where to save files and media you download from websites. You'll have the option to choose a cloud storage service or your iPhone/iPad.

- To allow sites and services to track your browsing anywhere on the web, slide the "Prevent Cross-Site Tracking" switch to the Off (gray) position. To retain your privacy, you can leave this switch in the On (green) position.
- Cookies are used by websites to keep track of your visits, preferences, and login information (for sites that require username/password access). [2] X Research source The "Block All Cookies" switch is Off (gray) by default, but you can enable it by toggling it to the On (green) position.
- Safari will display a warning message if a website you visit is deemed fraudulent in some way. If you don't want to see these messages, you can toggle the "Fraudulent Website Warning" switch to the Off (gray) position.
- Adjust the "Check for Apple Pay" switch to reflect your desired Apple Pay behavior on all websites.

Expert Q&A
You might also like.

- ↑ https://www.cultofmac.com/636450/how-to-use-safaris-amazing-new-settings-in-ios-13/
- ↑ https://us.norton.com/internetsecurity-privacy-what-are-cookies.html
About This Article

1. Go to a website in Safari. 2. Tap the Aa button. 3. Tap Website Settings . 4. Make your changes. 5. Tap Done . Did this summary help you? Yes No
- Send fan mail to authors
Is this article up to date?

Featured Articles

Trending Articles

Watch Articles

- Terms of Use
- Privacy Policy
- Do Not Sell or Share My Info
- Not Selling Info
wikiHow Tech Help Pro:
Level up your tech skills and stay ahead of the curve
- Amazon Prime Day Early Deals
- Summer Sales: Waterproof Bluetooth Speakers
Add More Features by Turning on Safari's Develop Menu
Some of Safari's best features are hidden away
Tom Nelson is an engineer, programmer, network manager, and computer network and systems designer who has written for Other World Computing,and others. Tom is also president of Coyote Moon, Inc., a Macintosh and Windows consulting firm.
Display the Develop Menu in Safari
Using the develop menu, additional develop menu items, what to know.
- Select Safari > Preferences > Advanced > Show Develop menu in menu bar .
- To use Develop, go to the Safari menu and select Develop , between Bookmarks and Window.
- Most useful Develop options: Open Page With, User Agent, and Empty Caches.
This article explains how to display and use the Develop menu in your Safari (versions 8 through 12) web browser.
Before you can use the Develop menu, you must first make the hidden menu visible. This is an easy task, much easier than revealing the Debug menu that—prior to Safari 4—contained all the commands that are now in the Develop menu. However, don't think that the older Debug menu is no longer relevant; it still exists and contains many useful tools.
Launch Safari from the Dock or the Mac Application folder.
Open Safari's preferences by clicking Safari in the menu bar and selecting Preferences in the drop-down menu.
Click the Advanced tab in the preferences screen.
Select Show Develop menu in menu bar .
Should you ever want to disable the Developer menu, remove the check mark in the Safari > Preferences > Advanced screen.
The Develop menu appears on the Safari menu bar between the Bookmarks and Window menu items. The Develop menu is particularly handy for web developers, but casual users may also find it useful.
Some of the Develop menu items that you're likely to find the most useful include:
- Open Page With : Lets you open the current web page in any browser you have installed on your Mac. If you ever visit a website that doesn't work correctly with Safari, use this command to quickly pop over to the same web page in another browser.
- User Agent : The user agent is a string of text the browser sends to the webserver hosting the web page. If you've ever visited a web page that proclaimed that Safari wasn't supported, this is how the site knew what browser you were using. In most cases, not supported is nonsense, and using this menu item, you can change the user agent to mimic one from a different browser. You may be amazed at how many times a web page that doesn't work suddenly does, just by changing the user agent.
- Empty Caches : Safari keeps a cache of recently accessed sites. The data stored away in this cache includes all the elements of a page, which can be used to quickly render a website when you return to the page. Sometimes the cache can be old or corrupt, causing a web page to display incorrectly. Emptying the cache can fix these issues and can even help speed up Safari .
Most of the remaining menu items are probably more useful to web developers, but if you're interested in how websites are constructed, then the following items may be of interest:
- Show Web Inspector : This opens the Web Inspector at the bottom of the current page. With the Web Inspector, you can examine the elements that went into creating the page.
- Show Page Source : This displays the HTML code of the current page.
- Show Page Resources : This opens the Resource Inspector sidebar in the Web Inspector. It provides an easy way to see which images, scripts, style sheets, and other elements are used on the current page.
- Start Timeline Recording : If you want to see how a web page loads and runs, try the Start Timeline Recording option. This creates a graph showing network activity and how each site element is loaded and used. It makes for an interesting display, but don't forget to turn off the feature by selecting Stop Timeline Recording . Otherwise, you are using your Mac's resources on nonproductive tasks—unless you're a web developer.
- Enter Responsive Design Mode : Another tool for web developers is the built-in simulator that allows you to preview how your web page will look at different screen resolutions or with different devices, such as the iPad or iPhone. Simply load the page you are interested in and select Enter Responsive Design Mode to preview the page. You can try the page rendering using various devices or select a screen resolution to use. When you're done, return to the Develop menu and select Exit Responsive Design Mode .
- Experimental Features : If you're feeling brave, you can try a few of the features that may find their way into future versions of the Safari browser.
With the Develop menu visible, take some time to try out the various menu items. You'll probably end up with a few favorites that you'll use often.
Get the Latest Tech News Delivered Every Day
- How to Activate and Use Responsive Design Mode in Safari
- How to View Internet Explorer Sites on a Mac
- How to Clear Cache and Cookies in Every Major Browser
- How to Reset Safari to Default Settings
- How to Activate the iPhone Debug Console or Web Inspector
- How to Get a Full Screen on iPad
- How to Use Web Browser Developer Tools
- How to Enable Safari's Debug Menu to Gain Added Capabilities
- How to View HTML Source in Safari
- How to Clear Cache on an iPad
- Speed Up Safari With These Tuneup Tips
- How to Change Settings in iOS Dolphin
- How to Manage Cookies in the Safari Browser
- What Is a Home Page?
- How to Inspect an Element on a Mac
- 8 Best Free HTML Editors for Windows for 2024
- Apple Watch
- Accessories
- Digital Magazine – Subscribe
- Digital Magazine – Info
- Smart Answers
- Amazon Prime Day
- Apple Watch 2024
- 11th-gen iPad
- New AirPods
- Best Mac antivirus
- Best Mac VPN
When you purchase through links in our articles, we may earn a small commission. This doesn't affect our editorial independence .
Safari 17: Everything you need to know about the new macOS features

Apple’s built-in browser might be the most frequently used app on your Mac (yes, even more than the Finder, super Mac geeks). So Apple always adds helpful new features to Safari, its browser. In version 17, available with macOS Sonoma or as a separate download for macOS Ventura and Monterey, Safari helps you be more productive and secure, and it’s available for macOS Monterey, Ventura, and the upcoming Sonoma. Let’s take a look at the new features.
Safari for Mac has finally caught up with iOS and iPadOS, which have had this feature for a while. A web app is basically a website saved as a self-contained app that appears in the Dock. Just click on its icon to launch it. We have a separate guide to web apps in macOS Sonoma that details how to make and manage them.
With a profile, you can set up separate browsing sessions based on topics. For example, you can set up a Work profile for all the sites that you use for your job, and you can then set up a separate Personal profile for when you’re using the web on your own time. You can get more specific with your profiles if you want, like say, a profile for making travel plans, or another for your hobby. We have a separate guide to profiles in Safari with instructions on how to set them up.
Private Browsing enhancements
When you open a private window ( File > New Private Window , or Shift+Command+N), it opens a browser window that does not save the details of your session (such as the history), nor does it share the session with your other Apple devices. This has long been a part of Safari’s Private Browsing, but Apple has made a few more enhancements in version 17.
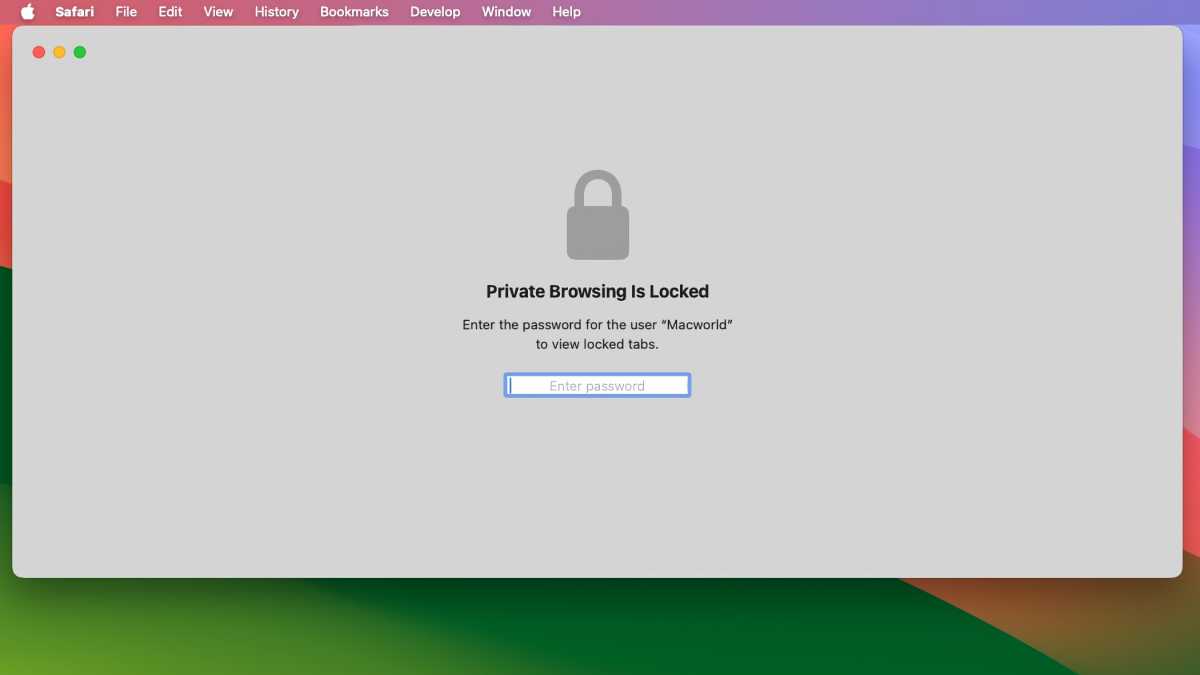
When a Private Window has been inactive for some time, it becomes locked and requires a user password to reopen.
- Locked Private Browsing : When a private window isn’t being used (you step away from your Mac, for example), the window locks, and its contents are hidden. To open the window, the password of the active user account must be entered.
- Link tracking protection. Websites often use trackers in links, but now when you use Private Browsing (as well as links shared in Messages and Mail), the trackers are removed.
- Advanced tracking and fingerprinting protection. Prevents known trackers from loading on pages and from identifying your device. This setting can be adjusted in Safari > Settings > Advanced , then check the box for “Use advanced tracking and fingerprinting protection.” You can always set it to work always or just when using Private Browsing.
- Extensions are turned off by default . Browser extensions can be turned on by going to Safari > Settings > Extensions and selecting the extension in the left column. Then in the main section, look for a setting checkbox for Allow in Private Browsing and check the box.
Multitab selection
Multiple tabs can be selected by holding down the Shift key and clicking on each tab. Once you have your tabs selected, Control+click, and a pop-up will appear with options on what you can do.
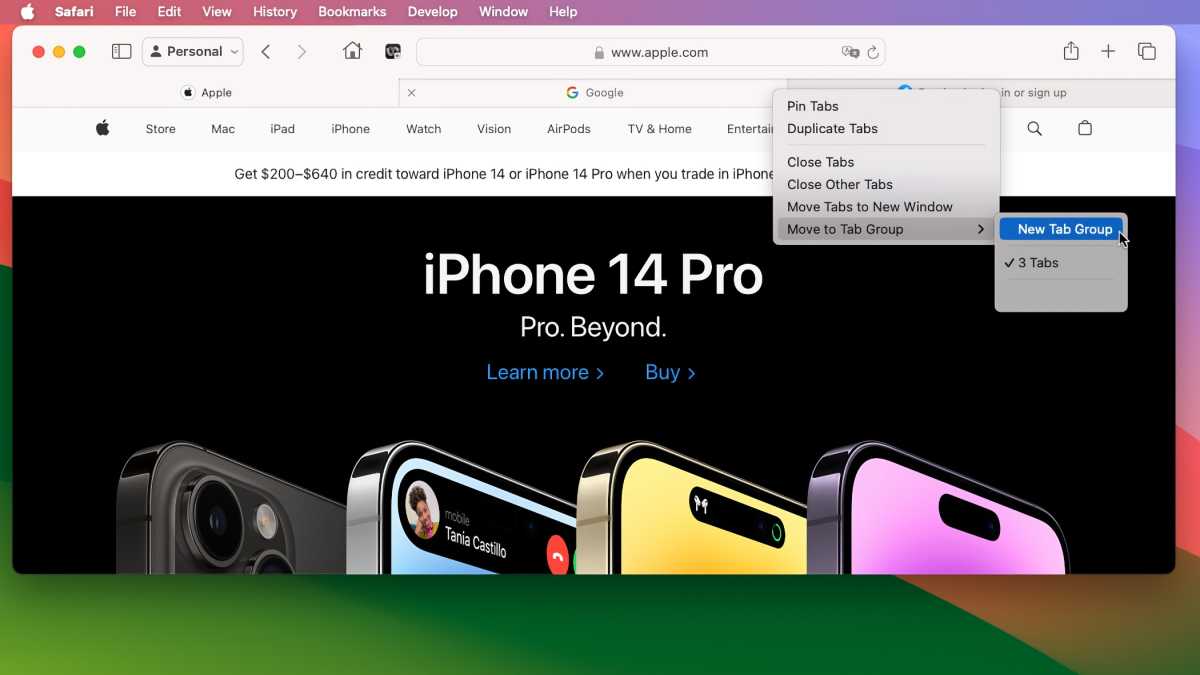
After selecting tabs, you can open them in a new window, create a Tab Group, and do other tasks.
Favorites bar favicons
Before version 17, the Favorites bar showed links with just text labels. Now, a favicon is included so you can quickly spot the link.
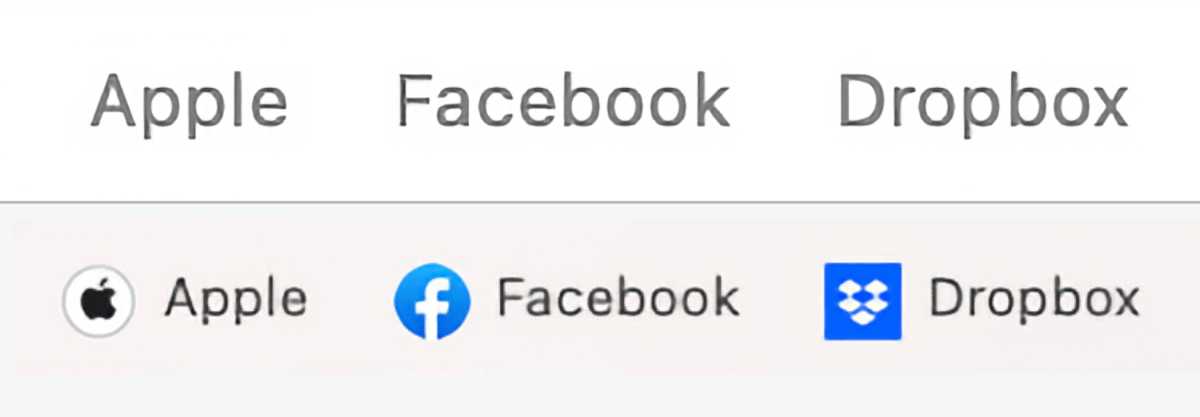
Top: the old way of how links are labeled in the Safari Favorites bar. Bottom: the new way, with Favicons.
Desktop Reading List widget
One of the key new features of macOS Sonoma is Desktop Widgets. Among the widgets you can use is a Reading List widget, which lets you access your Safari Reading List on the Desktop. Learn how to add widgets to the macOS Sonoma Desktop .
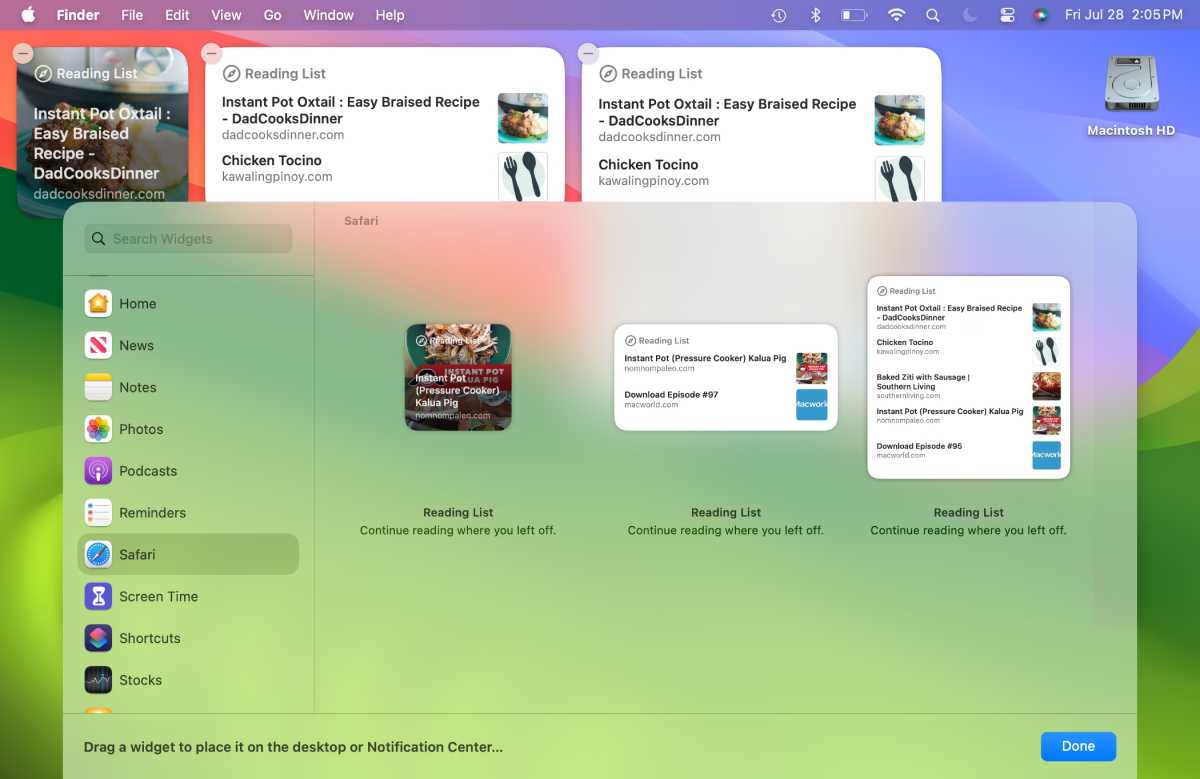
Among the new Desktop Widgets in macOS Sonoma is one for Safari’s Reading List.
Privacy protections for app extensions
Per-site privacy settings are now available for app extensions, in addition to web extensions.
One-time verification code autofill with Apple Mail
When you get a one-time verification code in Apple Mail, Safari can now grab that code for use in the browser.
Author: Roman Loyola , Senior Editor, Macworld

Roman is a Macworld Senior Editor with over 30 years of experience covering the tech industry, focusing on the Mac and other products in the Apple ecosystem. He is also the host of the Macworld Podcast. His career started at MacUser, where he received Apple certification as a repair technician (when Apple did that kind of thing). He's also worked for MacAddict, MacLife, and TechTV.
Recent stories by Roman Loyola:
- macOS 14.6 testing continues with release of the second beta
- Apple is ‘formally’ working on next year’s OS updates: Here are the code names
- iCloud to offer ‘Keep Downloaded’ option in iOS 18 and macOS Sequoia
Where are Safari preferences? Steps by steps guide
Modified Nov. 3, 2023, 8:43 p.m. By Maxime Levesque
Finding Safari preferences can be a nightmare for anyone not used to it, here we detail where to look at them depending on the device used.
Safari preferences can be found in the Settings application on your iPhone and iPad, and in the Safari menu at the top bar of the Safari application on your Mac.
Where are Safari preferences on iPhone and iPad?
Where are safari preferences on mac.
Safari preferences are located in the same place for both iPhone and iPad, all iOS devices. Follow these steps to find Safari preferences :
- Find and open the settings app, and use the search feature if you can’t remember where it is
- Find Safari in the application list, it’s in the same group as every other Apple application as Mail or FaceTime.
- Tap on Safari to open the Safari preferences
In this section, you will be able to access every configuration that can be done on Safari.
- What can be accessed by Safari, can be Siri for example
- The language used in the application
- The search browser used among search-related parameters
- Some other general configurations, such as pop-up blocking or browser extensions
- Where to display the tab bar and other tab bar configuration
- Security and confidentiality
- And other configurations and feature
You won't be able to manage network settings in Safari settings to fix some issue such as changing the DNS to fix the issue You're offline check your connection on Youtube, or the server cannot be found error message .
To find the Safari preferences on mac, follow these steps :
- Find and open the Safari browser
- Click on the top left “Safari” menu
- Click on preferences
- A new window is opened, containing all the Safari preferences grouped in tabs
Here are all the tabs available in Safari preferences with explanations about them :
In the general tab of Safari preferences, you can change your Safari home page, choose what will be opened on a new tab, what favorites to show, the browsing history length, the location to save the downloaded file, and its retention period.
In tabs, you can choose how to open a new page, where to display the tab bar, to configure the shortcuts, and other few things
In the autofill part, you can choose to autofill the data saved in the form, the saved credentials when you visit the website again, and to autofill the saved credit card information
Here you can show, modify, add, delete and share the credentials that you saved for the websites.
In the search part, you can choose which search engine you would like to use with Safari and how to use the URL bar.
Enable or disable the security warning about websites, and manage the websites allowed to use JavaScript
Manage how Safari is dealing with the different cookies, disallow third-party cookies to follow everywhere on the web, delete the cookies, restrict the storage of the cookies on your mac, and manage which website can see if Apple Pay is configured on your device. Safari is almost as concerned as Firefox about the privacy question
In this part, you can manage the authorizations given to the websites. For each of them, you can choose to block publicity, stop video autoplay, and pop-up
You should not have to go to this section, but if needed you will find specific parameters about the URL bar, you can set a minimum font size displayed on the websites, auto-save the articles to read them offline, and access development tools.

Maxime Levesque is a technical engineer with more than 5 years of professional experience. He is an expert in computer and phones, mostly on Apple products. Maxime is also the founder of TechBrowser.
Post your comment
Lastest reviews.

The Best Podcast Microphones for iPhone

The Best External Microphones for iPhone
I’ve been able to test many different external microphones while recording videos but also audio-only using my iPhones.

The Best Mini Microphone for iPhone
As an audio equipment expert with extensive experience in testing various mini microphones for the iPhone, I'm excited to share my insights with you.
Lastest News

What is Journal, the new Apple application?
Apple's latest addition to its iOS ecosystem is the Journal app, introduced with the first beta of iOS 17.2, is now available for every user with the latest 17.2 update.

MacBooks Pro with M3 chip announced

IOS 17.1 RC now available for download
Apple just released the 17.1 release candidate update, which means the official 17.1 update should be release next week. Here is what’s new.
Latest Posts

6 Ways to Improve a MacBook's Speed
MacBooks are one of the best when it comes to excelling in the overall performance. However, similar to other devices, Macs are no exception when it comes to performance drop over time.

The Impact of iPhone Cases on Microphone Quality
As a phone enthusiast and a frequent user of various iPhone cases and accessories, I've noticed something interesting – these items can significantly affect the microphone quality of your iPhone

Understanding the Technical Specifications of iPhone Microphones
Today, I'm excited to chat about something that often goes unnoticed but is super important in our iPhones – the microphones.
Privacy Policy
Terms of Service
Cookie Policy
© 2023 SAS Vexilab, All rights reserved
Ads displayed using affimate.io
Safari User Guide
- Change your home page
- Import bookmarks, history and passwords
- Make Safari your default web browser
- Go to websites
- Find what you’re looking for
- Bookmark web pages that you want to revisit
- See your favourite websites
- Use tabs for web pages
- Pin frequently visited websites
- Play web videos
- Mute audio in tabs
- Pay with Apple Pay
- Autofill credit card info
- Autofill contact info
- Keep a Reading List
- Hide ads when reading articles
- Translate a web page
- Download items from the web
- Share or post web pages
- Add passes to Wallet
- Save part or all of a web page
- Print or create a PDF of a web page
- Customise a start page
- Customise the Safari window
- Customise settings per website
- Zoom in on web pages
- Get extensions
- Manage cookies and website data
- Block pop-ups
- Clear your browsing history
- Browse privately
- Autofill username and password info
- Prevent cross-site tracking
- View a Privacy Report
- Change Safari preferences
- Keyboard and other shortcuts
- Troubleshooting
Change preferences in Safari on Mac
Use Safari preferences to make browsing the internet work best for you.
Open Safari for me
General : Change your homepage, and choose what to see when you open a window or tab, how long to keep your browsing history, which bookmarks to show in Favourites view, and choose where to save downloads and how long to keep them.
Tabs : Choose when to open pages in tabs, choose to move tabs into the toolbar, select to use keyboard shortcuts and select to show website icons in tabs.
AutoFill : Select to automatically fill previously saved contact information on forms, automatically enter previously saved usernames and passwords when revisiting websites, and automatically enter previously saved credit card information on web pages.
Passwords : View, add, change, remove and share the usernames and passwords you’ve saved for websites.
Search : Choose the search engine you want to use when searching the web in Safari, and select how to use the Smart Search field to help with searches.
Security : Turn on warnings when you visit a suspected phishing website, and allow websites to use JavaScript.
Privacy : Prevent third-party content providers from tracking you across websites, block cookies from being stored on your Mac, remove some or all cookies that are stored on your Mac, allow websites to check if you have Apple Pay enabled, and allow Apple websites and apps to check if you have Apple Card on your Mac.
Websites : For individual websites, choose to block ads, prevent videos from playing, block pop-ups and more.
Extensions : Add custom controls, change the appearance of web content and more by installing Safari extensions from the Mac App Store.
Advanced : Show full website addresses in the Smart Search field, set a minimum font size for web pages, automatically save articles for offline reading, access tools for developing websites through the Develop menu, and more.
Looks like no one’s replied in a while. To start the conversation again, simply ask a new question.
preferences on safari disappear
after the last update for safari, it disappeared . after the lasted security update it appear again but now I can't access safari preferences panel, and all the passwords don't appear in autofill.
MacBook Pro 13", macOS 10.13
Posted on Mar 25, 2020 10:21 AM
Posted on Mar 25, 2020 11:05 AM
Startup in Safe Mode https://support.apple.com/lv-lv/HT201262
Login to your account. Launch Safari
To exit Safe Mode, click the in the menu bar and then “Restart”.
Click embedded links for more help.
https://support.apple.com/lv-lv/HT201262
Similar questions
- Preferences in Safari There are quite a few tabs which Safari does not allow me to open or download information, and they state: "Safari cannot open this page". Which parameter or setting is causing this disturbance and how can I change it. Thanks 222 2
- Why are all open safari tabs closing even though settings are set to manual close? all safari open tabs are closing even though settings are set to manual 428 1
- Safari Preferences won't open My Safari Preferences won't open. When I click it nothing happens. This happened a few weeks ago and updating the software seemed to fix the problem. My software is currently up-to-date and it's happening again. 441 3
Loading page content
Page content loaded
Mar 25, 2020 11:05 AM in response to sebizarro
Mar 25, 2020 1:50 PM in response to sebizarro
1. Download Safari Technology Preview and test.
This is a self standing advanced version of Safari.
Bookmarks and some of the preference settings will be automatically imported.
A user can uninstall this anytime.
I run two versions of Safari concurrently.
2 There is no self standing version of Safari application. It is bundled with macOS.
Backup and reinstall macOS fro macOS Recovery.
https://support.apple.com/en-us/HT204904
Mar 28, 2020 6:32 AM in response to dominic23
I tried and the preferences came back, although it took quite a long time to reinstall the macOS.
Mar 25, 2020 1:55 PM in response to sebizarro
Command (⌘)-R
Reinstall the latest macOS that was installed on your Mac (recommended).
Mar 25, 2020 12:59 PM in response to dominic23
Thanks Dominic,
the problem still persist on safe mode and on normal mode, safari just don't open the preferences window.
is the any possibility of installing only safari? instead of doing all the OS
Mar 25, 2020 1:50 PM in response to dominic23
Thanks again!!
thats only for newer OS versions, unfortunately my Mac is limited to High Sierra.
Any other way?
Apr 2, 2020 3:43 AM in response to JRw12GT
Yes, I did the same. It was the only way of fixing the problem I think.
Thank you all for helping!

IMAGES
VIDEO
COMMENTS
In the Safari app on your Mac, use Advanced settings to increase accessibility, specify a style sheet, change the default encoding, and show features for web developers. To change these settings, choose Safari > Settings, then click Advanced. Open Safari for me. Option. Description.
Changing Safari Preferences. While Safari is open, click or tap on the word Safari in the top left corner to display a menu. Settings will be the third choice. Click or tap that to bring up Safari preferences. On an iPhone, look for Safari in the list of apps in the Settings app on your phone. Method 1.
Customize your start page. When you open a new tab, you begin on your start page. You can customize your start page with new background images and options. Open the Safari app on your iPhone. Tap , then tap . Scroll to the bottom of the page, then tap Edit. Favorites: Display shortcuts to your favorite bookmarked websites.
Change Advanced settings in Safari on Mac. In the Safari app on your Mac, use Advanced settings to increase accessibility, specify a style sheet, change the default encoding and show features for web developers. To change these settings, choose Safari > Settings, then click Advanced. Have the Smart Search field show the full address of the ...
Go to Safari > Preferences > Advanced and enable Never use font sizes smaller than. You'll now see a drop-down menu next to this option. Click that and select a comfortable font size. Your eyes ...
To show it, open the Safari menu then choose Preferences, then Advanced, then tick the box marked Show Develop menu in menu bar. The new menu then appears, enabling you to access options such as ...
Look at the bottom of the same window and you should see the Show Develop menu in menu bar checkbox. Close the Safari Advanced Preferences window. Go to the Mac toolbar and click Develop. Hover the cursor over the Experimental Features option to visualize all the active and inactive experimental features of Safari.
1. Tweak Tab and Window Behavior. Start by setting up Safari to restore windows from the previous session every time you open the app. To do this, under Safari > Preferences > General, select All windows from last session from the Safari opens with dropdown menu. This tweak makes the homepage seem redundant, because it changes what you see when ...
You can easily turn on the Develop menu in Safari by following a couple of steps. Open Safari on your Mac and click the "Safari" button in the menu bar. Next, select "Preferences." Alternatively, you can use the keyboard shortcut Command+, (comma). This will also open up Safari preferences.
Go to "Safari -> Preferences" and open the Preferences window. 2. Click the "Search" tab. 3. You will immediately see a drop-down that allows you to choose between Google, Yahoo, Bing, Ecosia, or DuckDuckGo. ... If you want to read these articles offline, say while you are on a plane, go to "Safari -> Preferences -> Advanced" and ...
To access Opera's advanced preferences, type opera:config into Opera's address bar and press Enter. Opera's Preferences Editor functions like a friendlier-looking about:config. As with other browsers, you'll find a variety of settings in Opera's Preferences Editor, including both settings available in the standard interface and hidden ...
3. Adjust the font size. The default zoom amount (100%) appears at the top of the menu. Tap the smaller A on the left to decrease the default font size, or the larger A on the right to increase it. Continue taping until you're satisfied with the new size, then tap anywhere on the page to close the window. [1] 4.
Launch Safari from the Dock or the Mac Application folder. Open Safari's preferences by clicking Safari in the menu bar and selecting Preferences in the drop-down menu. Click the Advanced tab in the preferences screen. Select Show Develop menu in menu bar . Should you ever want to disable the Developer menu, remove the check mark in the Safari ...
Change the display controls for a website on Safari. You can hide the search field, switch to Reader, and more. Open the Safari app on your iPad. Tap , then do any of the following: Hide the search field: Tap Hide Toolbar (tap the top of the screen to get it back). See a streamlined view of the webpage: Tap Show Reader (if available).
To do this, head over to Safari Preferences [command + ,], and tap on Advanced. From here, check the checkbox next to Stop plug-ins to save power. 7. Set the default search engine. Like most web ...
Apple's built-in browser might be the most frequently used app on your Mac (yes, even more than the Finder, super Mac geeks). So Apple always adds helpful new features to Safari, its browser. In ...
Safari preferences can be found in the Settings application on your iPhone and iPad, and in the Safari menu at the top bar of the Safari application on your Mac. ... Advanced. You should not have to go to this section, but if needed you will find specific parameters about the URL bar, you can set a minimum font size displayed on the websites ...
This isn't a setting, so you'll have to open the Safari app. Look for the tabs symbol in the lower right corner and tap it. iPhone Safari: Browsing the web in Private mode. Image source: Chris ...
Go to Safari > Preferences > Advanced and enable Never use font sizes smaller than. You'll now see a drop-down menu next to this option. Click that and select a comfortable font size. Your eyes ...
Extensions: Add custom controls, change the appearance of web content and more by installing Safari extensions from the Mac App Store. Advanced : Show full website addresses in the Smart Search field, set a minimum font size for web pages, automatically save articles for offline reading, access tools for developing websites through the Develop ...
Safari > Preference > Advanced. Checkmark the box beside "Show Develop menu in menu bar". Develop menu will appear in the Safari menu bar. Click Develop and select "Empty Caches" from the dropdown. Do this couple of times. 2. Delete Cookies.
Click on the Advanced tab. Check the box at the bottom that says "Show Develop menu in menu bar." From the new Develop menu in the menu bar, select Empty Caches. Disable Safari Extensions (if worked in the Safe Mode): Extensions might interfere with Safari's operation: Go to Safari > Preferences > Extensions. Disable all extensions.
Download Safari Technology Preview and test. This is a self standing advanced version of Safari. Bookmarks and some of the preference settings will be automatically imported. A user can uninstall this anytime. I run two versions of Safari concurrently. 2 There is no self standing version of Safari application. It is bundled with macOS.