- PRO Courses Guides New Tech Help Pro Expert Videos About wikiHow Pro Upgrade Sign In
- EDIT Edit this Article
- EXPLORE Tech Help Pro About Us Random Article Quizzes Request a New Article Community Dashboard This Or That Game Happiness Hub Popular Categories Arts and Entertainment Artwork Books Movies Computers and Electronics Computers Phone Skills Technology Hacks Health Men's Health Mental Health Women's Health Relationships Dating Love Relationship Issues Hobbies and Crafts Crafts Drawing Games Education & Communication Communication Skills Personal Development Studying Personal Care and Style Fashion Hair Care Personal Hygiene Youth Personal Care School Stuff Dating All Categories Arts and Entertainment Finance and Business Home and Garden Relationship Quizzes Cars & Other Vehicles Food and Entertaining Personal Care and Style Sports and Fitness Computers and Electronics Health Pets and Animals Travel Education & Communication Hobbies and Crafts Philosophy and Religion Work World Family Life Holidays and Traditions Relationships Youth
- Browse Articles
- Learn Something New
- Quizzes Hot
- Happiness Hub
- This Or That Game
- Train Your Brain
- Explore More
- Support wikiHow
- About wikiHow
- Log in / Sign up
- Computers and Electronics
- Operating Systems

3 Easy Ways to View Your Web Browsing History on Mac
Last Updated: January 2, 2024 Fact Checked
Using Safari
Using google chrome, using mozilla firefox, expert q&a.
This article was co-authored by Chiara Corsaro and by wikiHow staff writer, Rain Kengly . Chiara Corsaro is the General Manager and Apple Certified Mac & iOS Technician for macVolks, Inc., an Apple Authorized Service Provider located in the San Francisco Bay Area. macVolks, Inc. was founded in 1990, is accredited by the Better Business Bureau (BBB) with an A+ rating, and is part of the Apple Consultants Network (ACN). This article has been fact-checked, ensuring the accuracy of any cited facts and confirming the authority of its sources. This article has been viewed 232,304 times.
Do you want to view your browser history on your Mac computer or Macbook? You can easily check your viewing history in a few simple steps. You'll be able to search for specific websites and find the history for specific days. This wikiHow will show you how to find your Safari, Google Chrome, or Mozilla Firefox browsing history using Mac Ventura, Monterey, and earlier.
Things You Should Know
- On Safari, click "History" → "Show All History" or use the shortcut "Command" + "Y".
- On Chrome, click "⋮"→ "History" → "History" or use the shortcut "Command" + "Y".
- On Firefox, click "☰"→ "History" → "Manage history" or use the shortcut "Command" + "Y".

- Be sure to update Safari.

- A drop-down menu will open.

- You can use the keyboard shortcut Command + Y to open the history in Safari.

- If you have history from previous days, click the arrow next to the date to expand the browser history for that specific date. If no other dates are listed, the history has been cleared recently or there is no browsing history for that day.
- Use the search bar in the top-right of the window to find a specific website.
- Clear Safari history by clicking Clear History… next to the search bar.
- You can also delete cookies from Safari .

- If needed, you can download Google Chrome .

- You can use the keyboard shortcut Command + Y to open the history in Chrome.

- Use the search bar at the top of the window to find a specific website.
- You can also click ⋮ next to a website, then More from this site to view all history relating to the specific website.
- Clear your browser history by clicking Clear browsing data on the left.

- If needed, you can download Mozilla Firefox .

- Click a timeframe, then scroll up and down to view your browsing history.
- Clear your history by right-clicking a single page or category and clicking Delete .

You Might Also Like

- ↑ https://support.apple.com/guide/safari/search-your-web-browsing-history-ibrw1114/16.1/mac/13.0
- ↑ https://support.google.com/chrome/answer/95589?hl=en&co=GENIE.Platform%3DDesktop
About This Article

- Send fan mail to authors
Is this article up to date?

Featured Articles

Trending Articles

Watch Articles

- Terms of Use
- Privacy Policy
- Do Not Sell or Share My Info
- Not Selling Info
Keep up with the latest tech with wikiHow's free Tech Help Newsletter
How To Check Safari History on iPhone and Mac [2024]

Recently a man in the EU discovered that his Safari browsing history was included in his Apple data download. After I discussed the issue with him and compared my data download, it turns out he received a lot more information than I did.
After this experience, I decided to research and learn different ways to manage your Safari browser history on your Mac and iPhone. But before we dive into this, what exactly is the Safari Browsing History and why is it so important?
How To Check Safari Search History on iPhone?
1. Open Safari .
2. In the Menu bar, look at the lower right corner of the screen and tap the History icon.
A Pop-up window showing the list of all the websites you have visited in Safari will appear. Also, If you want to, you can search the history for particular websites, and do this:

3. Enter a phrase into the search bar at the top of the screen.

This filters just the websites with that particular keyword or phrase. It is also important to know how to clear your Safari Browsing History.
To do this, follow these simple steps below.
How To Check Safari Search History on Mac?
There are a number of ways you can manage your browser history for Safari on both your macOS and iOS. Here are different techniques and how you can do it. First, let´s consider how to view your browsing history.
Time needed: 1 minute
View Your Safari Browsing History on Mac

Follow the simple steps below to view your browsing history on your iPhone as well.
Delete Your Safari Browsing History on your Mac
To clear your browser history on Mac, follow these straightforward steps:
1. Open Safari.
2. Open the History Bar at the top of the screen.
3. Click the Show All History tab in the Menu bar or press Command (⌘) + Y in Safari, which will take you to the history view.

4. Select Clear History .

A pop-up menu will come up and it will allow you to choose how far back you want to clear the existing history. This option lets you choose if you want to clear your history from the last hour, day, week, two weeks, a month, or even for all time.

5. Choose your preferred option and click Clear History .

Great! You have successfully cleared your Safari browsing history on Mac. Now, Let´s see how we can do this for iPhone as well.
Delete Your Safari Browsing History on iPhone
Clearing your browsing history on your iPhone is also easy. Follow these simple steps too:
1. Open the Settings app on your iPhone.

2. Scroll through the options and click on Safari .

3. Again, scroll and find the Clear History and Website Data option.

4. Tap Clear History and Data .

Yes! You have successfully cleared all Browsing History on Mac and iPhone.
Following these next easy steps to remove all the records of the web pages or sites you have visited over the selected period.

You can also prevent Safari from tracking your browsing history. Let us quickly dive into this too.
Prevent Safari From Tracking Your Browsing History on Mac
Suppose you prevent Safari from tracking the history of the websites you visited. In that case, it means that Safari cannot save any record of the searches you perform or the websites you visit. How can you do this?
2. Navigate to click Safari in the Menu Ba r .
3. Select Preferences from the Menu Ba r .

4. Next, Click on the Privacy tab.

5. You´ll see a box that is next to Prevent cross-site tracking, Check the box.
Let me also walk you through how to do this on your iPhone.
Prevent Safari From Tracking Your Browsing History on iPhone
1. Open the Settings app.

2. Scroll down to the bottom and tap Safari .

3. On this page as well, scroll down to the Privacy and Security section .
4. Toggle on the switch that is next to the Prevent Cross-Site Tracking .

You have successfully prevented Safari from tracking your browsing history both on your Mac and iPhone!
If you prefer additional protection for your browsing activity and for your iPhone and Mac overall, we recommend a dedicated antivirus like Intego Internet Security that can block malicious websites from accessing your data.
That is not all. Sometimes, you might not want your Safari Browser to save your browsing history, website data, or even cookies. Using the private browsing mode is the solution to this.
Keep Your Browsing History Private on Mac
To keep your browsing history private on Mac, you need to use the private browsing mode. Follow these very easy and straightforward steps to do this:
2. Look at the top of your screen, select File , and click New Private Window .

A new window will be opened and this will disallow Safari from saving your Browsing or search history.

This would also restrict Safari from sending auto-fill information to any website you visit while using the window. You can also do the same on your iPhone.
Keep Your Browsing History Private on iPhone
2. Tap the Page tab in the bottom right corner of the Safari screen.

3. Switch the page option to Private .

4. Finally, Click the ‘+’ sign at the bottom left corner to open a new private browser.
Keeping your browsing history private is very important, but in some situations, you may have visited a website by mistake or you don´t want another person to see that you visited the website. In this situation, the best thing you should do is delete the individual website from your Browsing history. Let me quickly show you how to do this:
Delete Individual Websites From Your Browsing History for Mac
To delete individual items or websites from your Safari Browsing history, follow these very easy steps:
1. Open your Safari Browser .
2. Click on the History tab in the Menu bar
3. Select the Show All History tab

4. Find the website you want to remove and Right-click on it.

5. Select the Delete from History option.

Let me quickly walk you through how to do this on iPhone as well.
Delete Individual Websites From Your Browsing History for iPhone
1. Open the Safari app.
2. Click the history tab at the bottom right corner of the screen of the browser.
3. Look for the website you want to delete from your history and swipe left on it.

4. Finally, Tap the Delete option.
Yeah! You have successfully deleted individual websites from your browsing history. But if you use Safari on multiple devices of yours such as iPhone, Mac, and maybe your iPad, iCloud sync can help you to keep all your history synchronized across all the devices you own. This means that you can start browsing on your iPhone and continue later on your Mac. Let me quickly show you how to set this up.
Manage Your Safari Browsing History Across Multiple Devices Using iCloud Sync
To use the iCloud sync feature, you must have iCloud enabled on all the devices you own and they all need to be signed in to the iCloud with the same Apple ID.
If you have Safari iCloud syncing turned on and you clear your history, it will also be cleared from all of your other Apple devices with iCloud sync enabled. How can you enable and disable iCloud sync for your Safari browsing history on your Mac and iPhone?
Manage Your Safari Browsing History Across Multiple Devices Using iCloud Sync on Mac
2. Select Safari > Preferences > iCloud Option
4. Check the checkbox next to Safari to make sure that it syncs across all your devices
To sync your browsing history across certain devices, do this:
5. Click on the Manage Devices Button and select the devices you want to sync with.
6. Click Done
Manage Your Safari Browsing History Across Multiple Devices Using iCloud Sync on iPhone
1. Open the Settings app on your iPhone.
2. Click on your name at the top of the settings screen.

3. Tap the iCloud option.

4. Under Apps Using iCloud , select Safari.
5. Finally, toggle on the switch next to Safari.

Great! You have successfully enabled iCloud sync for Safari browsing history and it will be updated on all your devices using the same Apple ID when you visit new websites or close an existing Safari tab.
Suppose you’ve carefully followed the methods and steps I’ve provided in this step-by-step guide. In that case, you will have a great edge over efficiently managing your Safari browsing history on one or even multiple devices.
Which of these methods worked for you? Feel free to share your thoughts here in the comment section. Also, if you are having problems with iCloud syncing on your devices, check out our guide for effective solutions.
One thought on “ How To Check Safari History on iPhone and Mac [2024] ”
I like to use imymac——Browser Cleaner to clean up browser traces, historical records, etc.Browser Cleanup lets you clean up junk files, cookies, and history, eliminate deceleration reasons, clear privacy traces to protect your confidential data and more. It is performed on Mac OS and Mac OS X.
Leave a Reply Cancel reply
You must be logged in to post a comment.
This site uses Akismet to reduce spam. Learn how your comment data is processed .
- Amalia Souris
WIN an iPhone 15 Pro Max!
Enter our epic giveaway for a chance to win the latest iPhone 15 Pro Max!

Cara Mengakses & Pencarian Riwayat Safari di Mac

Hampir semua browser web standar standar untuk mempertahankan log riwayat aktivitas browsing web Anda, dan Safari untuk Mac tidak berbeda. Artikel ini akan berfokus pada cara mengakses riwayat Safari Anda di Mac, dan juga cara mencari riwayat penjelajahan Safari untuk kata, istilah, dan kecocokan tertentu.
Mengakses dan mencari melalui riwayat peramban Safari dapat berguna untuk melacak situs web atau artikel yang sebelumnya dikunjungi pada topik tertentu tetapi Anda sudah lupa, mengambil situs web yang pernah dikunjungi, mencari kecocokan tertentu, di antara banyak kegunaan valid lainnya untuk individu pengguna, orang tua, komputer publik, keamanan informasi, administrator sistem, dan banyak lagi.
Mencari riwayat penjelajahan web Safari di Mac sangatlah mudah, beginilah cara kerjanya:
Cara Cari Riwayat Safari di Mac
- Buka browser web Safari di Mac jika Anda belum melakukannya
- Tarik menu "History" dan pilih "Show All History"
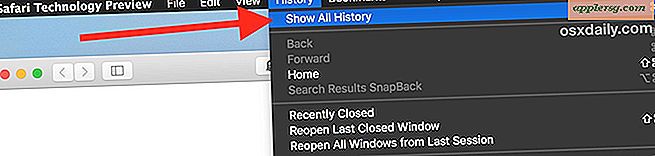
- Sekarang Anda akan disajikan dengan semua Riwayat Safari yang tersimpan dari aktivitas penjelajahan web, dengan setiap sesi riwayat penelusuran dipisahkan berdasarkan tanggal
- Klik pada kotak pencarian yang terlihat di sudut kanan atas layar History
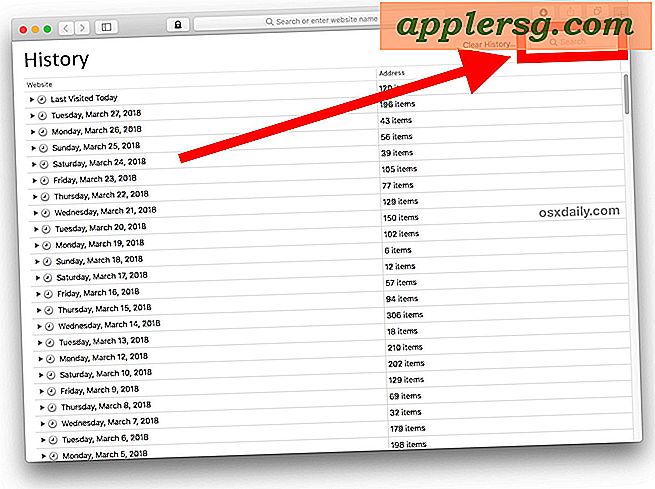
- Ketik kata apa pun, istilah, atau frasa untuk menelusuri Riwayat Safari, kecocokan apa pun akan ditampilkan di layar
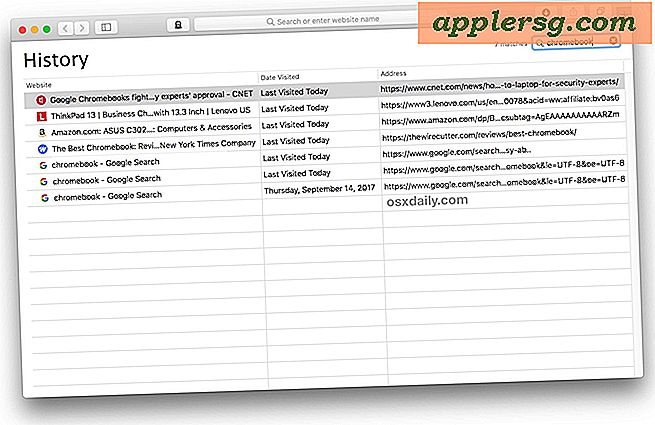
Dalam contoh di sini, kami menelusuri istilah "Chromebook" dan Safari mengembalikan semua kecocokan untuk istilah itu.
Pencarian Riwayat Safari akan menemukan kecocokan sejauh mungkin, menelusuri semua riwayat Safari untuk pengguna Mac saat ini. Pencocokan apa pun akan dikembalikan sebagai hasil pencarian.
Mencari riwayat peramban dapat membantu karena berbagai alasan, apakah Anda mencoba mengingat sesuatu yang Anda lihat beberapa waktu lalu, atau Anda ingin mencari situs web atau artikel tentang topik tertentu yang Anda tahu pernah Anda kunjungi sebelumnya. Tentu saja mencari melalui sejarah web browser juga dapat berguna untuk keperluan forensik dan audit data juga, bagi mereka yang terlibat dalam bidang-bidang di mana itu bisa diperlukan atau relevan.
Safari akan menyimpan riwayat peramban selama Anda menggunakan Safari, kecuali telah dibersihkan secara khusus. Ada beberapa opsi untuk menghapus riwayat Safari, dan jika Anda ingin menghapus semua riwayat di Safari pada Mac, itu mungkin. Anda juga dapat mencegah riwayat peramban disimpan di tempat pertama dengan memilih untuk menggunakan mode Penjelajahan Pribadi di Safari untuk Mac, yang tidak menyimpan data atau cookie sesi perambanan lokal.
Ingatlah jika Anda (atau Mac target) menjalankan beberapa versi Safari yang berbeda, seperti Safari bersama Safari Tech Preview, maka Anda harus memeriksa riwayat di kedua browser Safari, dan juga ingin menghapus histori di kedua dari mereka juga jika Anda ingin membersihkan sejarah kami untuk alasan apa pun.
Kemampuan untuk menemukan dan melihat data penelusuran masa lalu tidak unik untuk Mac, Anda juga dapat menelusuri riwayat penjelajahan Safari di iPhone dan iPad juga, dan hampir setiap browser web modern lainnya juga memiliki kemampuan yang sama, kecuali untuk sebagian besar browser TOR dan aplikasi privasi sentris seperti Firefox Focus.

- Pengembangan
Peralatan Apple Dan Segala Sesuatu Yang Berhubungan Dengan Itu
Periklanan.


How to View and Clear Your Safari History on Mac

Written By Chloe Turner
Last updated: February 11, 2022
Technical Writing Specialist who creates different types of articles, from reviews to how-to types of articles for Mac.
We all spend a vast proportion of our time surfing, that’s why your Mac swarms with a list of sites you have browsed in the past. Safari uses iCloud to maintain the same browsing history across your Macs and iOS devices. You only need to have Safari toggled on in iCloud preferences. Macs preserve your browsing history for up to a year, while iOS devices keep it for a month.
You’ve to manage your browsing history to determine what goes to your Apple data download. However, erasing it will not give you a clean slate due to iCloud backups. So in this article, we will show you how to view history on Safari , and ways to delete them. Let’s get started.
Contents: Part 1. Understanding Search Browser History & Why You Need to Turn It off Part 2. How to View and Clear Safari History on Mac Manually Part 3. How to Clear Other Browser History Manually Part 4. Other Choices to Clear Browser History Part 5. Conclusion
Part 1. Understanding Search Browser History & Why You Need to Turn It off

Unpacking Search Browser History
Your browser memorizes every website you visit. To prevent this, enable Incognito Mode or Private Browsing. Otherwise, your browser stores all these pages systematically and they’re inextricably linked to your account. Sites you visit can pop up in autofill Google search forms if you track them. They stick out in violet in your search results.
Browsers also save information about the time when you surfed any page. Browsing history doubles as a website retrieval tool to home on any page from corpus items through the search bar.
Why would you mull over a nuked browsing history?
Sometimes, you wipe out this data for privacy, regulatory compliance, business secrecy, anxiety or simply spruce up your Mac. So, no website you opened will appear in your browser search results titled “ already visited ”.
When you want to sell or give away your Mac, failure to erase browser history could expose troves of your online data to prying eyes. Equally, clearing your history will throw a snooping eye off the scent if someone attempts to look up your surfing history.
Wipe Out Browser History in a Click with a Dedicated Removal Tool
Automate your way of handling histories with a versatile browser removal tool for clockwork accuracy. Privacy tool adds an extra layer of security in safeguarding your privacy with the total annihilation of surfed pages.
We recommend you use the module Privacy of iMyMac PowerMyMac to automatically wipe away history details, cookies, and other pieces of data regurgitated by browsers. This software works like stink to clear out various types of Apple data download records.

It also allows you to determine the cookies you wish to retain like the frequently-visited-sites. It boasts powerful algorithms that scan faster and delete in a single click. Try it out to wipe out your online footprint.
Part 2. How to View and Clear Safari History on Mac Manually
How to View Safari History on Mac
- Search the web browsing history in Safari on your Mac. You can search your browsing history to quickly find webpages you visited before.
- In the Safari app on your Mac, choose History > Show All History.
- Type in the Search field at the top-right corner of the window.
How to Clear Safari History on Mac
- Launch Safari from the dock.
- Click on history in the menu bar at the upper parts of your screen. You can pore over your recent browsing history by drifting the mouse over the latest date in this list of entries.
- Choose Show All History at the upper drop-down menu. This throws up the entire browser history exhibited by date. Use the keyboard shortcut ⌘Command+Y to launch the history in Safari.
- Click ▶ on the left of any date to extend the browser archives for that date in a complete list. You can wipe out the history by clicking on Clear history on the upper-right of the page.

Part 3. How to Clear Other Browser History Manually
Google chrome.
- Launch Chrome.
- Click on History from the menu bar on the crest of the screen. This spew up a collection of Recently Closed websites and an assortment of Recently Visited
- Click on Show Full History at the foot of the drop-down menu. This reveals a list of your Chrome browsing history.
- Scroll down to see your browser history. The pages appear incrementally and you can keep looking through to go back months earlier. You can discard your history by clicking on Clear browsing data at the top left of the window.
- Launch the Firefox browser.
- Click on the History tab at the top of the menu bar.
- Select “ Clear Recent History ”.
- Decide the time range you want wiping out (“Everything” will erase all history).
- Hover over the Details arrow, click it.
- Select “ Browsing and Download History ”.
- Un-check the other options.
- Select “ Clear now ” to wrap up.
Part 4. Other Choices to Clear Browser History
Icloud apple’s data.
You don’t have to panic about iCloud backups associated with browsing history. Turn on Safari iCloud syncing and clear out your history across your able devices. Follow the steps under Safari with iCloud sync enabled.

Sign Out your Accounts
Browsing without having social media, iTunes or Google account logged in prevents search engines from tying up pages visited you. However, these pages still exist in your browser history. But these pages will no longer appear as “already visited”. Alternatively, use the Incognito Mode or Private Browsing to dissociate listed pages with your accounts.
Third-Party Tool
Erasing browser history ensures your history doesn’t fall into the wrong hands. Browser Cleanup Tool "Privacy" of PowerMyMac blazes the trail as dedicated software to securely and quickly wipe out browser history from Macs, from the first day. It provides a safe pair of hands to clean up browsers in a split-second. Download it for free so you won’t soil your hands with digital dirt.
Furthermore, Mac stores info on your internet activity with caches, logs, outdated files, and downloads. Privacy (Browser Cleanup) from iMyMac PowerMyMac offers a new broom to brush away all bits of your browser history.

How to Manage Safari Browser History on Mac
The Safari web browser keeps a detailed history of your internet activity by default. This history can be a convenient feature, but it may also be a concern for those who value their privacy or need to troubleshoot issues.
This blog post serves as a comprehensive guide to managing your Safari browser history on a Mac.
Why Safari Stores Browser History
Here are a few reasons Safari stores your browsing history:
- Ease of Access : Quickly revisit previously accessed websites.
- Auto-Fill : Helps in filling out forms or passwords based on past inputs.
- Troubleshooting : Helps in identifying websites that may have caused issues.
Access Your Safari History
Before managing your history, you should know how to access it. Here are the steps:
Step 1: Open Safari
Launch the Safari browser from the dock or Applications folder.
Step 2: View History
Click on “History” in the menu bar at the top and select “Show All History.” A list of your browsing history will appear. You can also use the keyboard shortcut command + Y .
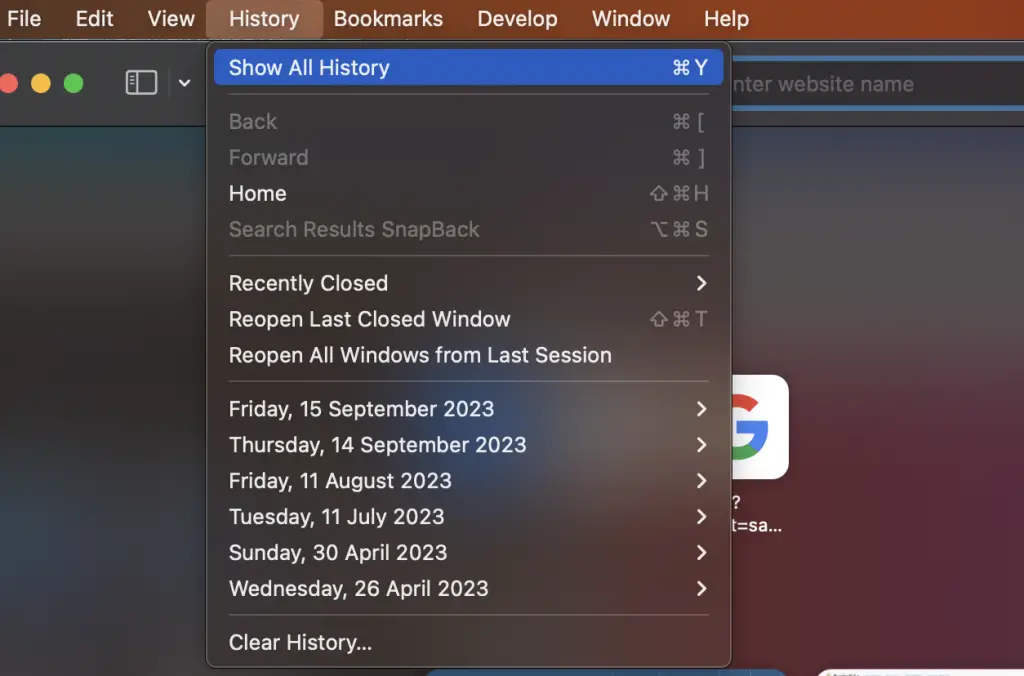
How to Search Safari History
If you’re looking for something specific, use the search bar at the top-right corner of the History window.
- Type in keywords related to the site you’re looking for.
- The relevant entries will show up.
Delete Individual History Items
You don’t have to erase all your history; you can delete individual items.
- Go to the History window.
- Locate the item you want to remove.
- Right-click and choose “Delete.”
Clear All History
If you want to remove all traces of your browsing history, follow these steps:
- Click on “History” in the menu bar.
- Choose “Clear History.”
- Select the time range and click the “Clear History” button.
Why is ‘Clear History’ Greyed Out?
If you find the Clear History option is greyed out , this is often due to Screen Time restrictions. Check your Screen Time settings under System Settings > Screen Time > Content & Privacy .
Using Private Browsing
You can use a Private Window if you don’t want Safari to store your browsing history.
- Click File > New Private Window in the menu bar.
- Browse without worrying about history being saved.
Bookmarking Vs. History
While history is temporary and can be deleted, bookmarks are a more permanent way to save websites. To bookmark a site, go to Bookmarks > Add Bookmark in the menu bar.
Safari’s browser history feature can be both convenient and a privacy concern. Whether you want to keep your history, search through it, or clear it, this guide should have you covered. You can even use Safari’s Private Window feature if you don’t want to store any history at all.
Professionally, I am a software developer. I am also a tech enthusiast and always curious about operating systems, softwares, internet and apps.
Similar Posts
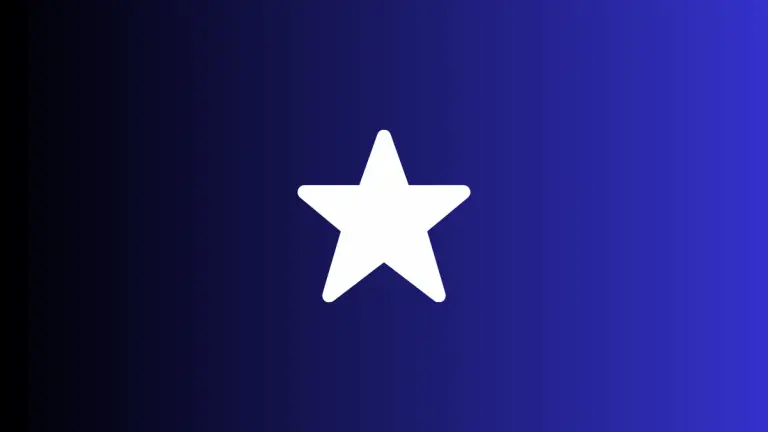
How to Add Websites to Favorites in Safari Browser on Mac
Managing your frequently visited websites can make your browsing experience smoother and more efficient. One of the most straightforward ways to do this is by adding sites to your “Favorites” in Safari on Mac. This blog post will guide you through the steps to add, manage, and access your favorite websites in Safari. Why Add…
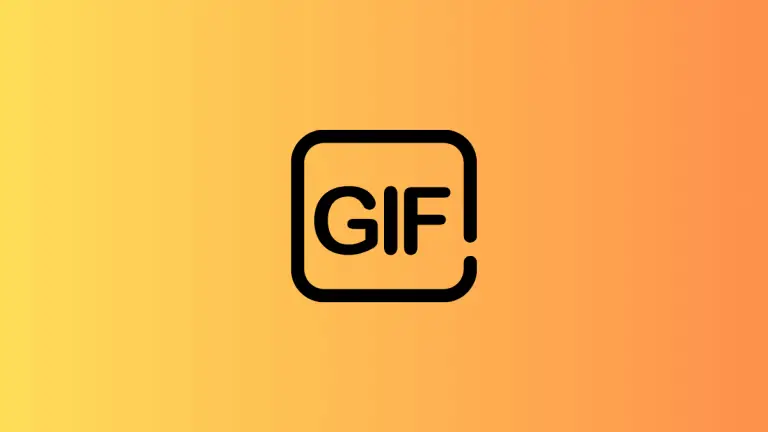
How to Convert Video to GIF on Mac Using Gifski
Converting videos to GIFs can be a fun and easy way to share moments without the need for specialized video players. While there are many tools available for this, Gifski is a free app that makes the process incredibly simple on a Mac. In this blog post, we’ll guide you through the process of converting…
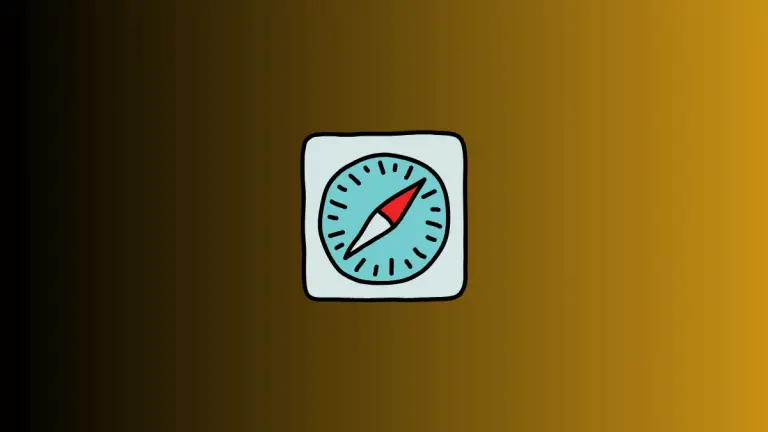
How to Enable Cookies in Safari Browser on Mac
Cookies are small pieces of data that websites store on your device to remember your preferences, login information, and more. While cookies can be a point of concern for privacy, they’re often essential for a fully functional web experience. If you find that certain websites aren’t working correctly or you can’t log in, it may…
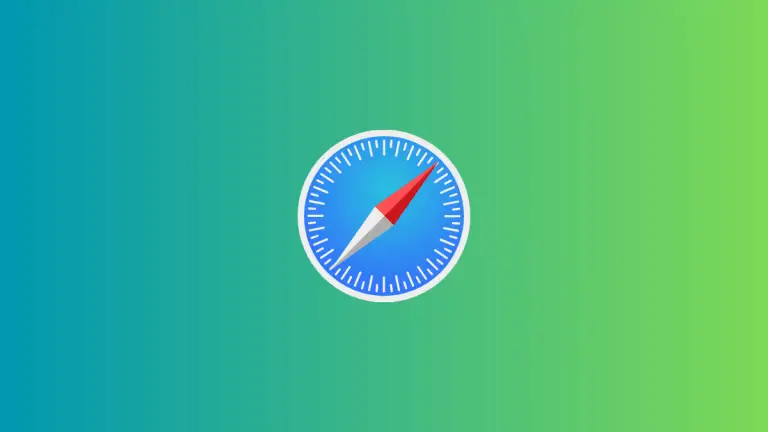
How to Manage Safari Browser Autofill on Mac
The Safari browser’s Autofill feature is a time-saver for everyone from online shoppers to research enthusiasts. Yet, despite its conveniences, the feature comes with security implications that can’t be ignored. This comprehensive guide delves into what Safari’s Autofill is, how to set it up, manage it, and what to be cautious about. What is Safari…
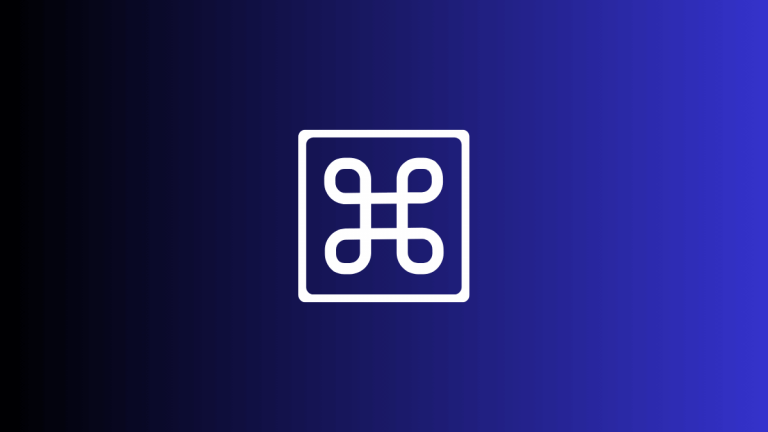
What are Common Safari Browser Keyboard Shortcuts on Mac
Keyboard shortcuts can transform the way you browse the web, adding speed and efficiency to every click. In Safari on Mac, there’s a wealth of shortcuts that can help you not only with tab navigation but also for privacy, settings, and much more. This blog post aims to be your ultimate guide to Safari keyboard…
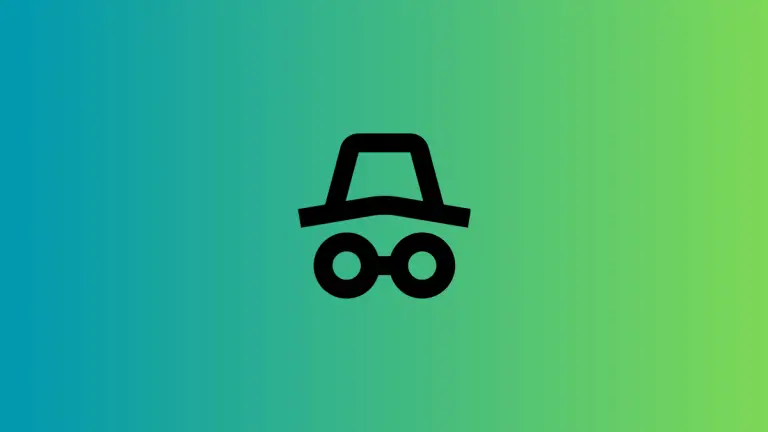
How to Enable Incognito Mode in Safari Browser on Mac
Incognito Mode, known as “Private Browsing” in Safari, is a feature that allows you to browse the web without saving any browsing history or data. This is especially useful when you want to keep your browsing activities confidential. In this blog post, we will walk you through how to enable Incognito Mode (Private Browsing) in…
Leave a Reply Cancel reply
Download Free
How to View Browsing History on Safari
It's free and super easy to set up
Safari is a popular web browser developed by Apple Inc. for its devices. One of the essential features of Safari is its browsing history that keeps track of the websites you have visited on the browser. If you want to revisit a previously visited website or clear your browsing history for privacy reasons, it is important to know how to access and view your browsing history. In this article, we will guide you through the process of viewing browsing history on Safari for Mac, iPhone, and iPad.
Understanding Safari Browsing History
Before we dive into the specifics of viewing browsing history on Safari, let's first understand what it is and why it is important. Browsing history is a log of websites that you have visited using the Safari browser. Essentially, every time you visit a website on Safari, it is added to your browsing history, along with the date and time of your visit. The browsing history helps you to revisit a website quickly and also improves your web surfing experience. Knowing how to access and manage your browsing history can help you optimize your browsing experience and protect your privacy.
What is Browsing History?
Browsing history is a record of the websites that you have visited on your web browser. It includes the name of the website, web address, the date and time of your visit, and any cookies stored by the website. Every web browser, including Safari, keeps track of a browsing history to improve user experience by allowing users to revisit their favorite websites without having to type in the website's address or search for it again.
Why is Viewing Browsing History Important?
Viewing browsing history is important for several reasons. First and foremost, it allows you to revisit previously visited websites quickly, without having to type in the URL or search for it. Additionally, browsing history can help you keep track of the websites you have visited, and you can use it as a reference when researching a particular topic. Lastly, viewing your browsing history can help you keep an eye on your online activity and ensure that you are not accidentally visiting inappropriate websites or revealing sensitive information.
Accessing Browsing History on Safari for Mac
There are several ways to access browsing history on Safari for Mac, including using the Safari menu, keyboard shortcuts, and the sidebar. Let's take a look at each method in detail:
Using the Safari Menu
The easiest way to access your browsing history on Safari for Mac is by using the Safari menu. Here are the steps:
Click on the Safari menu in the top left corner of your screen.
Select the option "History."
You will see a dropdown menu that displays your browsing history.
Alternatively, you can click on the "Show All History" option at the bottom of the dropdown menu to open a dedicated browsing history window. From here, you can view your browsing history, search for specific websites, and delete individual entries.
Using Keyboard Shortcuts
If you prefer using keyboard shortcuts, you can use the following steps to access your browsing history:
Press the "Command + Y" keys simultaneously to open your browsing history in a new window.
Viewing Browsing History in Sidebar
You can also view your browsing history by opening the sidebar in Safari. Here are the steps:
Click on "View" in the Safari menu bar.
Select "Show Sidebar."
Click on the "History" icon in the sidebar to view your browsing history.
Accessing Browsing History on Safari for iPhone and iPad
Just like Safari for Mac, Safari for iPhone and iPad also keeps track of your browsing history. Here's how you can access your browsing history on these devices:
Opening Safari's History Tab
Here are the steps to view browsing history on Safari for iPhone and iPad:
Open the Safari app on your device.
Tap on the "Bookmarks" icon at the bottom of the screen.
Select the "History" option.
You can now view your browsing history.
Navigating Through Browsing History
You can navigate through your browsing history by scrolling up and down the list of websites. You can also use the search bar at the top of the screen to find a specific website quickly.
Clearing Browsing History on iOS Devices
If you want to clear your browsing history on Safari for iPhone or iPad, follow these steps:
Tap on "Clear" at the bottom of the screen.
Select the time range for which you want to clear the history. You can choose from the last hour, today, today and yesterday, or all time.
Click on "Clear History."
Managing and Organizing Browsing History
Now that you know how to access your browsing history on Safari for Mac and iOS devices let's take a look at how you can manage and organize your browsing history.
Searching for Specific Websites in History
If you are looking for a specific website that you previously visited, you can use the search bar in your browsing history to quickly find it. Type in the name of the website or any keyword related to the website, and Safari will display all the relevant results.
Deleting Individual History Entries
If you want to delete individual history entries, follow these steps:
Open your browsing history window on Safari for Mac or iOS devices.
Find the website entry you want to remove.
Swipe left on the website entry on iOS devices, or click on the three dots on the right side of the entry on Safari for Mac.
Select the "Delete" option.
Clearing All Browsing History
If you want to clear all your browsing history on Safari for Mac or iOS devices, follow these steps:
Click on "Clear History" or "Clear" at the bottom of the screen.
Select the time range for which you want to clear your browsing history.
Click on "Clear History" or "Clear Browsing History."
Now that you know how to view browsing history on Safari for Mac and iOS devices, you can easily revisit previously visited websites and manage your online activity. Browsing history can help you optimize your browsing experience, but it is important to keep track of it and clear it regularly for privacy reasons. Follow the steps outlined in this article to view, manage, and clear your browsing history on Safari with ease.
Let's set you up !
Working on the web!
Student Tips
Startup Tools
Browser Glossary
Browser Tips

How To Check Browsing History in Safari
Sometimes there are instances where you need to go back and check browsing history in Safari. Maybe you are trying to remember some information you saw on the Internet. Perhaps you want to go back and bookmark a website in your Safari browser .
Whatever the reason may be, you can easily check your Safari history in just a few steps.
Let’s take a look at how to do that.

Check Browsing History in Safari
Launch the Safari browser on your desktop. It’s a blue and white icon with a compass.
Once the Safari browser is up and running select “History” from the menu on the top left and click on it. When the drop down menu appears, highlight and click on “Show All History.”
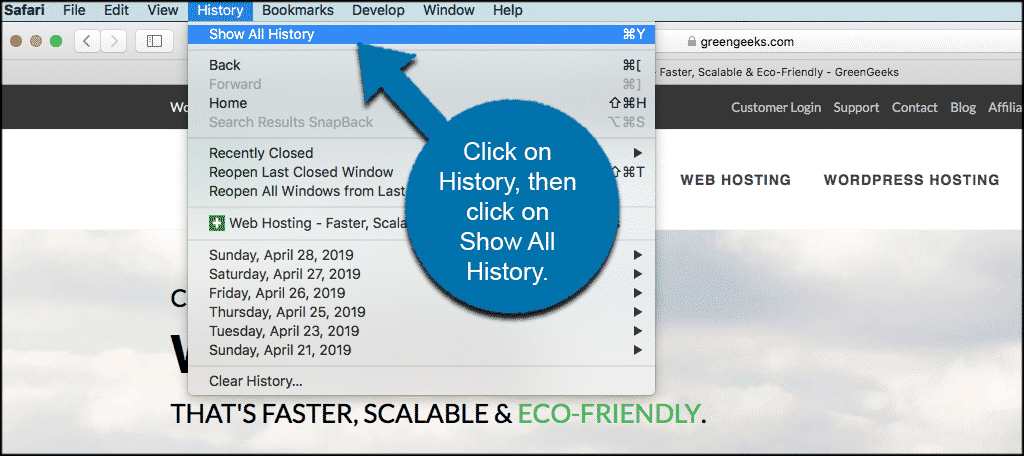
Once you have selected “Show All History” a separate window will appear with a full list of all the websites you have visited. These will be combined by dates with a drop down of each day being made available.
Note: If you are logged into your Apple ID on your desktop, you will be able to see websites you have visited on your iPhone and/or iPad as well.
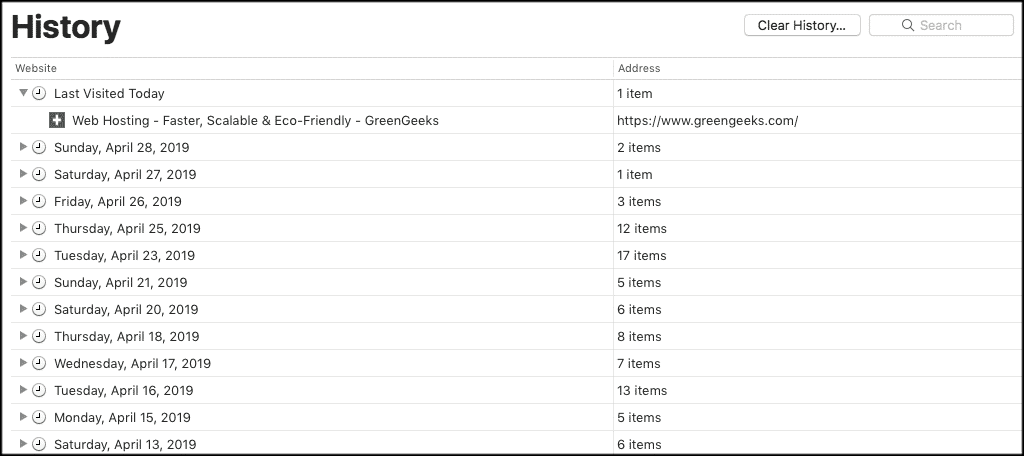
You can scroll through this list and find what you need. You can use the drop downs to find sites you visited on specific dates.
Furthermore, you can use the “Search” box on the upper right side of the screen to search specific sites and pull them up in your Safari history.
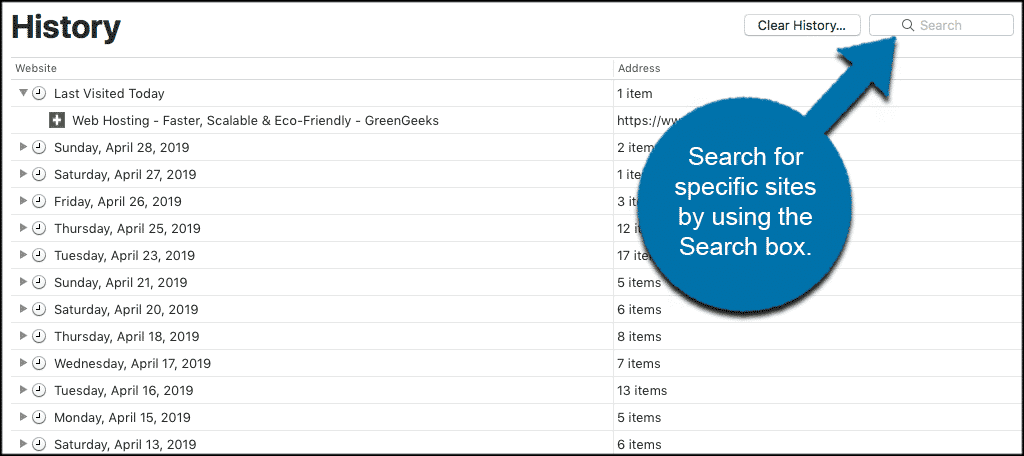
You can also clear your entire Safari history or portions of it if you need.
That’s it! It is very simple and easy to check browsing history in Safari whenever the need arises.
Related Posts
How to clear your opera browser cache on pc, how to clear your safari browser cache on pc, leave a comment cancel reply.
Your email address will not be published. Required fields are marked *
This site uses Akismet to reduce spam. Learn how your comment data is processed .
How to Check History on Safari [2023 Complete Guide]
If you’re wondering how to check history on Safari , the browser offers a useful feature that allows you to keep track of your browsing activity on iOS devices. By accessing your browsing history, you can easily retrieve previously visited web pages and retrace your online journey.
This is especially helpful when conducting extensive research and you need to recall a valuable piece of information that you previously accessed. To view your browsing history in Safari, follow the steps outlined in this article. Discover how to check your history on Safari by reading below.

Quick Navigation:
Part 1: Why You Need to Turn Search Browser History off
Part 2: how to check history on safari, part 3: can you view history from private browsing, part 4: how to clear google chrome history manually, part 5: how to clear firefox history manually.
- Part 6: How to Ccheck History on Safari With Mac Cleaner
Search browser history refers to the record of websites and web pages that a user has visited on their browser. This information is usually stored on the user’s computer or device and can be accessed by anyone who has physical or remote access to the device.
While search browser history can be useful for some purposes, such as helping users find previously visited sites, it also poses several risks to privacy and security. Here are a few reasons why you might consider turning off your search browser history:
- Privacy concerns : Your search history contains information about your browsing habits, interests, and potentially sensitive information such as your login credentials, credit card information, or personal conversations. This information can be used by hackers, advertisers, or malicious actors to track your activities, steal your identity, or carry out phishing attacks.
- Security risks : If your device is shared with other people, they can easily access your search history and use it to impersonate you or gain unauthorized access to your accounts. This is especially true if you use autofill features that store your passwords and other sensitive data.
- Embarrassment or reputational damage : Sometimes, we may visit sites that we don’t want others to know about. This can include adult content, medical information, or other sensitive topics. If your search history is exposed, it can lead to embarrassment or even reputational damage.
- Improved performance : Turning off your search browser history can also help improve the performance of your browser, especially if you have limited storage space on your device.
Overall, while searching browser history can be convenient, it can also pose several risks to your privacy and security. To reduce these risks, consider turning off your search history or using privacy-focused browsers that do not store your search history by default.

To check your browsing history on Safari for Mac , you can use the Show All History feature. This allows you to easily search through your web browsing history and quickly find previously visited web pages. Simply open the Safari app on your Mac and navigate to History > Show All History . Once you’re in the history view, you can use the Search field to look up specific pages or keywords. This is a quick and convenient way to check your history on Safari.
Another way to check history on Safari
To check your browsing history in Safari , you can follow these steps:
- Open Safari on your Mac or iOS device.
- On a Mac, click on the “History ” menu in the top menu bar. On an iOS device, tap the book icon at the bottom of the screen.
- Select “Show All History ” on a Mac, or “History ” on an iOS device.
- This will bring up a list of all the websites you have visited recently. You can click or tap on any of these items to revisit the corresponding page.
- On a Mac, you can also use the keyboard shortcut “Command + Y ” to quickly open the History tab. Additionally, Safari allows you to search your browsing history using the search bar at the top of the history page.

Are you wondering how to check history on Safari when using Private Browsing? Unfortunately, it is not possible to view your browsing history as Safari does not store it while in Private Browsing mode.
This feature is designed to protect your privacy by preventing the browser from retaining any data on the sites you visit. Additionally, Safari also prevents tracking by sites and content providers. As a result, any cookies acquired during your session are erased upon tab closure.
To clear your Google Chrome browsing history manually, follow these steps:
- Open Google Chrome on your computer.
- Click on the three vertical dots in the top right corner of the screen to open the Chrome menu.
- Select “History ” from the drop-down menu.
- Click on “History ” again in the new menu that appears.
- You will see a list of all the websites you’ve visited recently. You can either click on the three vertical dots next to each individual website to delete it from your history or click on “Clear browsing data ” at the top of the screen.
- In the “Clear browsing data ” pop-up window, choose the time range for which you want to delete the history.
- Check the boxes next to the types of data you want to clear. You can choose to clear your browsing history , cookies, cache , download history, and more.
- Click on “Clear data ” to delete the selected items.
To clear your Firefox browsing history manually, follow these steps:
- Open Firefox on your computer.
- Click on the three horizontal lines in the top right corner of the screen to open the Firefox menu.
- Select “Library ” from the drop-down menu.
- Click on “History ” from the new menu that appears.
- You will see a list of all the websites you’ve visited recently. You can either right-click on an individual website and select “Forget About This Site ” to delete it from your history or click on “Clear Recent History ” at the top of the screen.
- In the “Clear Recent History ” pop-up window, choose the time range for which you want to delete the history.
- Check the boxes next to the types of data you want to clear. You can choose to clear your browsing history, cookies, cache, download history, and more.
- Click on “Clear Now ” to delete the selected items.
Part 6: H ow to Check H istory on S afari With Mac Cleaner
Checking your browsing history on Safari is an important step in ensuring that it doesn’t fall into the wrong hands. Here’s how you can use this software:
Try it Free
Step #1: Download, Install, and Launch Mac Cleaner
To start using Mac Cleaner, you’ll need to follow these steps. First, visit the Mac Cleaner download site by clicking on the provided link. Then, click on the “Download Now ” button to initiate the download of a DMG file.
After downloading, open the file and run the installer, following the onscreen instructions. Once the installation is complete, the software should automatically open and be ready to use. This is the first step in the process of using Mac Cleaner.

Step #2: Select a Cleaner Module
After launching Mac Cleaner, you’ll notice a sidebar on the left-hand side of the interface. It contains six modules, which are Clean Up Junk , Delete Large Files , Delete Duplicate Files , Erase Private Data , Speed Up Your Mac , and Manage Apps & Extensions . For the purposes of this guide, we’ll focus on the first three modules, which we refer to as the cleaner modules. Here’s a brief overview of each module:
- Clean Up Junk scans and removes files that the system considers as junk, including System Junk, App Junk, iOS Junk, iTunes Junk, Unused Disk Images, Downloads, and Trash Bin, among other things.
- Delete Large Files searches for files on your computer that exceed 50MB in size and removes only those files that the system considers unnecessary.
- Delete Duplicate Files checks for duplicate files across your entire computer and presents a list of files that have a copy. You can then choose to delete the duplicates.
To use any of these modules, simply click on the corresponding option in the sidebar.

Step #3: Scan Your Mac for Files
Once you launch Mac Cleaner, a sidebar will appear on the left-hand side of the interface, containing six modules: Clean Up Junk, Delete Large Files, Delete Duplicate Files, Erase Private Data, Speed Up Your Mac, and Manage Apps & Extensions. For the purpose of this guide, we will focus on the first three modules, which are commonly known as the cleaner modules. Here is a quick overview of each module:
- Clean Up Junk scans and removes files that the system considers as junk, such as System Junk, App Junk, iOS Junk, iTunes Junk, Unused Disk Images, Downloads, and Trash Bin, among others.
- Delete Large Files searches your computer for files that exceed 50MB in size and removes only those files that the system considers unnecessary.
- Delete Duplicate Files checks for duplicate files across your entire computer and displays a list of files that have a copy. You can choose to delete the duplicates as needed.
To access any of these modules, simply click on the corresponding option in the sidebar.

Step #4: Choose a File/s
you need to choose the file or files you want to delete. The process for selecting files will depend on the module you are using. It is much simpler for the Delete Large Files and Deletes Duplicate Files modules as you just need to choose an item from the list which includes folders and files like images, videos, documents, songs, etc.
However, in the case of the Clean Up Junk module, you will first need to select a file category from the list on the left side of the interface. The options you will see include System Junk, Downloads, iOS Junk, iTunes Junk, Trash Bin, Unused Disk Images, and more. Once you select a category, a new list will appear on the right side of the interface containing actual files. You can select the files you want to delete by clicking their checkboxes, or you can choose to delete all of them by clicking the Select All button.

Step #5: Delete the File/s
To complete the process, the final step is to click on the blue button located in the upper right corner of the window, which will either say Clean or Delete depending on the module you are using. Once you click on the button, you may need to wait for a few seconds or minutes while the software deletes the selected files.

In addition to learning how to manually erase browsing history from Safari, Firefox, and Chrome, you may want to know how to check history on Safari . Using a browser history removal tool can clear associated data, listed pages, cookies, and broken caches, saving you time. It’s important to clean up your browsing history once in a while if you want to stop spies dead in their tracks.
If you’ve backed up your browsing history in iCloud, you can still manage your Safari browsing history. In today’s data-driven world, companies like Google and Facebook collect massive amounts of information online to gain a competitive advantage.
However, not everyone is comfortable sharing their browsing history, data downloads, or privacy with these profit-driven giants. To browse without intrusion, try our hacks and tricks to clear your browser history items.
Latest Articles
- Perfect Microsoft Access Alternative for Mac Users
- How to Convert FLAC to MP3 on Mac and Windows
- Troubleshooting Apple Music Not Working on Your Mac
- How to Pause Watch History YouTube [2023 Full Guide]
- How to Delete Your iCloud Account: A Step-by-Step Guide
- PNG Vs JPG: A Battle of The Popular Image Formats
- Troubleshooting Tips: How to Connect Beats to Mac
- PC & Mobile
How To View History in Safari on a PC, Tablet, or Mobile Device
Lee Stanton Lee Stanton is a versatile writer with a concentration on the software landscape, covering both mobile and desktop applications as well as online technologies. Read more July 19, 2022
Device Links
- Device Missing?
Safari for iOS provides a convenient way to keep track of your browsing history. You can use it to call up web pages quickly you’ve visited. You can easily go down the rabbit hole when performing searches online. This makes it difficult to remember exactly where you found a valuable piece of information. Reviewing your browsing history can retrace your steps, saving you the arduous task of finding the data from scratch. This article covers how to see your history in Safari. Check out how to do that below.
How to View History in Safari on an iPhone
Safari stores your browser activity, making it possible to revisit sites at a later date. You could either view your most recent history or check out the entire list of previously visited websites. This is how to do that.
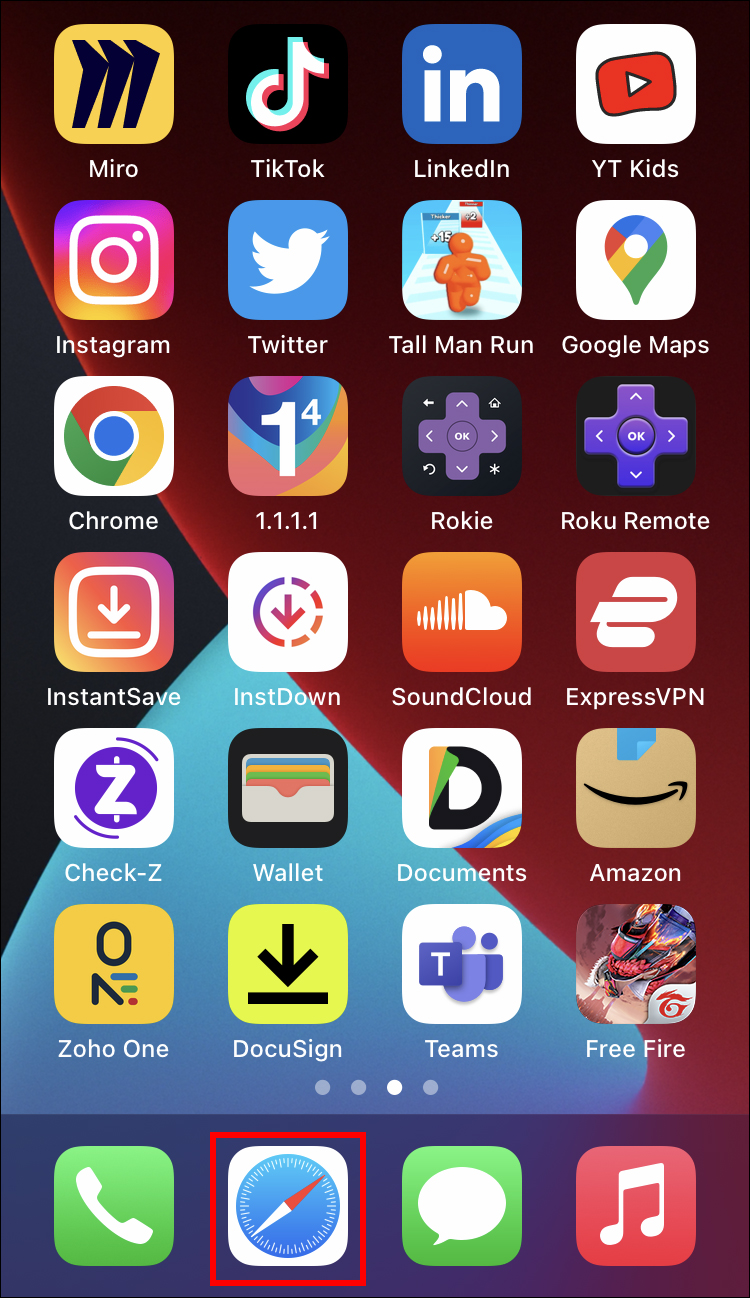
You have now accessed your recent history on Safari.
If you would like to view your complete Safari browsing history, here’s how to do that.

You’ve now accessed your Safari browsing history.
How to View History in Safari on an iPad
Safari allows users to keep track of their browsing history. This feature can then be used to revisit sites that might be of interest. You could either view recent history or peruse all your browsing data. The steps listed here detail how to do that.

You have now viewed the recent history on your iPad.
To view your complete browsing data, follow the steps outlined here.
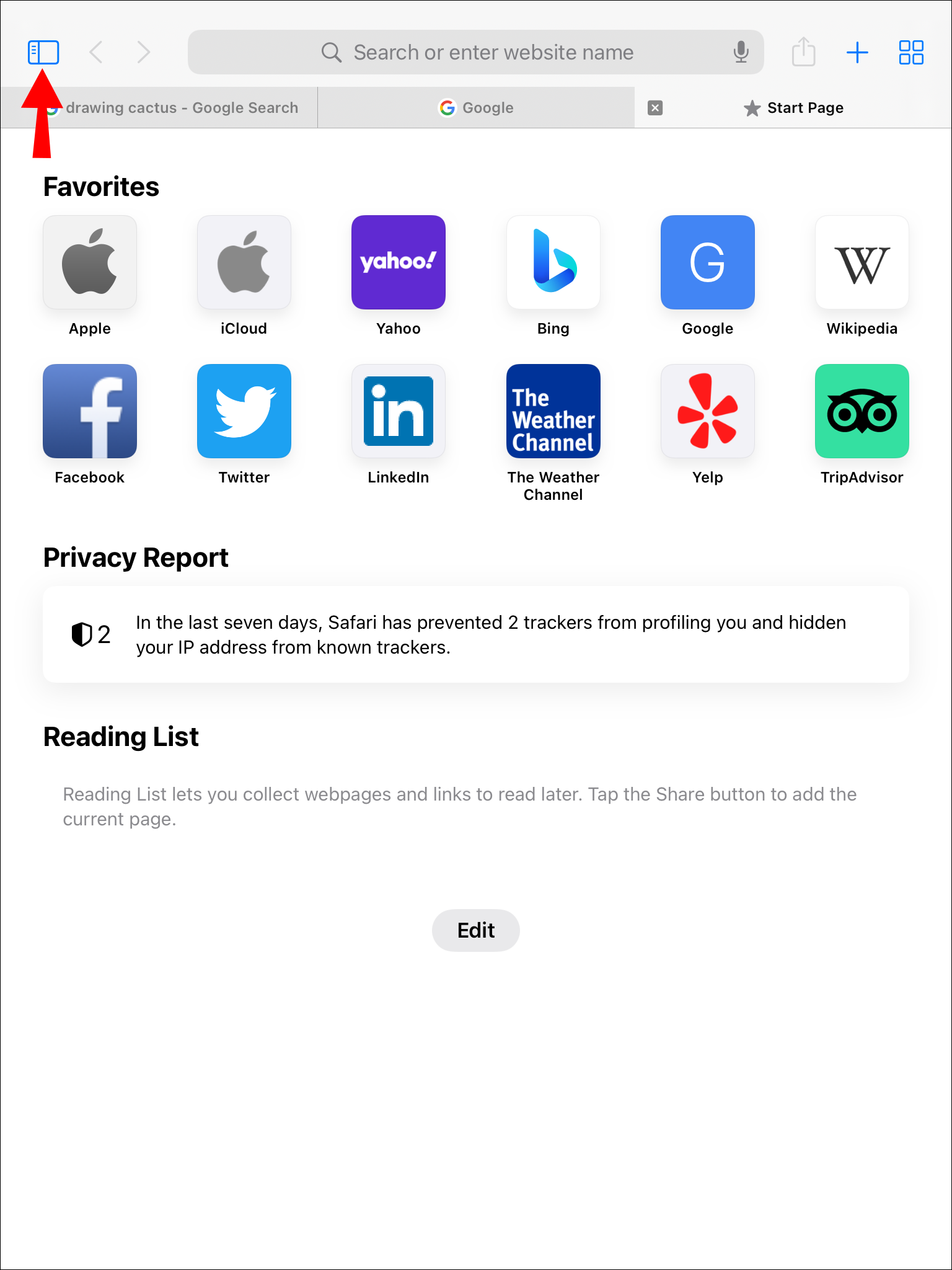
How to View History in Safari on a Mac
Your Safari browsing history allows you to revisit sites you viewed in the past. You can even use the search tool so that you don’t have to scroll through the entire list of results to find what you are looking for. Here’s how to view your browsing history on an iPhone.

- Click on it to open the page in your browser.
You can now see your history in Safari. If you signed in to your device using the same Apple ID that you use on your other Apple devices, that history would also be displayed on your Mac.
Can You View History From Private Browsing?
Private Browsing is a feature that prevents Safari from storing information on sites you have visited. It ensures there’s no record of your online activity, including passwords or autofill information. It also prevents iCloud from storing data on any tabs that you open. To provide an additional layer of privacy, Safari prevents sites and content providers from tracking you. Any cookies you might have picked up are deleted once you close the tab.
This means that Safari doesn’t store your browsing history when you activate Private Browsing. You will therefore be unable to view it in the future.
How to Clear History in Safari
If your Apple device is lagging or otherwise misbehaving, you might consider clearing your browsing data. This is how to do that.
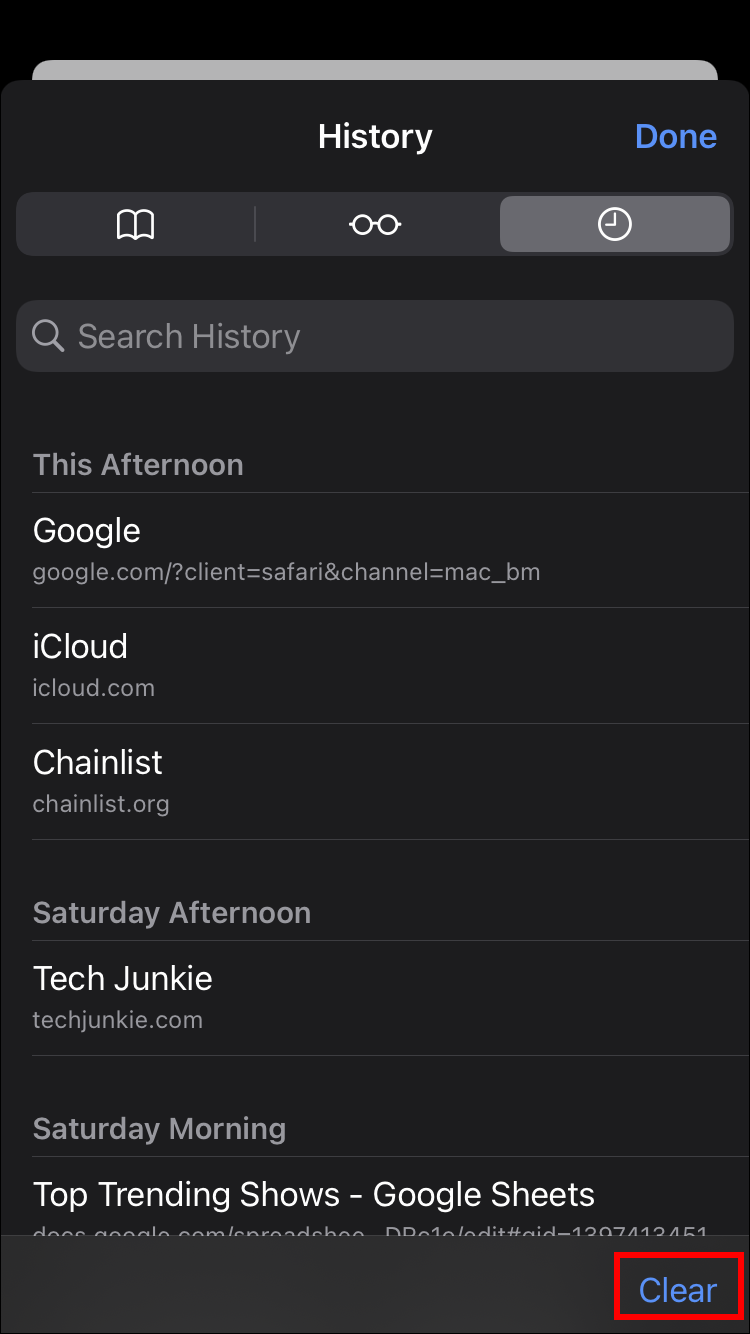
Your browsing data will now be removed from your device.
Retracing Your Steps
Like many web browsers, Safari stores information on websites you’ve visited. This data can come in handy when you want to go back to a particular site. This guide shows you how to retrieve the browsing history stored on your Apple devices.
Have you viewed your browsing history on Safari? What did you think of the process? Let us know in the comments below.
Related Posts

Disclaimer: Some pages on this site may include an affiliate link. This does not effect our editorial in any way.

Parth Shah February 29, 2024

Lee Stanton February 23, 2024

Lee Stanton February 19, 2024
Send To Someone
Missing device.
Please enable JavaScript to submit this form.
How-To Geek
How to clear safari's browsing history and cookies on macos.

Your changes have been saved
Email is sent
Email has already been sent
Please verify your email address.
You’ve reached your account maximum for followed topics.
The Internet is Not Forever, So It's Time to Preserve What You Can
The cloudstrike outage reminds me y2k all over again, chrome is top dog, but firefox is still my favorite browser, quick links, how to delete your browsing history in safari, how to automatically delete your browsing history on safari, how to clear your cookies on safari, key takeaways.
To clear your history on Safari, click the "History" button at the top, then select "Clear History." You can also set Safari to clear your browsing history automatically by going to Preferences > General, then set "Remove History Items" to the time frame you want.
You may not have anything to hide when we surf the Internet, but you still may want to clear your history every now and then. Here's how you can clear your browsing history in Safari on MacOS.
On Safari, all you do is click the "History" button at the top of the screen then select "Clear History" at the bottom of the list.
Once you do this, you will be given a choice: you can select "the last hour," "today," "today and yesterday," and "all history" from a drop-down menu. Once you've decided, click the "Clear History" button and the history will be clear per your preference.
If you simply want to clear part of your history, you can click "Show History" ("Command + Y").
Click on the site or use the "Command" key to select several sites, then press the "Delete" key. You can also click "Clear History" in the upper right corner to remove everything all at once.
You can also right-click a history entry to delete it.
Related: How to Clear History, Cache, and Cookies in Safari on iPhone or iPad
You can also set Safari to automatically clear your history every so often. When you open up the Safari preference ("Command + ,"), click the "General" tab, and select the "Remove History items" option.
You can decide when or if your history is automatically deleted after one day, one week, two weeks, one month, one year, or you can keep your history indefinitely by selecting the manual option.
To clear cookies in Safari, while you're in Safari's preferences, click on the "Privacy" tab and click "Manage Website Data."
On this page, you will see all the cookies stored on your Mac. You can right-click a specific cookie and select "Delete" to remove it, or you can hold the "Command" button and select several at once.
If you want to remove all of your cookies, click "Remove All" at the bottom of the window.
You will be asked to confirm you want to "remove all data stored by websites on your computer."
Keep in mind that, if you do this, any websites you might have personalized will be removed, and you will be logged out of all websites (though it should be easy to log back in if you've saved your username and password).
Related: How to Block Third-Party Cookies in Every Web Browser
Clearing your history and cookies isn't necessarily sneaky. It's good to be privacy-conscious because there are often times when someone will ask to use your computer for a minute. You may not be looking at anything untoward or scandalous, but then again, you don't necessarily want just anyone knowing what you've been looking at or reading.
- Web Browsers
How To See History On Mac Safari

- Software & Applications
- Browsers & Extensions

Introduction
Navigating the digital landscape is an integral part of our daily lives, and web browsers serve as our trusty guides through the vast expanse of the internet. Among the plethora of browsers available, Safari stands out as a popular choice for Mac users, offering a seamless and intuitive browsing experience. As we traverse the virtual realm, our browsing history becomes a valuable record of our online adventures, serving as a trail of digital breadcrumbs that can provide insights, aid in revisiting past discoveries, and facilitate a smoother browsing experience.
In this article, we will delve into the intricacies of accessing and managing browsing history on Mac Safari. Whether you're seeking to retrace your steps to a previously visited website, uncover a forgotten gem, or simply maintain a tidy digital footprint, understanding how to navigate and utilize your browsing history is essential. We will explore the various methods to view, search, and clear your browsing history, empowering you to harness the full potential of this feature and optimize your browsing experience.
So, buckle up as we embark on a journey through the digital archives of Safari, uncovering the tools and techniques that allow us to peer into the past, sift through the sands of time, and sculpt our browsing history into a reflection of our digital endeavors. Let's unlock the secrets of Safari's browsing history and harness its power to navigate the web with finesse and efficiency.
Accessing History on Mac Safari
Accessing your browsing history on Mac Safari is a straightforward process that grants you a glimpse into your digital footsteps. Whether you're seeking to revisit a previously explored website or gain insights into your browsing patterns, Safari offers convenient methods to access your browsing history.
To begin this digital journey, launch Safari on your Mac. At the top of the screen, you'll find the menu bar, where you can locate the "History" tab. Clicking on "History" will unveil a dropdown menu, presenting you with various options to explore your browsing history.
One of the primary options within the "History" dropdown menu is "Show All History." Selecting this option opens a dedicated window that showcases your complete browsing history. Here, you'll encounter a chronological list of websites you've visited, organized by date and time, allowing you to retrace your digital footsteps with ease.
Additionally, Safari offers a convenient keyboard shortcut to swiftly access your browsing history. By pressing "Command" + "Y" on your keyboard, you can instantly summon the browsing history window, providing quick access to your digital archives.
Furthermore, Safari's intuitive interface incorporates a sidebar that grants immediate access to your browsing history. To reveal this sidebar, simply click on the sidebar icon located in the top-left corner of the Safari window. Once activated, the sidebar unveils a plethora of options, including "History," which, when selected, displays your browsing history within the sidebar, offering a seamless and efficient method to access your digital trail.
By leveraging these accessible features, you can effortlessly peer into your browsing history, gaining valuable insights and the ability to revisit past online destinations. With the ability to effortlessly access your browsing history, Safari empowers you to navigate the digital realm with confidence and efficiency, ensuring that your online adventures are always within reach.
Viewing Browsing History
Viewing your browsing history on Mac Safari unveils a treasure trove of digital breadcrumbs, offering a chronological record of your online escapades. This feature serves as a virtual time machine, allowing you to revisit past websites, rekindle forgotten interests, and gain insights into your browsing habits. Safari provides multiple avenues to view your browsing history, ensuring that this valuable resource is always within reach.
Upon accessing the "History" tab in the Safari menu bar, you are presented with a dropdown menu that includes the option to "Show All History." Selecting this option opens a dedicated window that showcases your browsing history in a neatly organized manner. The list is arranged chronologically, displaying the websites you've visited, along with the corresponding dates and times. This intuitive layout enables you to effortlessly scan through your digital trail, providing a comprehensive overview of your browsing activities.
In addition to the dropdown menu, Safari offers a convenient keyboard shortcut to swiftly access your browsing history. By simply pressing "Command" + "Y" on your keyboard, you can instantly summon the browsing history window, granting immediate access to your digital archives. This seamless shortcut streamlines the process of viewing your browsing history, ensuring that your past online endeavors are readily available at your fingertips.
Furthermore, Safari's user-friendly interface incorporates a sidebar that provides quick access to your browsing history. Upon clicking the sidebar icon located in the top-left corner of the Safari window, the sidebar unveils a range of options, including "History." Selecting this option displays your browsing history within the sidebar, offering a streamlined and efficient method to view your digital trail. This integrated approach seamlessly integrates your browsing history into the Safari interface, ensuring that it remains easily accessible as you navigate the digital landscape.
By leveraging these accessible features, you can effortlessly peer into your browsing history, gaining valuable insights and the ability to revisit past online destinations. Safari's commitment to user-friendly accessibility empowers you to navigate the digital realm with confidence and efficiency, ensuring that your online adventures are always within reach.
Searching Browsing History
In the digital expanse of the internet, our browsing history serves as a repository of our online endeavors, capturing the essence of our digital footprint. As we traverse the virtual landscape, the ability to swiftly search and locate specific websites within our browsing history becomes an invaluable asset. Safari on Mac offers a seamless and efficient method to search through your browsing history, empowering you to pinpoint past online destinations with ease.
Upon accessing the "History" tab in the Safari menu bar, you are presented with a dropdown menu that includes the option to "Show All History." This action opens a dedicated window showcasing your browsing history, complete with a search bar prominently positioned at the top. The search bar serves as a gateway to unlock the full potential of your browsing history, allowing you to enter keywords, website names, or phrases related to your past online ventures.
By entering your search query into the designated search bar, Safari dynamically filters your browsing history in real-time, presenting only the relevant entries that match your search criteria. This intuitive functionality streamlines the process of sifting through your digital archives, enabling you to swiftly pinpoint the specific website or topic you seek. Whether you're retracing steps to a previously visited website, unearthing a forgotten gem, or seeking insights into a particular topic, Safari's search feature equips you with the tools to navigate your browsing history with precision and efficiency.
Furthermore, Safari's search functionality extends beyond mere website names, encompassing the content of web pages and URLs within its search parameters. This comprehensive approach ensures that your search queries yield accurate and comprehensive results, allowing you to delve deep into your browsing history and extract the information you seek.
By seamlessly integrating a robust search feature into the browsing history interface, Safari empowers users to harness the full potential of their digital archives. Whether for research, nostalgia, or practical purposes, the ability to search through browsing history with precision and speed enhances the overall browsing experience, ensuring that the wealth of digital knowledge encapsulated within our browsing history remains readily accessible.
In essence, Safari's search functionality transforms the browsing history from a mere record into a dynamic and navigable resource, enriching the digital journey and empowering users to traverse the virtual realm with confidence and efficiency.
Clearing Browsing History
Maintaining a tidy digital footprint is essential in today's interconnected world, and Safari on Mac offers a straightforward method to clear your browsing history, ensuring that your online adventures remain private and secure. Whether you're seeking to declutter your digital trail, safeguard your privacy, or simply start afresh, Safari's clearing browsing history feature provides a seamless solution to purge your browsing history.
To initiate the process of clearing your browsing history, navigate to the "History" tab in the Safari menu bar. Upon clicking on "History," a dropdown menu appears, presenting you with various options. One of these options is "Clear History," which serves as the gateway to decluttering your digital footprint. Selecting this option prompts a dialog box to appear, offering additional settings to customize the clearing process.
Within the dialog box, you have the flexibility to specify the time range for which you wish to clear your browsing history. Safari provides three options: "the last hour," "today," and "today and yesterday," allowing you to tailor the clearing process to your specific needs. This granular control ensures that you can selectively remove browsing history within a designated timeframe, providing flexibility and customization.
Upon selecting your preferred time range, clicking "Clear History" initiates the clearing process, effectively removing the selected browsing history from Safari. This meticulous approach empowers you to maintain a tidy digital footprint while retaining the flexibility to preserve relevant browsing history within a specified timeframe.
Furthermore, Safari offers the option to clear other browsing data alongside your history, including website data, downloads list, and more. This comprehensive approach allows you to declutter various aspects of your browsing experience, ensuring that your digital footprint remains streamlined and secure.
By seamlessly integrating a customizable and comprehensive clearing feature, Safari empowers users to maintain control over their digital footprint, safeguard their privacy, and optimize their browsing experience. Whether for privacy concerns, organizational purposes, or a fresh start, the ability to clear browsing history within Safari ensures that users can navigate the digital realm with confidence and peace of mind.
In essence, Safari's clearing browsing history feature serves as a digital eraser, offering users the ability to sculpt their digital footprint, safeguard their privacy, and embark on their online endeavors with a clean slate.
Leave a Reply Cancel reply
Your email address will not be published. Required fields are marked *
Save my name, email, and website in this browser for the next time I comment.
- Crowdfunding
- Cryptocurrency
- Digital Banking
- Digital Payments
- Investments
- Console Gaming
- Mobile Gaming
- VR/AR Gaming
- Gadget Usage
- Gaming Tips
- Online Safety
- Software Tutorials
- Tech Setup & Troubleshooting
- Buyer’s Guides
- Comparative Analysis
- Gadget Reviews
- Service Reviews
- Software Reviews
- Mobile Devices
- PCs & Laptops
- Smart Home Gadgets
- Content Creation Tools
- Digital Photography
- Video & Music Streaming
- Online Security
- Online Services
- Web Hosting
- WiFi & Ethernet
- Browsers & Extensions
- Communication Platforms
- Operating Systems
- Productivity Tools
- AI & Machine Learning
- Cybersecurity
- Emerging Tech
- IoT & Smart Devices
- Virtual & Augmented Reality
- Latest News
- AI Developments
- Fintech Updates
- Gaming News
- New Product Launches
5 Ways to Improve IT Automation
- What is Building Information Modelling
Related Post
Sla network: benefits, advantages, satisfaction of both parties to the contract, what is minecraft coded in, how much hp does a diablo tuner add, what is halo-fi, what is halo lock iphone, related posts.

How To Delete Downloads On Safari

What To Do If Safari Keeps Crashing

How To Clear Search History On Safari For Mac

How To Clear History On Macbook Safari

How To Delete History On Mac Safari

How To Clear Browser History On Safari

How To Turn On Incognito Mode Safari

Why Can’t I Clear Safari Search History
Recent stories.

What is Building Information Modelling?

How to Use Email Blasts Marketing To Take Control of Your Market

Learn To Convert Scanned Documents Into Editable Text With OCR

Top Mini Split Air Conditioner For Summer

Comfortable and Luxurious Family Life | Zero Gravity Massage Chair

Fintechs and Traditional Banks: Navigating the Future of Financial Services

AI Writing: How It’s Changing the Way We Create Content

- Privacy Overview
- Strictly Necessary Cookies
This website uses cookies so that we can provide you with the best user experience possible. Cookie information is stored in your browser and performs functions such as recognising you when you return to our website and helping our team to understand which sections of the website you find most interesting and useful.
Strictly Necessary Cookie should be enabled at all times so that we can save your preferences for cookie settings.
If you disable this cookie, we will not be able to save your preferences. This means that every time you visit this website you will need to enable or disable cookies again.
- JELAJAH Tentang Kami Dasbor Komunitas Artikel Manapun Kategori
- Telusuri kategori
- Tentang wikiHow
- Masuk/Daftar
- Daftar kategori
- Komputer dan Elektronik
Cara Melihat Riwayat Penelusuran pada Browser
Artikel ini disusun bersama Luigi Oppido . Luigi Oppido adalah Pemilik dan Operator Pleasure Point Computers di Santa Cruz, CA. Dia telah berpengalaman lebih dari 16 tahun di bidang reparasi komputer, pemulihan data, penghapusan virus, dan peningkatan kemampuan komputer. Dia membanggakan diri atas kemampuannya melayani konsumen dan penyajian harga yang transparan. Artikel ini telah dilihat 255.986 kali.
Jika Anda ingin melihat riwayat penelusuran untuk menghapus atau mengatur situs web tertentu, Anda bisa melakukannya dengan mengubah pengaturan History peramban ( browser ). Langkahnya mungkin sedikit berbeda tergantung platform yang Anda gunakan, misalnya Windows dan Mac, atau iPhone dan Android. Artikel ini akan menunjukkan cara melihat riwayat penelusuran di Google Chrome, Mozilla Firefox, Microsoft Edge, dan Safari baik pada versi dekstop maupun seluler.
Hal yang Anda Perlu Ketahui
- Riwayat penelusuran Anda akan tersimpan di pengaturan History browser .
- Anda bisa menghapus situs web tertentu maupun seluruh riwayat penelusuran dalam rentang waktu tertentu.
- Menghapus riwayat penelusuran dari satu perangkat yang tidak tersinkronisasi dengan perangkat lain (misalnya iPad dan Mac) biasanya tidak akan menghapus riwayat penelusuran di perangkat lain.
Google Chrome Versi Desktop

- Jika perlu, Anda bisa mengunduh Google Chrome terlebih dahulu.

- Untuk menghapus riwayat penelusuran, klik “ Clear browsing history ” yang ada di sisi kiri halaman. Pastikan pilihan " Browsing history " sudah ditandai, kemudian klik “ Clear browsing data ”.
Google Chrome Versi Seluler

- Untuk menghapus riwayat penelusuran, sentuh pilihan “ Clear Browsing History ” yang ada di pojok kiri bawah layar. Pastikan pilihan " Browsing History " sudah ditandai, kemudian sentuh pilihan “ Clear Browsing Data ” dua kali.
Safari Versi Desktop

- Jika perlu, Anda bisa memperbarui Safari terlebih dahulu.

- Untuk menghapus riwayat penelusuran Safari, klik “ Safari ”, kemudian klik “ Clear History... ”. Tentukan batas waktu entri dan klik “ Clear History ”.
- Anda juga bisa mengubah halaman utama Safari .
Safari Versi Seluler

- Untuk menghapus sebagian riwayat penelusuran, sentuh Clear di kanan bawah layar kemudian tentukan rentang waktu saat diminta.
Microsoft Edge

- Microsoft Edge adalah browser bawaan pada Windows.
- Jika perlu, Anda juga bisa mengunduh Microsoft Edge.

- Atau, Anda bisa menekan tombol CTRL + H untuk membuka History .
- Anda seharusnya bisa melihat riwayat penelusuran terbaru pada menu yang terbuka.

- Anda bisa menggunakan bilah pencarian untuk menemukan situs web tertentu atau menggunakan Filter by date .
- Untuk menghapus riwayat penelusuran Anda, klik Clear browsing data di atas daftar History . Centang seluruh opsi yang ingin Anda hapus kemudian klik Clear now .
Firefox Versi Desktop

- Jika perlu, Anda bisa mengunduh Mozilla Firefox .

- Atau, tekan tombol CTRL + H untuk membuka History .

- Anda bisa menghapus entri riwayat (mis. situs atau folder tertentu) dengan mengeklik kanan (atau mengeklik dengan dua jari pada trackpad ) entri yang diinginkan, kemudian memilih “ Delete ”.
Firefox Versi Seluler

- Di perangkat Android, sentuh tombol ⋮ di pojok kanan atas layar untuk membuka jendela menu.

- Untuk menghapus seluruh riwayat penelusuran Anda di Firefox, sentuh ikon tempat sampah di pojok kiri bawah layar. Anda bisa memilih untuk menghapus riwayat penelusuran: Today , Today or Yesterday , atau Everything .
- Aktivitas peramban dari modus rahasia ( Incognito Mode atau InPrivate Mode ) tidak akan ditampilkan di riwayat pencarian/penelusuran.
wikiHow Terkait

- ↑ https://support.google.com/chrome/answer/95589?hl=en&co=GENIE.Platform%3DDesktop
- ↑ https://support.apple.com/guide/safari/search-your-web-browsing-history-ibrw1114/mac# :~:text=You%20can%20search%20your%20browsing%20history%20to%20quickly%20find%20webpages%20you%20visited.&text=In%20the%20Safari%20app%20on,right%20corner%20of%20the%20window.
- ↑ https://support.microsoft.com/en-us/microsoft-edge/view-and-delete-browser-history-in-microsoft-edge-00cf7943-a9e1-975a-a33d-ac10ce454ca4
- ↑ https://support.mozilla.org/en-US/kb/browsing-history-firefox
Tentang wikiHow ini

Apakah artikel ini membantu Anda?
Artikel terkait.

- Hubungi Kami
- Syarat Penggunaan
- Kebijakan Privasi
- Do Not Sell or Share My Info
- Not Selling Info
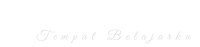
Cara Menghapus Riwayat di Safari di iPhone atau Mac

Hapus riwayat penelusuran di Safari di iPhone/iPad

- Sepanjang waktu
- Hari ini dan Kemarin
- Hanya jam terakhir
Hapus situs web tertentu dari riwayat di Safari

Hapus riwayat & data situs web di Safari dari Pengaturan

Hapus hanya data situs web di Safari
Cara menghapus riwayat penelusuran di Safari di Mac
- Buka browser Safari di Mac Anda.
- Pilih Riwayat dari menu di bagian atas.
- Selanjutnya, ketuk opsi Hapus Riwayat. Ini akan membuka kotak pop-up.
- Pilih periode waktu riwayat yang ingin Anda hapus. Ada 4 pilihan yang tersedia: jam terakhir, hari ini, hari ini dan kemarin, dan semua sejarah.
- Terakhir, ketuk tombol Hapus Riwayat lagi dan hanya itu.
Share this post
Menemukan kata sandi dan kunci sandi yang disimpan di Mac
Cari, ubah, atau hapus kata sandi dan kunci sandi yang disimpan di Mac dan terapkan sandi terbaru di semua perangkat Anda.
Melihat kata sandi dan kunci sandi yang disimpan di Pengaturan Sistem
Pilih menu Apple > Pengaturan Sistem.
Klik Kata Sandi.
Masuk dengan Touch ID, atau masukkan kata sandi akun pengguna Anda.
Untuk menghapus kata sandi, klik Hapus Kata Sandi
Untuk memperbarui kata sandi, klik Edit, ubah kata sandi, lalu klik Simpan.
Melihat kata sandi dan kunci sandi yang disimpan di Safari
Buka Safari.
Dari menu Safari, pilih Pengaturan (atau Preferensi), lalu klik Kata Sandi.
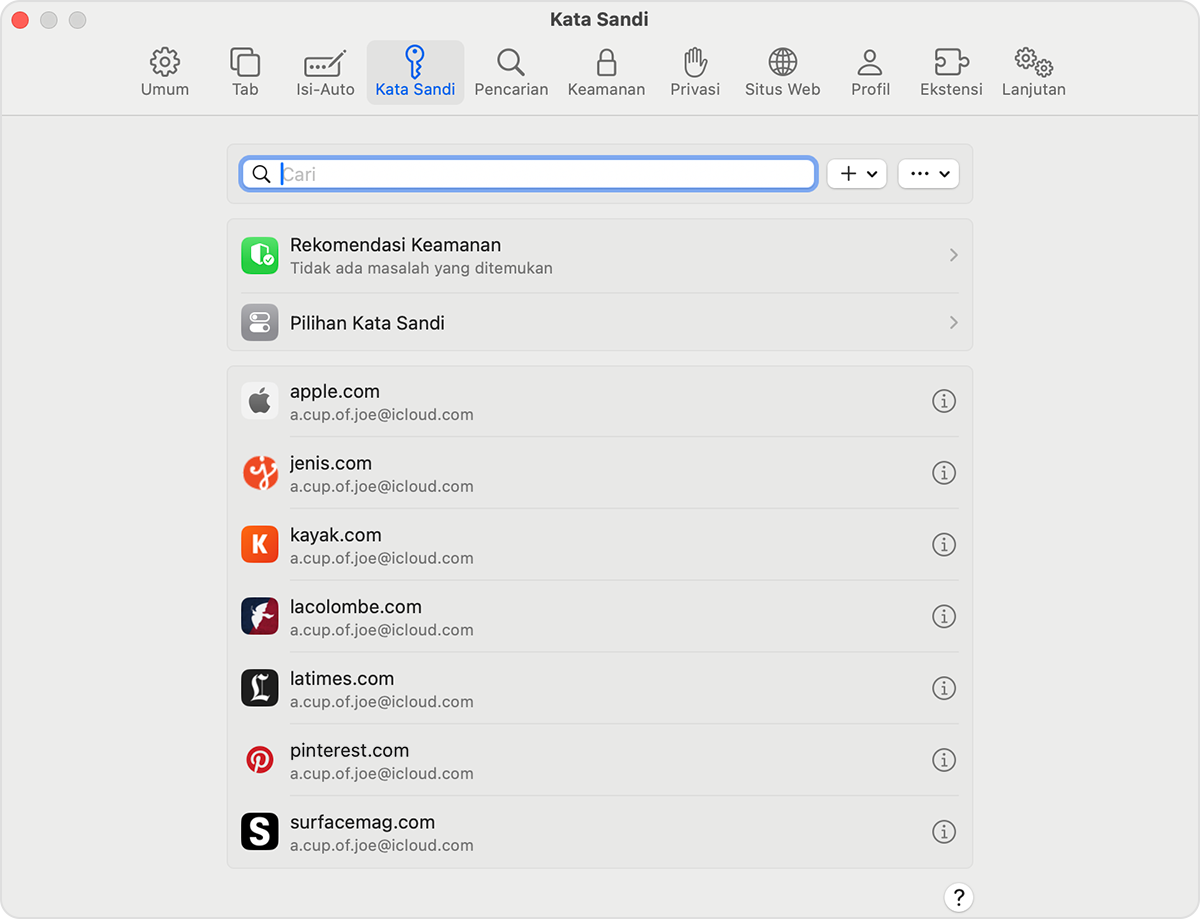
Untuk menghapus kata sandi, klik Hapus Kata Sandi.
Meminta Siri untuk menemukan kata sandi yang disimpan
Bangunkan Siri, lalu ucapkan sesuatu seperti, “Tampilkan kata sandi saya”.
Jika Anda tidak dapat menemukan kata sandi atau kunci sandi yang disimpan
Pastikan Anda melihat semua kata sandi dan kunci sandi Anda. Layar Pengaturan Sistem menampilkan Kata Sandi di bagian atas, bukan nama grup kata sandi bersama atau Kata Sandi Saya.
Periksa bagian Baru Dihapus: Pilih menu Apple > Pengaturan Sistem, klik Kata Sandi, lalu klik Baru Dihapus.
Jika Anda memiliki beberapa perangkat Apple, pastikan Rantai Kunci iCloud dinyalakan.
Kata sandi atau kunci sandi yang dipindahkan ke grup kata sandi bersama hanya dapat dilihat di perangkat dengan perangkat lunak yang kompatibel. Jika tidak dapat menemukan kata sandi atau kunci sandi tersimpan yang dipindahkan ke grup bersama di perangkat lain, pastikan Mac Anda menggunakan macOS Sonoma atau versi yang lebih baru.
Menyimpan kata sandi dan kunci sandi di semua perangkat Anda dengan Rantai Kunci iCloud
Rantai Kunci iCloud memastikan kata sandi, kunci sandi, dan informasi aman lainnya yang terbaru diterapkan di iPhone, iPad, iPod touch, Mac, dan PC Anda.
Pelajari cara mengatur Rantai Kunci iCloud
Mengatur Kata Sandi iCloud di PC
Menggunakan Isi-Auto untuk menyimpan informasi kartu kredit
Isi-Auto mengisikan berbagai hal secara otomatis, seperti detail kartu kredit Anda yang sudah disimpan, informasi kontak dari app Kontak, dan lainnya.
Pelajari cara mengatur dan menggunakan Isi-Auto di Safari di Mac

Topik terkait
Hubungi Dukungan Apple
Perlu bantuan? Hemat waktu dengan memulai permintaan dukungan secara online dan kami akan menghubungkan Anda dengan seorang ahli.

IMAGES
COMMENTS
Di app Safari di Mac Anda, pilih Riwayat > Tampilkan Semua Riwayat. Ketik di bidang Cari di pojok kanan atas jendela. Safari menggunakan iCloud agar riwayat penelusuran di iPhone, iPad, iPod touch, dan komputer Mac Anda yang telah mengatur iCloud untuk Safari. Mac dapat menyimpan riwayat penelusuran selama satu tahun, sedangkan beberapa model ...
Kosongkan riwayat (opsional). Jika Anda ingin menghapus semua jejak riwayat peramban, ikuti langkah-langkah berikut: Sentuh " Clear " di pojok kanan bawah halaman " History ". Sentuh rentang waktu untuk menghapus riwayat dari rentang terpilih. Untuk mengosongkan seluruh riwayat, pilih " All time ". Metode 2.
You can search your browsing history to quickly find websites you visited. Open Safari for me. In the Safari app on your Mac, choose History > Show All History. Type in the Search field at the top-right corner of the window. Safari uses iCloud to keep your browsing history the same on your iPhone, iPad, iPod touch, and Mac computers that have ...
2. Tap the sidebar icon in the top left. This will open a sidebar with a number of options. 3. Tap the History button. The History option has a blue clock icon next to it. If you're signed in with the same Apple ID to you use to log into your Mac, your Mac's Safari history will appear in this list as well. 4.
Open Safari: Launch the Safari web browser on your Mac. You can do this by clicking on the Safari icon in the dock or by searching for Safari using Spotlight. Navigate to History: Once Safari is open, look for the "History" option in the top menu bar. Click on "History" to reveal a dropdown menu containing various options related to your ...
Clearing Safari History on Mac. Clearing your browsing history on Safari for Mac is a pivotal aspect of maintaining privacy, decluttering your browsing environment, and ensuring a fresh start for your online activities. Safari offers a seamless and comprehensive method to clear your browsing history, allowing you to reset your historical data ...
This article was co-authored by Chiara Corsaro and by wikiHow staff writer, Rain Kengly.Chiara Corsaro is the General Manager and Apple Certified Mac & iOS Technician for macVolks, Inc., an Apple Authorized Service Provider located in the San Francisco Bay Area. macVolks, Inc. was founded in 1990, is accredited by the Better Business Bureau (BBB) with an A+ rating, and is part of the Apple ...
Follow these simple steps too: 1. Open the Settings app on your iPhone. 2. Scroll through the options and click on Safari. 3. Again, scroll and find the Clear History and Website Data option. 4 ...
Cara Cari Riwayat Safari di Mac. Buka browser web Safari di Mac jika Anda belum melakukannya. Tarik menu "History" dan pilih "Show All History". Sekarang Anda akan disajikan dengan semua Riwayat Safari yang tersimpan dari aktivitas penjelajahan web, dengan setiap sesi riwayat penelusuran dipisahkan berdasarkan tanggal.
In the Safari app on your Mac, choose History > Show All History. Type in the Search field at the top-right corner of the window. How to Clear Safari History on Mac. Launch Safari from the dock. Click on history in the menu bar at the upper parts of your screen.
To access your browsing history on Safari for Mac, follow these simple steps: Open Safari: Launch the Safari web browser on your Mac. You can do this by clicking on the Safari icon in the dock or by searching for Safari using Spotlight. Navigate to History: Once Safari is open, look for the "History" option in the top menu bar. Click on ...
The Safari web browser keeps a detailed history of your internet activity by default. This history can be a convenient feature, but it may also be a concern. Skip to content ... This blog post serves as a comprehensive guide to managing your Safari browser history on a Mac. Why Safari Stores Browser History. Here are a few reasons Safari stores ...
The easiest way to access your browsing history on Safari for Mac is by using the Safari menu. Here are the steps: Click on the Safari menu in the top left corner of your screen. Select the option "History." You will see a dropdown menu that displays your browsing history. Alternatively, you can click on the "Show All History" option at the ...
Launch the Safari browser on your desktop. It's a blue and white icon with a compass. Once the Safari browser is up and running select "History" from the menu on the top left and click on it. When the drop down menu appears, highlight and click on "Show All History.". Once you have selected "Show All History" a separate window ...
To check your browsing history in Safari, you can follow these steps: Open Safari on your Mac or iOS device. On a Mac, click on the "History " menu in the top menu bar. On an iOS device, tap the book icon at the bottom of the screen. Select "Show All History " on a Mac, or "History " on an iOS device. This will bring up a list of ...
Open Safari and head to the menu bar located at the top of the page. Tap "History" then "Show All History" to reveal the list of websites you have visited. To find a particular website ...
If you simply want to clear part of your history, you can click "Show History" ("Command + Y"). Click on the site or use the "Command" key to select several sites, then press the "Delete" key. You can also click "Clear History" in the upper right corner to remove everything all at once. You can also right-click a history entry to delete it.
You can search your browsing history to quickly find websites you visited. In the Safari app on your Mac, choose History > Show All History. Type in the Search field at the top-right corner of the window. Safari uses iCloud to keep your browsing history the same on your iPhone, iPad, iPod touch and Mac computers that have iCloud set up for Safari.
To begin this digital journey, launch Safari on your Mac. At the top of the screen, you'll find the menu bar, where you can locate the "History" tab. Clicking on "History" will unveil a dropdown menu, presenting you with various options to explore your browsing history. One of the primary options within the "History" dropdown menu is "Show All ...
Jika Anda ingin melihat riwayat penelusuran untuk menghapus atau mengatur situs web tertentu, Anda bisa melakukannya dengan mengubah pengaturan History peramban (browser).Langkahnya mungkin sedikit berbeda tergantung platform yang Anda gunakan, misalnya Windows dan Mac, atau iPhone dan Android. Artikel ini akan menunjukkan cara melihat riwayat penelusuran di Google Chrome, Mozilla Firefox ...
Klik menu pop-up "Safari membuka dengan", lalu pilih "Jendela pribadi baru". Jika Anda tidak melihat pilihan ini, lakukan salah satu hal berikut: Di Mac Anda yang menjalankan macOS 13 atau lebih baru: Pilih menu Apple > Pengaturan Sistem, klik Desktop & Dock , lalu pastikan "Tutup jendela saat keluar dari app" dipilih.
Sekali lagi buka aplikasi Safari di iPhone atau iPad Anda. Klik tombol bookmark di bagian bawah dan pergi ke History. Sekarang Anda akan melihat daftar situs web yang pernah Anda kunjungi sebelumnya. Temukan situs web yang ingin Anda hapus dari riwayat Anda, lalu tekan lama situs tersebut. Anda akan melihat kotak pop-up yang menampilkan opsi ...
Melihat kata sandi dan kunci sandi yang disimpan di Pengaturan Sistem. Pilih menu Apple > Pengaturan Sistem. Klik Kata Sandi. Masuk dengan Touch ID, atau masukkan kata sandi akun pengguna Anda. Pilih situs web, lalu klik Tampilkan tombol Detail. Untuk memperbarui kata sandi, klik Edit, ubah kata sandi, lalu klik Simpan.