- Interlibrary Loan

Ask an Expert
Ask an expert about access to resources, publishing, grants, and more.
MD Anderson faculty and staff can also request a one-on-one consultation with a librarian or scientific editor.
- Library Calendar
Log in to the Library's remote access system using your MyID account.
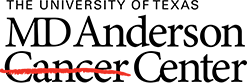
- UT MD Anderson Cancer Center
- Ask the Research Medical Library
Q. What is a traveling library in EndNote? What can I do with it?
- Editing Services
- 4 About RML
- 3 altmetrics
- 1 BioRender
- 11 cited references
- 8 collections
- 5 Copyright
- 3 data management
- 15 databases
- 1 Editing Services
- 4 full text
- 6 impact factors
- 3 Interlibrary Loan
- 11 journals
- 7 NIH Public Access Policy
- 4 open access
- 1 Other Libraries
- 2 peer review
- 1 plagiarism
- 18 publishing
- 33 reference
- 13 services
- 12 Systematic Reviews
Answered By: Laurissa Gann Last Updated: Mar 22, 2023 Views: 42518
The phrase "traveling library" refers to EndNote citations that have been embedded in a Microsoft Word document.
If someone e-mails you a Word document that has been created with EndNote citations, but does not e-mail you the EndNote library itself, you can export the "traveling library" from Word into a new or existing EndNote library on your own computer by following these steps:
In the Word document, go to the EndNote tab, click on "Export to EndNote," and choose "Export traveling library." You will be given the opportunity to choose an existing library (click "Browse" to find it) or to create a new library. All of the EndNote citations from the Word document will now be entered as separate citations in the EndNote library that you chose.
Please note that this will only work if the Word document citations were created using EndNote, and the EndNote coding still remains in the document (i.e. it wasn't converted to a plain text document before you received it).
- Share on Facebook
Was this helpful? Yes 112 No 2
Comments (2)
- It is very helpful.. Thank you. by Masood on Jun 23, 2016
- Managed to recover my lost library, thank you so much. This is very helpful by tasneem on Dec 02, 2021
Chat or Zoom Live with Staff
Text Us: (281) 369-4872
Call Us: +1 (713) 792-2282
View Research Guides
Request an Online Consultation
Related Topics
- Help and Support
EndNote 21 Guide
- Using Travelling Libraries
- EndNote Home
- Getting Started
- Manual Entry
- Direct Export from databases
- Importing references as text files
- Exporting from Library Search
- Adding PDFs
- Managing your library
- Editing references in EndNote
- Backing Up Your EndNote Library
- Cite While You Write
- Formatted bibliography
- Theses & Large Documents
- Collaborating in EndNote Web
- Troubleshooting
- More Features
- Using Compressed Libraries
- Sharing & Collaboration
- Training Manuals
- EndNote Workshops
- Vendor Resources
Travelling Libraries
The Travelling Library function allows you to import references into EndNote from a Word document. For this to work, the references must be formatted – this means they have been inserted into the document using the Cite While You Write plug-in, and the accompanying formatting has not been removed.
We only recommend using the Travelling Library function if you are unable to transport a library using EndNote Online or Compressed Libraries.
To share a Travelling Library is quite easy – just send a copy of your formatted document to the recipient. Anyone with Word 2007 and EndNote 7 or later will be able to create a library from this document.
The recipient will then need to:
- With the document open in Word, click on the EndNote 20 tab
- Select Export to EndNote > Export Traveling Library
- Export the travelling library to their existing EndNote library
If you only want to share the references and not the whole document, you can produce the library to give to someone else via email or USB. The process is the same, but you’ll need to export the file to a new library rather than an existing one.
If you want to send the document but not the travelling library, you’ll need to share an unformatted or plain-text version.
Always back up both your document and your library before using a travelling library.
- << Previous: Using Compressed Libraries
- Next: Sharing & Collaboration >>
- Last Updated: May 2, 2024 9:30 AM
- URL: https://libguides.murdoch.edu.au/endnote

- EndNote 21 for Windows
- EndNote 21 for Mac
- Quick reference guides for EndNote 21
- Sync with EndNote 21
- EndNote 21 and Google Docs
- EndNote 21 and Word Online
- EndNote 21: Clarivate Training
- EndNote 20 snapshot
- Download and install EndNote
- Installing updates
- License key /Product key
- Looking for EndNoteX9? This link opens in a new window
- Upgrading from earlier versions of EndNote
- EndNote Tutorial
- Creating an EndNote Library
- Backing up EndNote Library
- Additional output styles
- PDF management & find full text
- Annotating PDF files
- Adding references from library catalogue
- Export references from databases
- Adding references manually
- Creating groups
- Finding duplicates
- Import PDF files
- Adding citations in Word
- Editing & managing citations
- Selecting and changing styles
- EndNote field codes
- Missing EndNote toolbar
- Creating a standalone reference list
- Clarivate Support & Training
- EndNote Online
- Sync & access from multiple machines
- Collaborating & Sharing with EndNote
- Travelling library
- Long documents (e.g. theses & systematic reviews)
- Using term list
- EndNote and MacOS
- EndNote and AGLC
- Troubleshoot EndNote
- EndNote Help
Travelling library
A "travelling library" refers to the EndNote citations that are embedded in a Word document. As each formatted citation in your Word document is saved with field codes that embed reference data in the document, you can share your word document without having to send the whole EndNote library, and you can also collaborate with other authors on a paper without each author having the same EndNote library.
To confirm if you are using a travelling library, select Edit & Manage Citations from the EndNote toolbar in Word and you will see the name of the library being used.
A travelling library may be created if someone emails you a document with formatted EndNote references. You can choose to export these references from Word into EndNote.
Exporting Word's Travelling library to an EndNote library
- Open the document.
- From the EndNote tab, select Export to EndNote, then select Export Traveling Library. From the Tools menu, go to the EndNote submenu, and then select Export Traveling Library (Mac).
- On the Export Traveling Library dialog, select either: - An existing EndNote library: Select a library from the drop-down list of available libraries, or Browse to locate a library. - A new EndNote library: You will be prompted to name and save the new library.
Note : The Traveling Library does not contain Notes, Abstracts, Figures, or Captions. When you use the Export/Import Traveling Library commands, the exported references are renumbered and do not retain their original reference numbers.
There is an alternate way to copy references from your Word document to an EndNote library. Open both your Word document and the EndNote library. Then, in EndNote, go to the Tools menu, then the Cite While You Write submenu, and select Import Traveling Library.
Tip : Export travelling library to a new EndNote library, so you can review the records before adding them to an existing library.
- << Previous: Collaborating & Sharing with EndNote
- Next: Advanced Endnote Features >>
- Last Updated: Mar 5, 2024 8:32 PM
- URL: https://libguides.scu.edu.au/endnote
Southern Cross University acknowledges and pays respect to the ancestors, Elders and descendants of the Lands upon which we meet and study. We are mindful that within and without the buildings, these Lands always were and always will be Aboriginal Land.
- Reference management software
- Adding to and managing your library
Travelling libraries
Get references from a shared document and make a library from them.
Sharing and saving travelling libraries
"Travelling library" refers to EndNote citations that have been embedded in a Microsoft Word document.
If that document is shared, the citations can be exported from the document into a new or exisiting EndNote library.
You can confirm if you are using a travelling library in your MS Word document by going to Edit & Manage Citations from the toolbar. You will see the name of the library being used.
To share a travelling library, send a copy of a formatted document.
To open and save a travelling library to EndNote
- Open the Word document.
- (Windows) From the EndNote tab, select Export to EndNote , then select Export Traveling Library .
- (Mac) From the Tools menu, go to the EndNote submenu, and then select Export Traveling Library
- On the Export Traveling Library dialog, select either: - An existing EndNote library OR a new EndNote library: You will be prompted to name and save the new library.
- Open the Word document containing the travelling library, and your Endnote library
- In Endnote, go to the Tools menu - Cite While You Write - Import travelling library
Note: the travelling library does not contain Notes, Abstracts, Figures or Captions.
Can’t find what you’re looking for?
Let us know the citing and referencing advice you need to help us improve Re:cite
Need help? Chat with a Librarian
- Maps & Floorplans
- Libraries A-Z

- Ellis Library (main)
- Engineering Library
- Geological Sciences
- Journalism Library
- Law Library
- Mathematical Sciences
- MU Digital Collections
- Veterinary Medical
- More Libraries...
- Instructional Services
- Course Reserves
- Course Guides
- Schedule a Library Class
- Class Assessment Forms
- Recordings & Tutorials
- Research & Writing Help
- More class resources
- Places to Study
- Borrow, Request & Renew
- Call Numbers
- Computers, Printers, Scanners & Software
- Digital Media Lab
- Equipment Lending: Laptops, cameras, etc.
- Subject Librarians
- Writing Tutors
- More In the Library...
- Undergraduate Students
- Graduate Students
- Faculty & Staff
- Researcher Support
- Distance Learners
- International Students
- More Services for...
- View my MU Libraries Account (login & click on My Library Account)
- View my MOBIUS Checkouts
- Renew my Books (login & click on My Loans)
- Place a Hold on a Book
- Request Books from Depository
- View my ILL@MU Account
- Set Up Alerts in Databases
- More Account Information...
EndNote for Windows
- Classes and Help
- Get EndNote
- Configure EndNote -- IMPORTANT
- Ebsco Databases (Articles tab search)
- Ovid Databases (Medline)
- Google Scholar
- Discover@MU
- SciFinder-n
- Web of Science
- Add citations by hand
- Direct Searching Within EndNote
- Have EndNote download PDFs
- Endnote did not download PDF
- Manually attach PDFs
- Import PDFs (if they have DOI numbers)
- Get citation for PDF in EndNote
- Read and annotate PDFs in EndNote
- Search your EndNote Library
- Back up your library
- Update Your References
- Know Where Everything is Saved
- Create Groups
- Edit and view reference records
- Delete Duplicates
- Citation Style -change, get new
- Corporate Authors
- Get additional styles from web
- Journal Abbreviation
- Edit a citation
- Format your bibliography
- Stand Alone Bibliography
- Convert to Plain Text (break the Word/EndNote link)
- Extracting EndNote Citations (travelling libraries)
- Export Sort by Year into Word
- Put Bibliography into Excel
- Sync with EndNote Web
- Sharing with EndNote Web
- Import / Export citations to / from another Citation Manager
- Icon translator for Windows Endnote X7, 8, Mac
- EndNote Class
- EndNote for Mac pages
- Get citations from a document into EndNote
Extracting EndNote Citations (traveling libraries)
If you have a Word document that was created using EndNote and still has the EndNote coding (as shown by the grey background when you click citations), then you are able to extract all of the citations from that document and add them to your EndNote library. This is useful if, for example, your professor used EndNote to write an article. You could get a Word copy of the article and extract and save all of their references into your own personal library.
To do this, in Word choose to “export to EndNote” and “export traveling library.”
- << Previous: Convert to Plain Text (break the Word/EndNote link)
- Next: Export Sort by Year into Word >>
- Last Updated: Apr 24, 2024 4:41 PM
- URL: https://libraryguides.missouri.edu/endnote

EndNote Support & FAQs
- Introduction
- Acquiring EndNote
- Product key
- Installation issues
- Missing EndNote toolbar or commands in Word
- Creating a library from a non-EndNote bibliography in Word
- Creating a library from an EndNote-created bibliography in Word
- Publisher will not accept EndNote formatted bibliography
- Including PMC or PMCID to references
- Master library or smaller subject-specific libraries
- Linking PDFs to citations in EndNote
- EndNote Online account, collaborating, emailing libraries
- Using a library on different computers
- Problem inserting citation in Word on Mac
- EndNote for iPad (iOS)
- EndNote for Mac won't import RIS files
Can I create a separate library using the references in a bibliography created in EndNote?
There may be occasions where you want to copy all the references used in a Microsoft Word document to an EndNote library of its own. Perhaps you have a large EndNote library, but want to create a smaller EndNote library with only the subset of references used in your paper. This is called exporting a traveling library. To do this:
In Word 2007/2010
- Click on the EndNote tab.
- Click on the Export to EndNote button and choose Export Traveling library .
- Export the traveling library to an existing EndNote library or a new EndNote library and click OK .
- If exporting to a new library name the library and click Save .
In earlier versions of Word
- Go to Word>>Tools>>EndNote >>Export Traveling Library .
The traveling library does not contain Notes, Abstracts, Images, or Captions.
- << Previous: Creating a library from a non-EndNote bibliography in Word
- Next: Publisher will not accept EndNote formatted bibliography >>
- Last Updated: Oct 9, 2023 12:16 PM
- URL: https://libguides.galter.northwestern.edu/endnote-FAQs
You are using an outdated browser. Please upgrade your browser .
(re)search tips
Endnote: what is a traveling library.
"Traveling Library" refers to the citations that are embedded in a Word document. You can:
- Send the Traveling Library to your publisher, alongside your manuscript
- Export the Traveling Library from a Word document of a colleague
Export a Traveling Library
- Go to Word via Athena
- Open your paper either via File Explorer or Word
- Click the tab 'EndNote X9' > Export to EndNote > Export Traveling Library
- In the pop-up window, select the library in which you want to import these references. This can be a new or existing library.
Source reference
- EndNote: how do you share your library? (Write)
- EndNote: what is it? (Write)
Translated tip
- EndNote: wat is een Traveling Library en waarvoor gebruik je dit?
Last modified June 2, 2023, 10:29 a.m.
Questions? Suggestions?

Library Services
UCL LIBRARY SERVICES
- Guides and databases
- Library skills
FAQs / troubleshooting
- EndNote versions
- Accessing EndNote
- Navigating EndNote Desktop
- Creating and saving an EndNote library
- Exporting from online resources
- Searching from within EndNote
- Adding a reference manually
- Editing a reference
- Importing PDFs
- EndNote Click
- Using the 'capture' bookmarklet
- Searching your library
- Using Groups
- Deleting references
- Dealing with duplicates
- Managing full text documents
- Synchronising your library
- Sharing a library
- Tagging your references
- Adding keywords to your references
Using EndNote for systematic reviews
- Cite While You Write (CWYW) toolbar
- Inserting citations
- Editing citations
- Selecting a referencing style
- Installing a referencing style
- Editing a referencing style
- Creating an independent bibliography
- Using Term Lists
- Inserting figures / notes
- Preparing a paper for publication / Turnitin
- Working with long documents
- Inserting citations in PowerPoint
- Navigating EndNote Web
Adding references
- Organising your library
- Using EndNote Web with Word or Google Docs
- Cite While You Write (CWYW) FAQs
- EndNote on Macs FAQs
- Further help
- Training activities
Accessing EndNote and EndNote versions
I already have a free (basic) endnote online library. will this change when i join ucl, what will happen to my endnote online library once i leave ucl, can i download endnote to my own computer.
- Can I transfer a Windows EndNote library to EndNote on a Macintosh and vice versa?
- Is Endnote 21 compatible with earlier versions of EndNote?
Viewing and displaying references and libraries
Can i change which fields are displayed in the database view.
- My references have not imported correctly.
- If I delete references from a group within EndNote will they be removed from the main library itself?
How many references and full text or file attachments can a library hold?
Can i use adobe acrobat to view, highlight and annotate linked pdfs in my library, can i export my references to excel, when i try to export references from an online database, why does it open zotero instead of endnote, how can i get my existing word list of references into endnote, if i search a database from within endnote, will i get the same results as if i searched the database itself, can i transfer references from other reference management programmes into endnote, can i transfer all the references in my mendeley library to endnote, sharing references and libraries, can i share my endnote library with a colleague.
- Can I email an EndNote Library to a colleague?
What is a travelling library?
Editing references and libraries, can i make changes to many references at once.
- I have de-duplicated my library but I still have some duplicates!
Can I find and replace data in multiple references at once?
How can i merge two endnote libraries, using endnote with endnote online.
- Why won't my library sync?
Technical problems
- How can I download EndNote to my own computer?
- My EndNote library says that it has been corrupted, and I can't open it. Is there anything I can do?
Why does EndNote keep freezing?
- Why are references that I export from online sources automatically imported into Zotero (or another reference management package) instead of EndNote?
- My library is now marked read-only. How do I disable this feature?
- I've accidentally deleted my Library! Is there any way of retrieving it?
- How can I select a random sample of records from an EndNote library?
When you start at UCL you will be able to access EndNote Desktop from a UCL computer. You will then be able to sync your existing basic EndNote Online library which will activate the full version of EndNote Online Classic and give you access to the new EndNote Web, regardless of the email address you have used to register your EndNote account.
Once you leave UCL, you will retain the full version of EndNote Web for 3 years after you first synchronised it with EndNote 21 Desktop, and you will retain the full version of EndNote Online Classic for 12 months after you last synchronised it with EndNote Desktop, after which it will revert to EndNote Basic. You will not lose any references.
See Accessing EndNote .
Is it possible to transfer a Windows EndNote library to EndNote on a Macintosh (and vice-versa)?
Libraries that are created on the Mac or PC version of EndNote are compatible across platforms. You can transfer the files via portable media or you can email them to yourself.

Is Endnote 21 compatible with earlier versions of EndNote?
EndNote 21 is fully backwards compatible with EndNote 20. You can use libraries in EndNote 21 and EndNote 20 interchangably.
EndNote X9.3 introduced a new database engine to EndNote. EndNote X9.3 and later libraries are not backwardly compatible with older versions of EndNote. See this page for information about EndNote 21 / 20 / X9.3 Library Conversion and Backward Compatibility.
- Go to the Edit menu and select Preferences and Display fields .
- From here you can choose which field to display in up to eight columns. Change the heading by typing in the heading box. Note that this doesn’t change the names of the fields, only the headings of the columns.
- Then click OK.
- Alternatively, right click anywhere on the field columns header to select and deselect fields to display.
My references have not imported correctly
This will depend on the accuracy of the information in the source where you got your reference from, and the accuracy of the import filter. Import filters often operate without you realising, if you are exporting references directly from an online database.
Sometimes data fields will be populated incorrectly or missing. First, check that the data was actually in the source itself - for example, often journal articles will not have a volume or issue number if they are published electronically ahead of print.
You can also try exporting from the source in a different file format, if the option is available. Often a .RIS file works well, in some cases BibTex. Refer to Exporting from Online Resources for advice on specific databases.
If I delete references from a group within EndNote will they be removed from the main library itself?
If you use the Remove References from Group command (found from the Groups menu, or right-click), the reference(s) will only be removed from the group. If you select Move References to Trash (found from the References menu), the reference(s) will be deleted from the main library itself.
EndNote 21 Desktop can hold an unlimited number of references and file attachments.
In EndNote 21:
- Click on the PDF preview tab from the right hand panel.
- Right click and choose the program to open the PDF with.
Note: Sticky note comments inserted using the default EndNote reader are searchable by choosing 'Any Field and PDF' or the 'PDF Notes' search options. They are not searchable when inserted using another program.
Remember PDFs are saved by default to the PDF section of the library’s accompanying .Data folder.
Please refer to the documentation from Clarivate on exporting references from EndNote to Excel .
See Default Application .
There are several possible solutions to this. Note that these techniques will get the references into EndNote, not the full text of the item.
Use Google Scholar or UCL Explore
- Sign into your GS or Explore account.
- Search for each item on your list individually. When you find the item add it to My Library (GS) by clicking on the start icon, or My Favouries (Explore) by clicking on the pin icon.
- When you have added all the references, go to My Library (GS) or Saved Items (Explore). From these spaces you can download in bulk all of your saved references to EndNote. See Exporting from Online Resources .
Use HubMed Citation Finder
This technique will only be useful if the majority of your references can be found in PubMed.
- Go to H ubMed Citation Finder.
- Copy and paste your references, ensuring that each different reference is on a new line.
- Click Search .
- Review the matches and select the right one for each reference. Selected references are highlighted yellow.
- Download all selected citations by clicking the Download all selected citations button at the bottom of the screen. The references will be downloaded in the citation format specified (RIS or BibTex).
We would not recommend carrying out a comprehensive search using the tools from within EndNote. Searching the database itself will give you a far richer range of options for constructing a search and managing the results.
Searching from within EndNote can be very useful if you know the details of a particular reference you want to find, or if you only want to carry out a very quick search for a few references.
You can transfer references from other reference management programmes into EndNote:
- How to transfer references from Mendeley into EndNote.
Please also see support from Clarivate on the following topics:
- Converting from RefWorks to EndNote .
- Transfer references from a Papers database into an EndNote library .
- Transferring References from Zotero to EndNote.
It is possible to move references from one reference management programme to another. You may also move any pdf attachments. To transfer references from Mendeley to EndNote:
Exporting the references from Mendeley Desktop
- Select the references you would like to move. Hold down the Ctrl key to select more than one.
- Go to the File menu and select Export .
- Change the Save As Type option to EndNote XML. By default the exported files will be named 'My Collection'.
- Ensure you make a note of where you are saving the file and click Save.
This will export a .Data file and a .xml file.
Importing the references into EndNote
- Go to the File menu and select Import File.
- Click Choose and browse to the .xml file which was exported from Mendeley ('My Collection.xml').
- Change the Import option to EndNote generated XML.
- Click Import .
- Go to the File menu and select Exit
Importing the PDFs into EndNote
Recall that every EndNote library is made up of a .enl file and a .Data folder. You will need to know where these files are located on your computer.
- Navigate to the 'My Collection.Data' folder which was exported from Mendeley.
- Open the 'My Collection.Data' folder . If there is a PDF folder inside, copy it.
- Navigate to the .Data folder which is associated with your EndNote library.
- Paste the PDF folder into the EndNote .Data folder.
You should now find that the pdf files have been attached to the references in your EndNote library.
See Sharing a library .
Can I email an EndNote Library to a colleague?
Yes, but you must use the compressed file format to save your EndNote library first, and then email this version of the library. The compressed file format will save a copy of your library as a single file. Go to the File menu and select Compressed library . The library will be saved as a .enlx file.
See also Sharing a library .
Each formatted citation in your Word document is saved with field codes that embed reference information in the document. This comprises a "travelling library" of cited references which means anyone who has EndNote installed on their desktop can work on the document, even if the EndNote library file is not present.
The bibliography can be recreated from the travelling library although some fields such as abstract and notes are not included.
This means that if you had a Word document with some formatted EndNote citations, but did not have access to the original EndNote library which was used to insert them, you can still use the references and work on the document. The reference information can be extracted from the Word document and used to populate a new (or existing) EndNote Library.
- In Word, in the EndNote tab, click on Export to EndNote and then Export Traveling library .
- You will be prompted to choose to Create a new library or Export to an existing Library .
Note that this feature does not work when citations are unformatted.
To perform a bulk edit of references:
- First ensure you have a list of references displayed for which you wish to make changes. The operation will be applied to all displayed references, not all highlighted references. You can always create a Group in order to display the relevant references together.
- From the Library menu, select Change/Move/Copy fields
- Select the appropriate field and type in the text you wish to copy to that field for all references in your list. You can choose to have the text appear before or after any existing text in the field, or to replace it.
Warning! If you are appending additional content to existing text in a field, the additional text cannot then be removed as a group edit.
I have de-duplicated my library but I still have some duplicates
The duplicate search works by comparing information in some selected fields. Differences in formatting of journal names, author names and page numbers can mean that duplicate items are not picked up by the duplicate search. Where there are slight differences in these fields the duplicates will not be detected.
You can amend the de-duplication criteria to attempt to detect additional duplicate references. To improve the search to find such items switch off one of these parameters at a time before re-running duplicate search.
It is possible to do this but be cautious of making changes to references which might affect your citations or bibliography:
- Create a Group and name it appropriately, i.e. "References to be Edited".
- From the All References tab, select the references that you want to edit and add them to the new group.
- Click on the new group to display the selected references in the central panel.
- Click on Library and then Find and Replace.
- From the In drop down list, select the field to be searched.
- in the Find box, type the text to be changed and in the R eplace box, the text to replace it.
- You can now choose to delete the new group, as changes will be retained.
Please see advice from Clarivate on merging EndNote libraries.
Why won't my library sync?
- You can only sync one EndNote Desktop library to any EndNote Web / EndNote Online Classic account. If you attempt to sync a different library you will get an error message.
- Go to the Edit menu, select Preferences , and Sync .
- Try resetting the EndNote Web password details. This may need doing if you have reset your EndNote Web password, e.g. because it was forgotten.
- Check that the correct file path for your library is showing in the Sync this EndNote Library box. If you have moved your EndNote library it will not be able to sync.
How can I download EndNote to my own computer?
See Accessing EndNote .
My EndNote library says that it has been corrupted, and I can't open it. Is there anything I can do?
If you use EndNote Web as well as EndNote desktop, you will be prompted to restore data from your EndNote Web library. See Data restoration feature .
Otherwise you can try the database recovery tool by going to the Library menu, then Recover library. This may help to repair a damaged library, but doesn't always work. To avoid data loss remember to back up your library regularly.
See also The proper process for recovering library files .
Never save your library to cloud storage, such as OneDrive or Google Drive, because it can easily become corrupted and have performance issues. If your EndNote library is saved on a network drive, such as a shared S drive, you may experience performance issues with EndNote, such as freezing. It is also not uncommon for EndNote libraries saved on a network drive to become corrupted. You are recommended to save your library to your C drive and backup your library regularly.
Why are references that I export from online sources automatically imported into Zotero (or another reference management package) instead of EndNote?
Where there is more than one reference management package installed on a computer, which is the case with Desktop@UCL, there can be conflicts between the packages. Where references are automatically imported into the incorrect package, you may need to change your default application .
My library is now marked "read-only". How do I disable this feature?
Multiple users can access one EndNote library simultaneously on a network drive as long as the library is restricted to read-only or locked status. This will allow the user to perform searches, copy information to their documents and format their papers but not make any changes.
To switch off read-only, simply right click the unopened library/file and select Properties and then ensure the "read-only" box is unchecked.
Warning! EndNote libraries on shared network drives or cloud storage are easily corrupted. You are advised to backup your library regularly.
I've accidently deleted my library! Is there any way of retrieving it?
If your EndNote 21 desktop library is regularly synced with EndNote Web, you can restore your EndNote desktop library from your EndNote Web library. See Data restoration feature .
If you only use EndNote desktop, you can only restore your deleted EndNote library if you still have the saved .Data folder. When EndNote opens a library, it first checks the contents of the .Data folder, and only uses the information in the .enl library file if the .Data information is missing or corrupt. So, using the .Data folder you can essentially trick the program into restoring the original library.
Simply create a plain text file, and rename the file using the original library name, followed by the .enl file extension. Your original restored library will now open as normal.
How can I select a random sample of records from an EndNote Library?
If you and others are screening your results to determine which ones to use to inform your research study, you might wish to test your screening procedures by getting all researchers involved to screen a random set of 10-20 references to compare results before screening the entire set. Follow these instructions to ensure a truly random selection from your EndNote library.
Create an output filter that exports EndNote record numbers
- Open your EndNote Library and go to the Tools menu, then Output Styles and New Style.
- In the new screen, select Templates under the heading Bibliography.
- Put your cursor in the box next to Generic . Then, click Insert Field and select Record Number .
- Go to the File menu, select Save As and save it as something descriptive like record-number-only .
Use the output style to export the record numbers for all the records in your EndNote Library
- In your EndNote library, select a random reference from the central pane. From the editing pane on the right, select Summary view. At the bottom right of the editing pane, use the dropdown menu that displays the selected Output Style to Select Another Style… and search for your previously created Output Style.
- Then select the Choose button and ensure that your output style name is displaying in the dropdown box.
- Select EndNote’s All References folder to make sure all your references (that you want to create a subset from) are displayed. Then select one of the references in the middle pane and press ctrl + a (or cmd + a on a Mac) to select all references.
- Right-click on the highlighted references and select Copy Formatted References .
Randomise the numbers using Excel
- Open Excel, and press ctrl + v (or cmd + v on a Mac) to paste all your record numbers into a blank worksheet.
- In the cell to the right of your first record number, insert the formula =rand(). This will create a random number from 0 to 100.
- Hover the cursor over the bottom-right corner of the cell until it makes a small black cross. Then click and drag all the way down to the last row that contains a record number.
- Insert a row at the top and select Sort & Filter and then Filter from the menu bar.
- Then, sort the second row (with the random numbers) from smallest to largest (or largest to smallest).
- You now have a randomly sorted list. Select and copy the top x number of cells in the first column (however large you want your sample to be).
Use Excel’s CONCATENATE function to format the numbers so that the associated references can be retrieved
- Open a new Excel spreadsheet.
- Paste the column of numbers (your sample) into column B of the new spreadsheet.
- In cell A1, type {#
- In cell C1, type }
- Hover the cursor over the bottom-right corner of cell A1 until it makes a cross. Then click and drag all the way down to the last row that contains a record number in column B.
- Repeat step 5 for cell C1.
- Put your cursor into cell D1.
- Enter the following into Excel’s formatting bar: =CONCATENATE(A1,B1,C1)
- This will create a number in D1 which will be in the format {#1234}
- Hover the cursor over the bottom-right corner of cell D1 until it makes a cross. Then click and drag all the way down to the last row that contains a record number in column B.
- Copy the formatted numbers from column D and paste into a Word document as text (not as a table).
- Follow the instructions from step 4 on the EndNote How To Community Forum .
EndNote training sessions
- << Previous: Using EndNote Web with Word or Google Docs
- Next: Cite While You Write (CWYW) FAQs >>
- Last Updated: May 16, 2024 10:47 AM
- URL: https://library-guides.ucl.ac.uk/endnote
- Current Students
- Visiting the Library >
- Borrow, Reserve & Return >
- Resources & Study Support >
- Academics & Researchers >
- Special Collections & Archives >
- Library in the Community >
Subject support guide
- EndNote home
- Introduction to EndNote
- How to access EndNote
- Getting set up with EndNote
- Cite While You Write (CWYW)
- Citations, Figures & Footnotes
- References & Bibliographies
- OSCOLA and EndNote
- EndNote Help
- Merging documents and reference lists This link opens in a new window
- Using journal abbreviations
- Recovering a damaged EndNote library This link opens in a new window
- Sharing an EndNote library with colleagues This link opens in a new window
- Adding and searching keywords
- Annotating pdfs
- Writing for publication
- Working with groups and smart groups
- Adding references from EndNote to PowerPoint
- Editing and customising styles
- Finding the full text
- Removing field codes This link opens in a new window
- Exporting references from Google Scholar

It is possible to create a new EndNote library from a Word document if the references in the document were originally inserted from EndNote. This feature will not work with plain text. It is useful if you have worked on a document using several EndNote libraries and you now wish to have a library which includes every reference you have used in your document and no others.
You can easily create a separate final bibliography from such a library.
- In Word, on the EndNote tab, click on Export to EndNote > Export Travelling Library
- You get the option to export to an existing library or to a new EndNote library. Choose New and click OK
- Give your new library a name and save it in a suitable location within your personal filespace (H:\ drive)
- You will be notified on screen that the Export is complete and your new library will show your exported references
- << Previous: Getting set up with EndNote
- Next: Cite While You Write (CWYW) >>
- Last Updated: Mar 19, 2024 3:27 PM
- URL: https://libguides.ncl.ac.uk/endnote

- Setting up EndNote
- EndNote for Windows
- EndNote for Mac
- EndNote Online
- EndNote for IPad
- EndNote Self-Training
- Additional Help
- Other Citation Management Tools
- Collaboration and Sharing
Use EndNote Online to Share Your Library or Group
You can share your library or a group of references with other researchers. You and the researchers you share with will need to have EndNote Online accounts.
Instructions from Clarivate:
- Create an EndNote Online account
- Sync your EndNote Library with your Online library
- Share your entire EndNote Library
- Share an EndNote Group
Compress your EndNote Library and Email It
A compressed EndNote library contains both the .enl file and the associated .data folder. Compressing the library can make large libraries small enough to email. If the compressed library is too large, it can be sent using UVM's FTP service.
To compress an EndNote library:
- Open the library in EndNote.
- Open the File menu
- Choose Compressed Library (.enlx).
The recipient can open the compressed library file, which will automatically create an.enl file and .data folder.
Use the Travelling Library
When you add references from EndNoe to a Word document, those references are added to an EndNote Travelling Library integrated into the Word document. When you email someone a Word document that has been formatted with EndNote, the recipient can open the Word document and export the traveling library into their own EndNote Library. The recipient must already have EndNote installed on their computer.
Steps for the person receiving the Word Document
- Create a new, empty EndNote Libary, or open the EndNote library to which you will be adding the references from the Word document
- Open the document in Word and click on the EndNote 20 tab
- Select Export to EndNote > Export Traveling Library
- Export the traveling library to a new or exiisting EndNote Library
- << Previous: Other Citation Management Tools
- Last Updated: Apr 23, 2024 11:50 AM
- URL: https://researchguides.uvm.edu/endnote
Library News
Endnote traveling library.
- 10 Nov 2021
The phrase “traveling library” refers to EndNote citations embedded in a Microsoft Word document. This document contains field codes that embed reference data in the document. You can share your word document without having to send the whole EndNote library.
This feature will be helpful in the following situations:
- several people working on a manuscript or a project
- group member shares with you a Word document or manuscript that has EndNote citation
You can export the “traveling library” from Word into a new or existing EndNote library on your computer.
You can follow the following steps:
- in the Word document, go to the EndNote tab, click on “Export to EndNote,”
- choose “Export traveling library.” You will be allowed to choose an existing library (click “Browse” to find it) or to create a new library.
- after the process is complete, all of the EndNote citations from the Word document will now be entered as separate citations in the EndNote library you chose.
The exporting traveling library could only work if the Word document citations create with EndNote (with EndNote coding remains/it hasn’t converted to a plain text document).
For more information, you can reach CIFOR-ICRAF library at [email protected] .
Tags: endnote reference manager tips
Copyright Services supports
May 30, 2023
EBSCO Environment Complete and CAB Abstract with full text database trial
May 19, 2023
Conducting systematic review? Try CAB Abstract
May 4, 2023
Targeted Journals list
February 17, 2023
Fun Fact: Journal of Environmental Management
December 19, 2022
기사 EndNote: This document does not contain a traveling library. Either it was not formatted with EndNote 5 or later, or the field codes have been removed
Endnote: this document does not contain a traveling library. either it was not formatted with endnote 5 or later, or the field codes have been removed, 5월 17, 2022 • knowledge.
This message normally occurs when a user is trying to perform Export Traveling library function for the references that were inserted in Word using the References Tab > Manage Sources option under Citations & Bibliography group.
To export references from Word document into EndNote™ library, this is possible only if these references are inserted from an EndNote library or EndNote online and if the field codes are intact.

COMMENTS
To solve this, got to 'Edit & Manage Citations' in Word and then any that say 'Travelling Library' . There will then be an option (A settings cog on a mac) that gives a dropdown box. Select 'Update from My Library' and it will then remove the Travelling Library ref and conform with the numbering form the library inserted reference ...
In the Word document, go to the EndNote tab, click on "Export to EndNote," and choose "Export traveling library." You will be given the opportunity to choose an existing library (click "Browse" to find it) or to create a new library. All of the EndNote citations from the Word document will now be entered as separate citations in the EndNote ...
To share a Travelling Library is quite easy - just send a copy of your formatted document to the recipient. Anyone with Word 2007 and EndNote 7 or later will be able to create a library from this document. The recipient will then need to: With the document open in Word, click on the EndNote 20 tab. Select Export to EndNote > Export Traveling ...
To export references from Word document into EndNote™ library, this is possible only if these references are inserted from an EndNote library or EndNote online and if the field codes are intact. EndNote uses Microsoft Word's field codes to communicate with the document and create a formatted in text citation and bibliography.
Exporting Word's Travelling library to an EndNote library. Open the document. From the EndNote tab, select Export to EndNote, then select Export Traveling Library. From the Tools menu, go to the EndNote submenu, and then select Export Traveling Library (Mac). - An existing EndNote library: Select a library from the drop-down list of available ...
Word 2003/2004/2008/2011: Go to the "Tools" Menu and choose "EndNote > Format Bibliography." Next, click the "OK" button. This may resolve the problem. Each formatted citation in your Word document contains hidden field codes that have all the information about that reference. This embedded reference information is also known as a "Traveling ...
To share a Travelling Library is quite easy - just send a copy of your formatted document to the recipient. Anyone with Word 2007 and EndNote 7 or later will be able to create a library from this document. The recipient will then need to: With the document open in Word, click on the EndNote 20 tab. Select Export to EndNote > Export Traveling ...
Travelling library. A "travelling library" refers to the EndNote citations that are embedded in a Word document. As each formatted citation in your Word document is saved with field codes that embed reference data in the document, you can share your word document without having to send the whole EndNote library, and you can also collaborate with other authors on a paper without each author ...
With your main library open, click File > Import or File > Import > File with EndNote X4 and later for Windows. Click the Choose File button to locate and open the library (.enl file) you just created on your desktop. From the Import Options list, select EndNote Library. For the Duplicates option, select Discard Duplicates.
On the Export Traveling Library dialog, select either: - An existing EndNote library OR a new EndNote library: You will be prompted to name and save the new library. OR. Open the Word document containing the travelling library, and your Endnote library; In Endnote, go to the Tools menu - Cite While You Write - Import travelling library; Note ...
A Traveling Library refers to the citations in your Word document that were entered using EndNote. As each formatted citation in your Word document is saved with field codes that embed reference data in the document, you can share your Word document without having to send the whole EndNote library, and you can also collaborate with other authors on a paper without each author having the same ...
Extracting EndNote Citations (traveling libraries) If you have a Word document that was created using EndNote and still has the EndNote coding (as shown by the grey background when you click citations), then you are able to extract all of the citations from that document and add them to your EndNote library.
In Word 2007/2010. Click on the EndNote tab. Click on the Export to EndNote button and choose Export Traveling library. Export the traveling library to an existing EndNote library or a new EndNote library and click OK. If exporting to a new library name the library and click Save. In earlier versions of Word. Go to Word>>Tools>>EndNote >>Export ...
Export a Traveling Library. Go to Word via Athena. Open your paper either via File Explorer or Word. Click the tab 'EndNote X9' > Export to EndNote > Export Traveling Library. In the pop-up window, select the library in which you want to import these references. This can be a new or existing library. ***.
With Word 2019/2016/2013/2010/2007 and EndNote X1 or later, click the EndNote tab in the ribbon and then click the "Export to EndNote > Export Traveling Library" command. With Word 2007 and EndNote X or earlier, click the Add-Ins tab and click the "Export Traveling Library" command. With Word 2019/2016 for macOS: Click the EndNote tab > Tools ...
Create an output filter that exports EndNote record numbers. Open your EndNote Library and go to the Tools menu, then Output Styles and New Style. In the new screen, select Templates under the heading Bibliography. Put your cursor in the box next to Generic. Then, click Insert Field and select Record Number .
In Word, on the EndNote tab, click on Export to EndNote > Export Travelling Library; You get the option to export to an existing library or to a new EndNote library. Choose New and click OK ... Report a problem. Tags: academic skills, Skills. University Library. Email: [email protected] Telephone: +44 (0) 191 208 7662. Philip Robinson Library
Steps for the person receiving the Word Document. Create a new, empty EndNote Libary, or open the EndNote library to which you will be adding the references from the Word document. Open the document in Word and click on the EndNote 20 tab. Select Export to EndNote > Export Traveling Library. Export the traveling library to a new or exiisting ...
You can follow the following steps: in the Word document, go to the EndNote tab, click on "Export to EndNote,". choose "Export traveling library.". You will be allowed to choose an existing library (click "Browse" to find it) or to create a new library. after the process is complete, all of the EndNote citations from the Word ...
기사 EndNote: This document does not contain a traveling library. Either it was not formatted with EndNote 5 or later, or the field codes have been removed. EndNote: This document does not contain a traveling library. ... this is possible only if these references are inserted from an EndNote library or EndNote online and if the field codes ...
The NP-hard graphical traveling salesman problem (GTSP) is to find a closed walk of total minimum weight that visits each vertex in an undirected edge-weighted and not necessarily complete graph. We present a problem kernel with τ 2 + τ vertices for GTSP, where τ is the vertex cover number of the input graph.