- Accessories
- Meet the team
- Advertise with us
- Privacy Policy


How to do reverse image search on iPhone and iPad
Key Takeaways
- Doing reverse image search on iPhone lets users learn about the image, get similar images, and find the image’s source.
- Users can reverse image search using the Photos app, Safari, Google Lens, Google Image, and third-party websites on iPhone.
- While searching for any personal image, take precautions.
Have you ever encountered an interesting image online and wanted to find its origin? The best way to get this is by doing a reverse image search on your iPhone or iPad.
Instead of typing your query, you will search using the image. A handy trick, right? Let’s learn how to do a reverse image search on iPhone using Google and Safari.
What is reverse image search on iPhone?
Sometimes, we want more information about an image, but a simple Google search isn’t cutting it. That’s where reverse image search comes in.
It works just like a regular search, where you upload an image into the search engine of your choice. In return, it will show you which websites have used that image. Besides, you will get related images and even similar ones.
6 Ways to do reverse image search on iPhone or iPad
If you are ready to discover the truth behind the image you have, here’s how you perform a reverse image search.
- Use the Photos app on iPhone
- Use Safari for reverse image search
- Search on Google Image
- Use Google Lens to reverse image search
- Copy saved picture on Google from iPhone
- Reverse image search with third-party apps and websites
1. Use the Photos app on iPhone
Doing a reverse image search on your camera roll on your iPhone becomes easy with the Google app.
- Open Photos → Tap and hold the image you want to search.
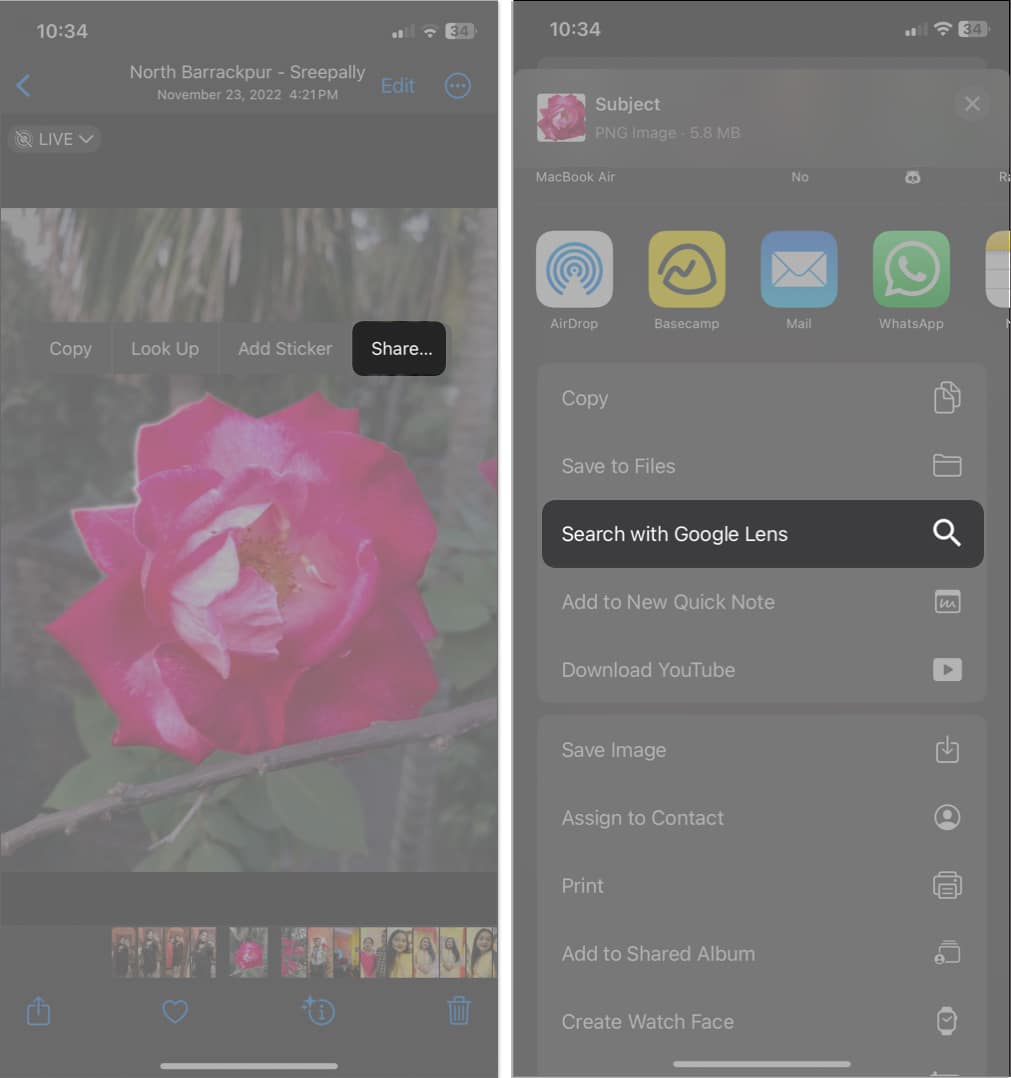
- Tap View results to get similar images.
2. Use Safari for reverse image search
It’s not mandatory to install the Google or Chrome app. You may also reverse image search on iPhone using Safari.
- Open Safari → Go to Google .
- Now tap the camera icon in the Google search bar.
- Choose an image and tap Done .
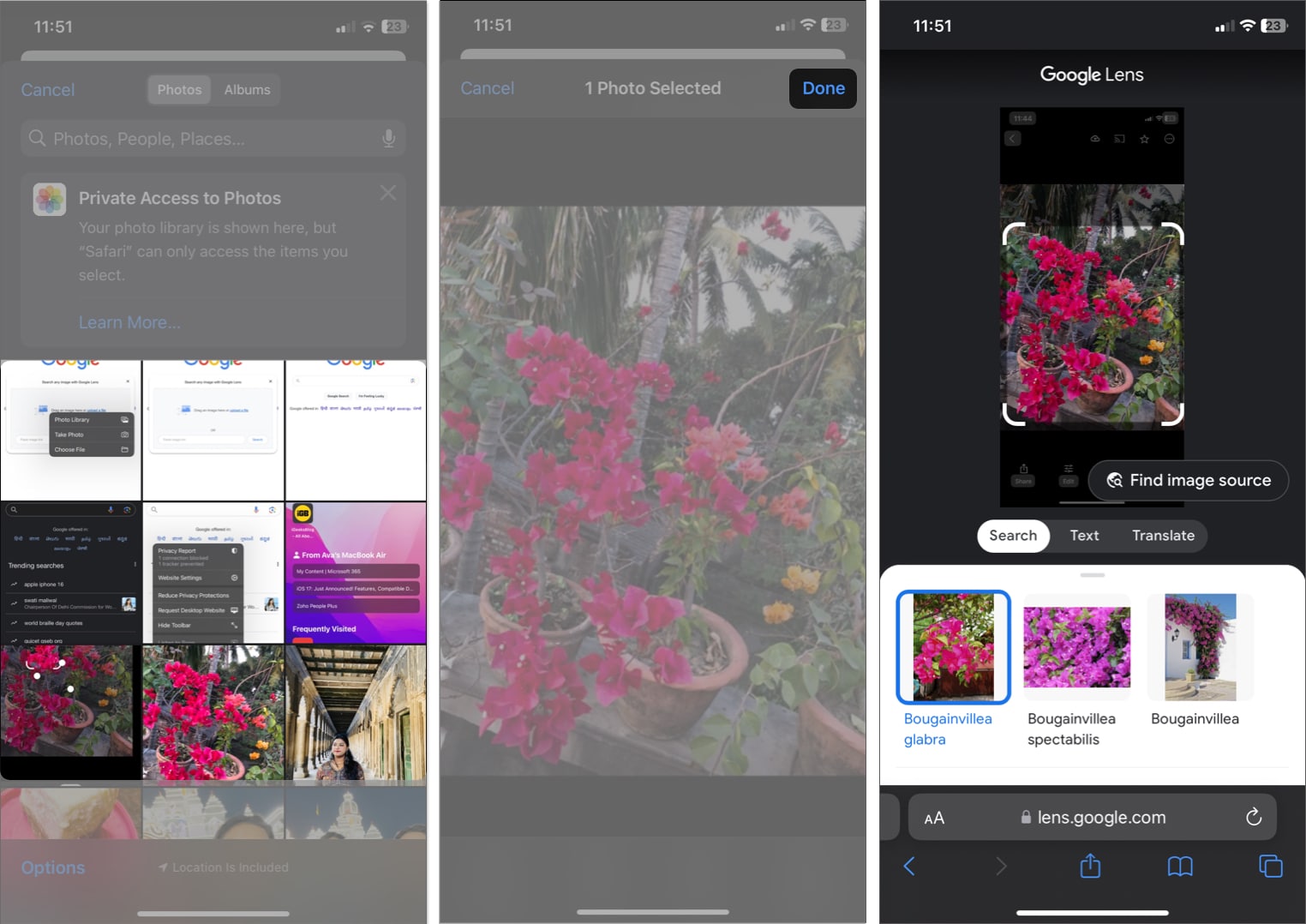
3. Search on Google Image
Google first introduced reverse image search features on their search engine to find similar images with a single tap. So, use the Google Chrome app on your iPhone for a better experience.
- Open Chrome → Type the image name in the search bar.
- Tap Images from the menu bar.
4. Use Google Lens to reverse image search
Google Lens is a convenient way to learn about any live object or saved image in your gallery. Though no dedicated iOS app exists, you can still use Google Lens on your iPhone . Pick any image from your camera roll or click a live photo and search for it across the web.
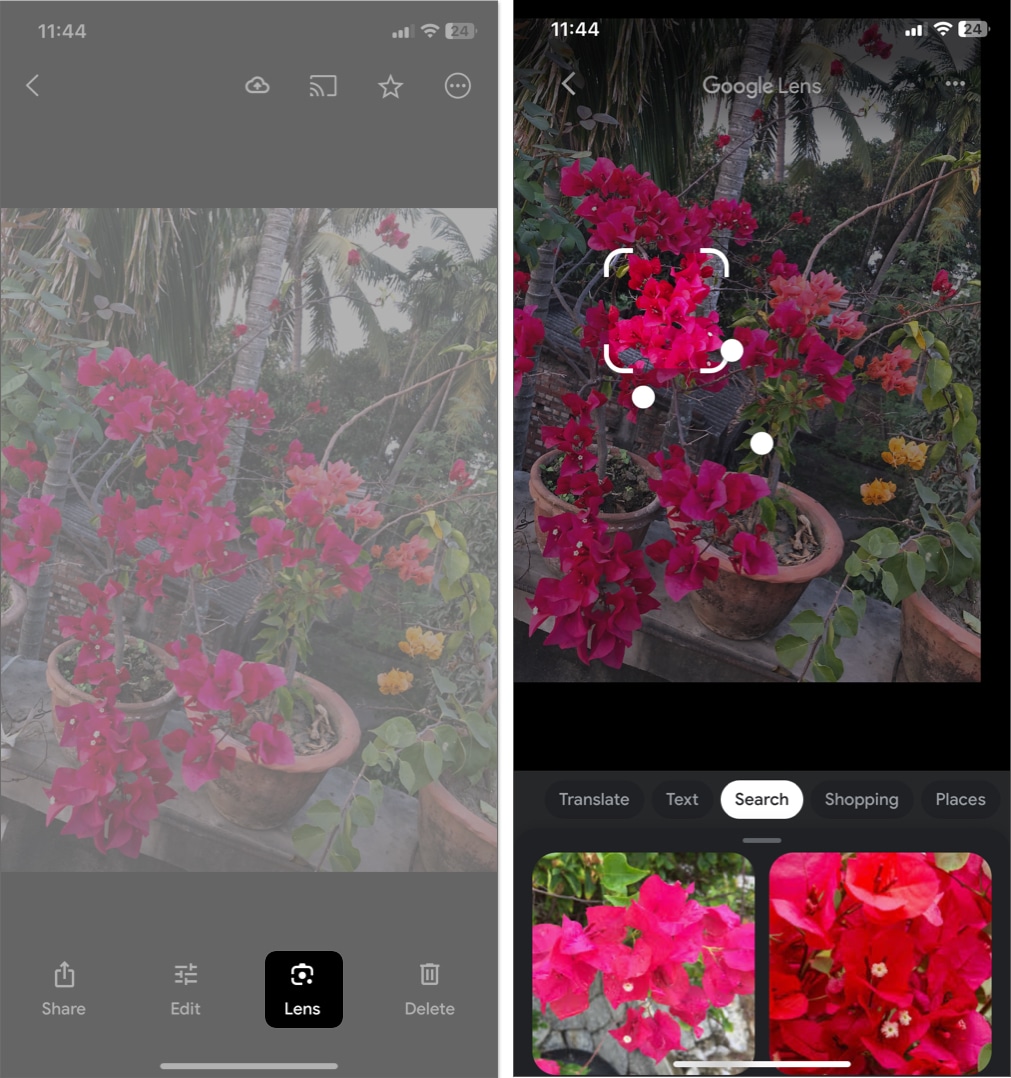
5. Copy saved picture on Google from iPhone
Another excellent method to do a reverse image search on iPhone is copying your image subject and searching for it.
- Go to Photos → Tap and hold an image to pick the subject.
- Select Copy .
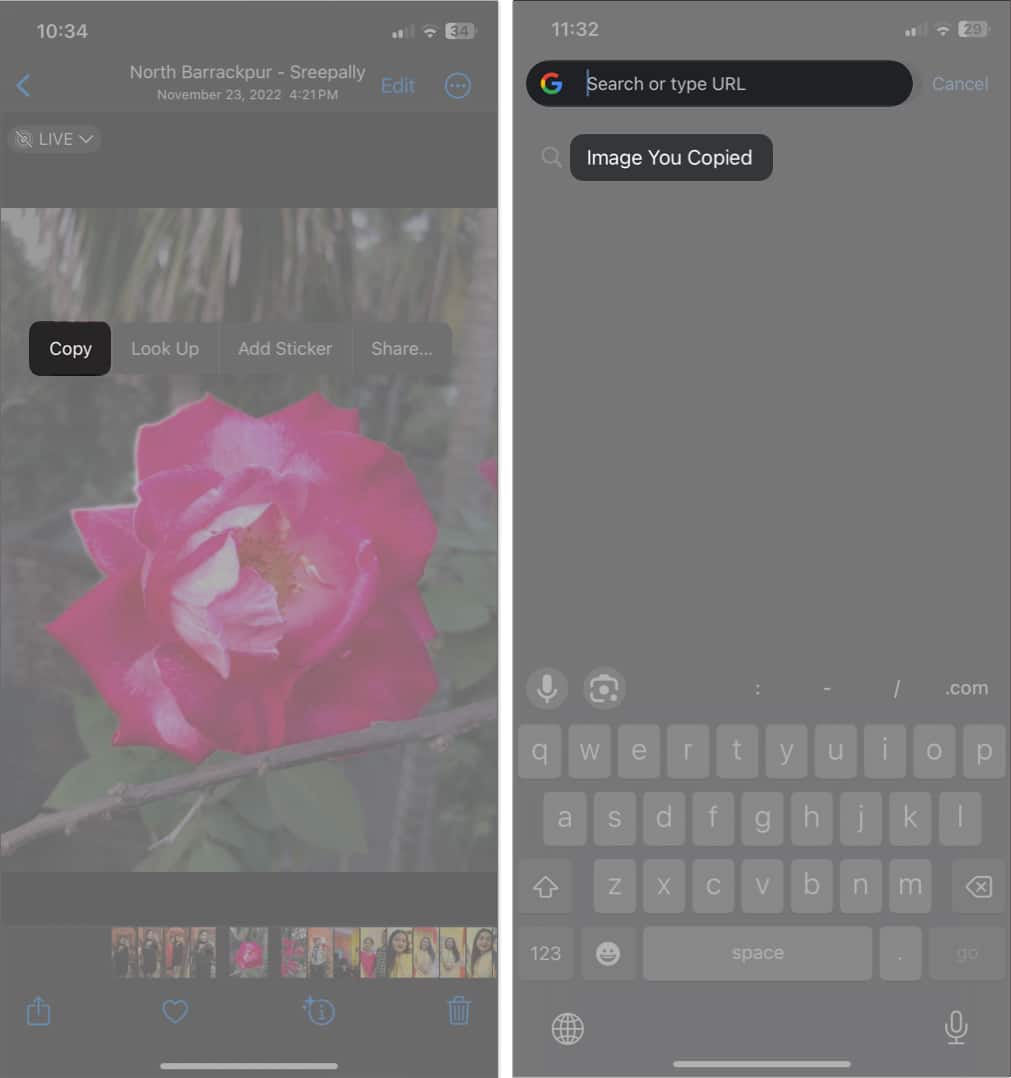
- If prompted, select Allow Paste .
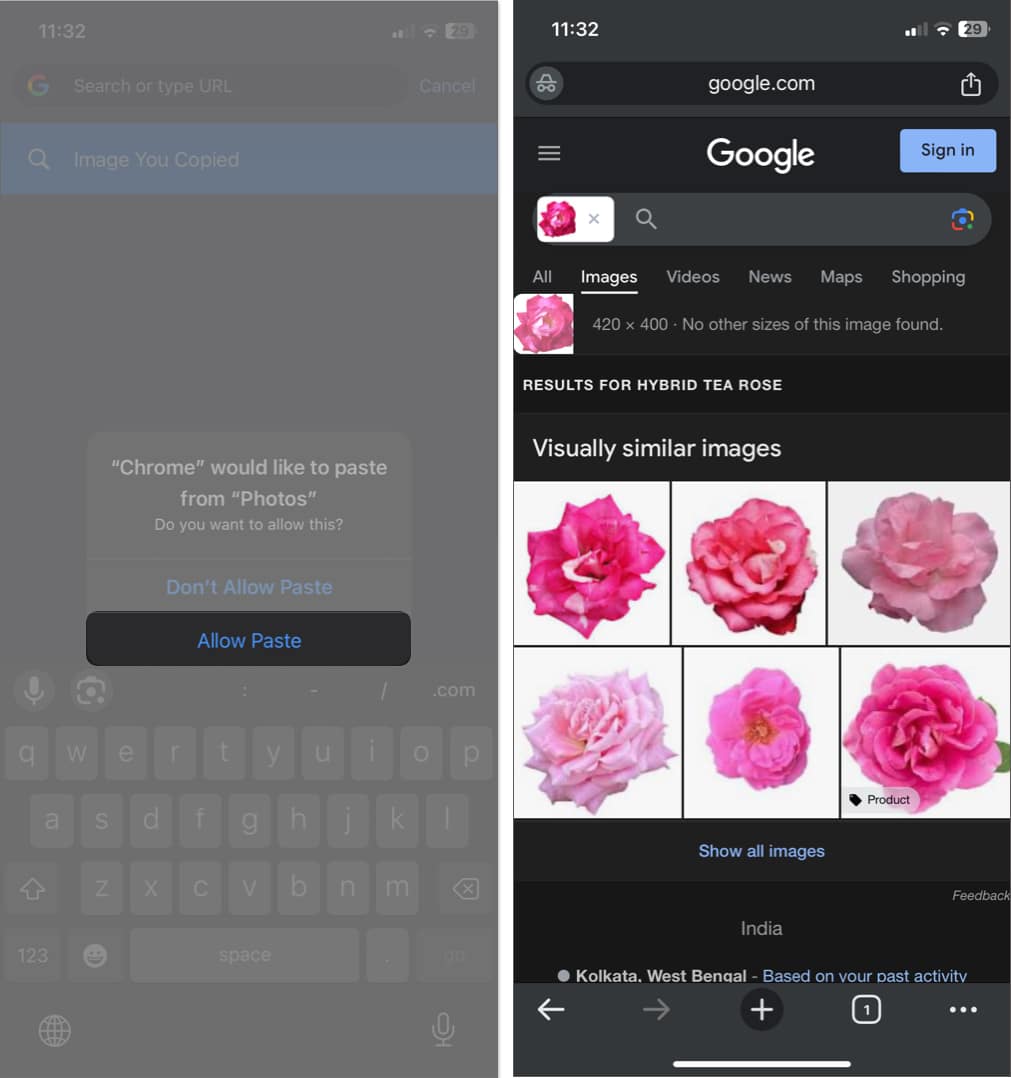
6. Reverse image search with third-party apps and websites
Besides Google, you can use one of the various sites to perform this action. Bing’s reverse image search engine is one of the finest. Definitely try this.
- Bing Images
- Yandex Images
Reverse image searching apps for iPhone
When you use a reverse search app, you can access its shortcut quickly from the share sheet when you are in your iPhone’s Photos app.
- Reverse Image Search App
- Reversee: Reverse Image Search
- Photo Sherlock search by image
Get to the roots of an image!
Now, you have all the methods to do a reverse image search using the Google search engine. Use the method you prefer.
However, please note that the pictures you upload to Google may be stored for seven days. Google may analyze them to make its services better. Similarly, for other third-party apps and websites, proceed with caution. Do not upload any personal images or documents!
Have you ever researched using images? Let me know your cheat sheet.
Explore more…
- How to view metadata of photos on iPhone or iPad
- How to remove Photos from Spotlight search on iPhone or iPad
- How to add captions to photos or videos on iPhone and iPad
Ava is a die-hard Apple aficionado and seasoned writer with a knack for breaking down complex tech concepts into easily digestible content. Having honed her writing and editing skills over 3 years at renowned media houses like TechBurner, Ava crafts informative and engaging articles including troubleshooting guides, product reviews, editorials at iGeeksBlog. When not typing, you can find her exploring the latest Apple releases or pondering the future of tech innovation.
View all posts
🗣️ Our site is supported by our readers like you. When you purchase through our links, we earn a small commission. Read Disclaimer .
LEAVE A REPLY Cancel reply
Save my name, email, and website in this browser for the next time I comment.
Related Articles
Why does my iphone screen dim randomly and how to fix it, how to fix iphone not sending pictures issues, how to turn off find my on iphone, ipad, and mac, how to lock the screen of your mac.
Sign up for our daily newsletter
- Privacy Policy
- Advertise with Us
How to Do a Reverse Image Search on iPhone and iPad
In today’s world where millions of images are available online, finding the origin of each image is akin to a needle in a haystack. Do you want to know the origin of a line in a movie or book? Any search engine will quickly help you uncover the answer. The source of a photo? That’s a little more complicated. However, thanks to reverse image searches, you can easily find the original source. Here we show you eight ways to perform a reverse image search from your iPhone or iPad.
1. Using Visual Look Up in Apple Photos App
2. with google lens, 3. using google chrome for online pictures, 4. using google chrome for pictures saved on iphone, 5. via the google search mobile version in any browser, 6. with the google search desktop version from any browser, 7. using other reverse image search engines, 8. using third-party apps, frequently asked questions.
Also read: How to Set a Timer on Your iPhone Camera
If you have an iPhone running iOS 15 or higher, you can use the Visual Look Up feature to find similar images on your iPhone. This feature basically detects the type of object present in a picture and finds similar images. Follow the steps below to use it.
Note : Visual Look Up is not available in all regions and languages. Check availability .
- Launch the Apple Photos app on your iPhone.
- Open the desired photo for the reverse image search.
- If the photo supports Visual Look Up, you will see an “i” icon with stars at the bottom. Tap on it. If the picture doesn’t support it, you will see a regular “i” icon.

- The feature will identify the type of object in the photo. Tap on the “Look Up” button to see similar images from the Web.

To do a reverse image search on a picture present in your iPhone’s Camera Roll, such as a screenshot or a photo you took, you can use Google Lens, an image recognition tool. Google Lens can be accessed from the Google app.
- Install the Google app on your iPhone.
- Open the app and tap on the “Camera” icon in the search bar.
- Make sure the “Search” tab is selected, then tap on the desired photo from your own library to find similar images or tap on “Search with your camera” to take a photo.

- Use the bounding box to select and search part of the image instead of the entire image. Swipe up to see similar results.

- Recently, Google added a new feature where you can add text details to your image search. Once you swipe up, tap on the “Add to your search” button and type in more details about the picture, like color or brand, to generate more accurate results.

Also read: How to Use Portrait Mode Effects on the iPhone camera
The Google Chrome browser offers a native functionality to do a reverse image search on any picture on the Web.
- Install Google Chrome on your iPhone.
- Go to the desired image.
- Touch and hold on to the image and select “Search Google for This Image” from the menu.

- A new tab will open showing related images and websites that have the picture.

Tip : learn how to customize Google Chrome like a pro .
- Locate the image you want to reverse search and make sure you have it saved in your Photos app. If it’s currently on a website or in your email inbox, save it to the Photos app first.
- Open the image in the Photos app.
- Press the “Share” icon and select “Copy Photo” from the Share menu.

- Open the Chrome app and double-tap on the search bar. Tap on the pop-up that opens and says, “Search for copied image.”
- Select “Allow paste” if a pop-up shows up.
- Wait a few seconds for results to populate the search. The most likely or closest matches will be shown first. Scroll down to see other possible image options in the search result window.

Alternatively, you can do a reverse image search on any image directly from Google search results. It works in any browser, including Safari, Chrome, and Firefox. The only requirement is that you must use Google search to find the image as shown in the following steps:
- Launch any browser, like Safari or Chrome, on your iPhone.
- Go to www.google.com and enter the keyword for the image, such as “cat.”
- Tap on “Images” at the top.

- Select the desired image for the reverse image search, then tap on the “Google Lens” icon.

- You will see related images in the bottom panel. Scroll down to see other visual matches.

Also read: How to Scan QR Codes From an Image on Mobile
If the above method to do a reverse image search doesn’t work on your iPhone, there’s a browser-based workaround for it. We are using Safari to demonstrate, but you can employ any browser, such as Firefox, Edge, or Brave.
- Open images.google.com in Safari on your iPhone.
- Once you have that URL open in Safari, request its desktop version by tapping on “AA” on the far left of the address bar. The site will instantly adjust and look like its desktop counterpart.

- Hit the Camera icon located on the right side of the Google search bar.

- When the next window opens, tap on “Upload a file.”
- Tap on “Photo Library” if the photo is present in the Photos app or select “Choose File” if it’s in the Files app. You can also opt to take a photo and upload it instantly using the “Take Photo” button.

- Once a photo is selected, perform the search and wait for the result. Tap on “Find image source” to see similar images.

Even though most people think of Google as their first stop for a reverse image search, it’s not the only option. Alternatives like TinyEye and Yandex are both dedicated reverse image search tools that make it incredibly easy to perform your own image search.
- Open TinEye in any browser on your iPhone.
- Tap on the “Upload” button, then locate a photo on your iOS device by choosing “Photo Library,” “Take Photo or Video,” or “Choose File.”

- Once you have selected your photo (JPG, GIF, or PNG), TinEye will begin an immediate search for results utilizing its own technology.

- After a few seconds, TinEye will generate a set of results. Each result offers a date for when the image was first located as well as the size of the image. Clicking on any of the results will take you to that page, and you can download or look for the image.
- Open Yandex in a browser on your iPhone.
- Tap on the “Images” icon underneath the search bar.

- When the next screen appears, locate the camera icon at the far right of the search bar and tap on it.
- Similar to TinEye, you can choose to upload an image using your Photo Library, take a new photo, or browse Files for an image you have already downloaded. Select the preferred option.

- Once you have selected the image, Yandex will begin the search and show results.

Between Google, TinyEye, and Yandex, the latter provides the most detail about the image as well as similar images and a description of the image, if available. You can also locate other sizes and scroll down to see your search results.
Tip: another worthy reverse image search engine that you can try on your iPhone is Labnol .
Also read: Safari Not Working on Your iPhone? Here’s How to Fix It
If the above methods are not hitting your reverse image search needs, third-party iPhone apps will fill the gap. One of the most popular, Reversee, is intuitive and free, which makes it a strongly recommended option.
- Download and install the Reversee app on either your iPhone or iPad, then open the app.
- As the app opens, you have a few options to work with, such as using the last used photo or pasting from a source. Tap on “Choose a Picture” to select a photo.

- Once you have chosen an image, Reversee adds extra options that are not seen in either of the above methods. For instance, you can crop the image, select a different size, or choose search engines. Tap on the icons at the bottom for these actions.

- When you have finished editing your photo – you can choose not to make any edits – tap on “Search” at the top right of the screen. The results will start populating in a familiar format.

Other iPhone-based reverse image search apps that you can try are Photo Sherlock and Reverse Image Search App .
Also read: 10 of the Best Fixes for iPhone Not Ringing for Calls
Can you do reverse image search on Android?
Yes, you can find similar images on Android , just as on iPhone, using the Google Chrome browser, Google Lens, or image search engines.
How to identify fonts present in an image?
You can use third-party font identification tools , such as FontSquirrel and WhatFontIs , to find fonts similar to the one present in a picture.
Is there a Google Lens app for iPhone that I can download?
No. There is no dedicated app for Google Lens on iPhone. You have to access it from the Google app search bar, Google app home screen widget, or via the Google Photos app.
All screenshots by Mehvish Mushtaq.
Our latest tutorials delivered straight to your inbox
Mehvish is a tech lover from Kashmir. With a degree in computer engineering, she's always been happy to help anyone who finds technology challenging. She's been writing about technology for over six years, and her favorite topics include how-to guides, explainers, tips and tricks for Android, iOS/iPadOS, Windows, social media, and web apps.

How to reverse image search on your iPhone or iPad
- To reverse image search on your iPhone or iPad, you can use Google or a third-party app.
- You can reverse image search on Google with an image from the search results or your device.
- Reverse image search allows you to look up photos to see where else they appear or find out more about them.
Reverse image search is a handy tool that has a variety of applications. If you're a photographer, you can use it to help ensure that your photos aren't being used by other websites without your permission.
If you're taking a stroll and see a beautiful flower and want to know the name of it, you can take a photo of it and use reverse image search to help identify it. In this article, we go over several different ways to conduct reverse image searches on your iPhone or iPad.
How to Google reverse image search on iPhone or iPad
When you perform a reverse image search, results may include search results for objects included in the images, similar images, and websites with the exact image or a similar image.
Using an image from image search results
1. Open the Chrome or Safari app.
2. Go to images.google.com , then search for an image by typing key words.
3. Tap on the image that you want.
4. Tap the Google Lens icon at the top-right of the image.
5. Adjust the size and location of the box as needed to center in on the detail you want to search for.
Using an image from your device
1. Open the Google app on your iPhone or iPad.
2. Tap the Google Lens icon in the search bar.
3. Take a photo or upload one from your camera roll.
4. To take a photo, tap the camera icon .
5. Tap the shutter button once you have the item you want to search for in view. Drag the corners of the box as needed to center in on the detail you want to search for.
6. To upload an image from your camera roll, you'll need to give the app access to your photo library. Tap to select the photo you want to search.
7. Scroll down to view your search results.
How to reverse image search on an iPhone with third-party apps and websites
While Safari and Chrome are great for quickly searching for photos on the web, there are a number of other tools you might want to use instead.
For example, tineye.com is a convenient website because you can use it in Safari without switching to the desktop version, like you would need to do with Google images.
In addition, there are a few dedicated reverse image search apps you might want to try. These are often more thorough because they reference multiple search engines, rather than just Google. Reverse Image Search is a free, top-rated reverse image search app that we recommend.
On February 28, Axel Springer, Business Insider's parent company, joined 31 other media groups and filed a $2.3 billion suit against Google in Dutch court, alleging losses suffered due to the company's advertising practices.
- Main content
- Buying Guides
Top 5 Ways to Do Reverse Image Search on iPhone or iPad
- October 31, 2022
Let’s say you came across an interesting image but have no idea about it. Well, you can now find out about it by giving it a reverse image search . There are multiple ways you can reverse search to find the image source or other similar images on the web on your iOS device. In this article, let’s look at the top five ways to reverse search an image on iPhone or iPad .
Also, Read| How to Do a Reverse Image Search on Google Using a Video
How to Reverse Image Search on iPhone or iPad
Performing a reverse image search can help you find out the whereabouts of any image present on your device. If you own an iPhone or an iPad, you can use the following methods to find information about an image.
Also, read | 3 Ways to Search Using Text Inside Image on Android and PC
Method 1- Use Google Lens For Reverse Image Search
The quickest method to perform a reverse image search on your iOS device is with the help of Google Lens. Follow these steps to achieve the same.
1. Open the Google app on your iPhone/iPad.
2. Next, tap on the Camera Lens icon at the end of the Google search bar.
3. You can now tap on your desired image in the device to do a reverse search. Alternatively, you can click and search for any image in real-time using the ‘ Search with your Camera ‘ option.
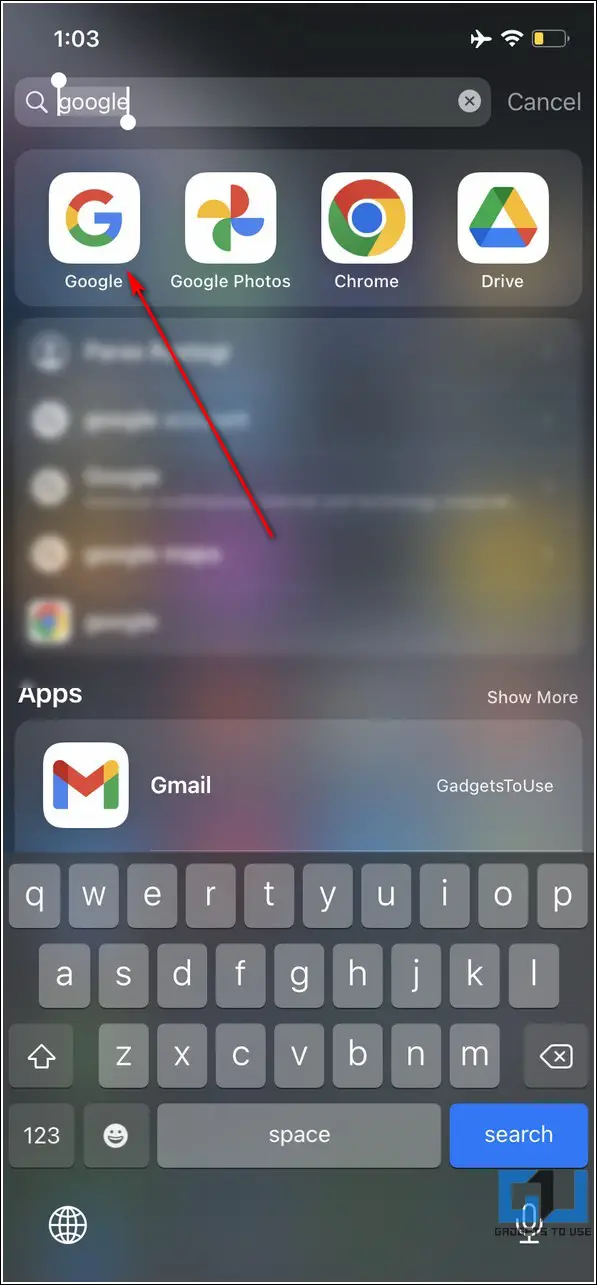
4. Wait for a few seconds to let Google Lens search for similar images using its reverse image search feature.
5. Swipe the search slider up to know the details of your searched image.
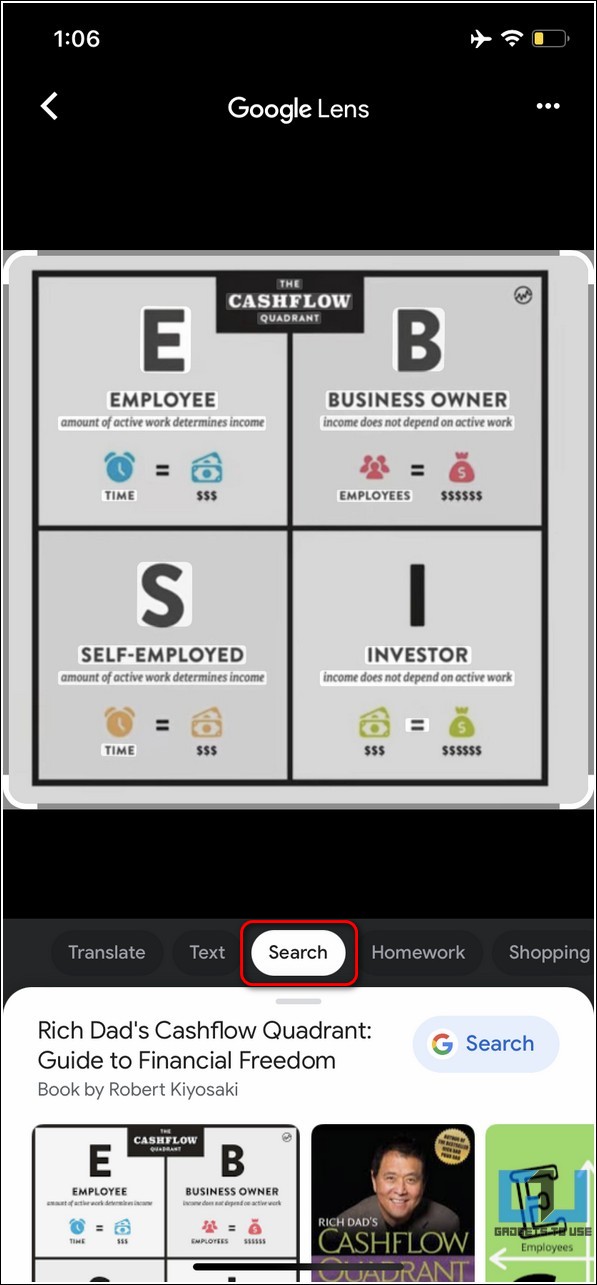
Method 2- Use Bing Visual Search on Your iPhone/ iPad
Another effective method to find the whereabouts and details of any image is through the help of the Bing visual search. Using this method, you can know the details of any image in just a few taps.
1. Open the Safari browser on your iPhone to access the Bing Visual Search Page .
2. Next, tap on the Take Photo button to choose your desired image from your iOS device. Alternatively, you can also click a photo in real-time to get the information about it.
3. Further, tap on the Gallery icon near the Search button to browse and choose the image you wish to search.
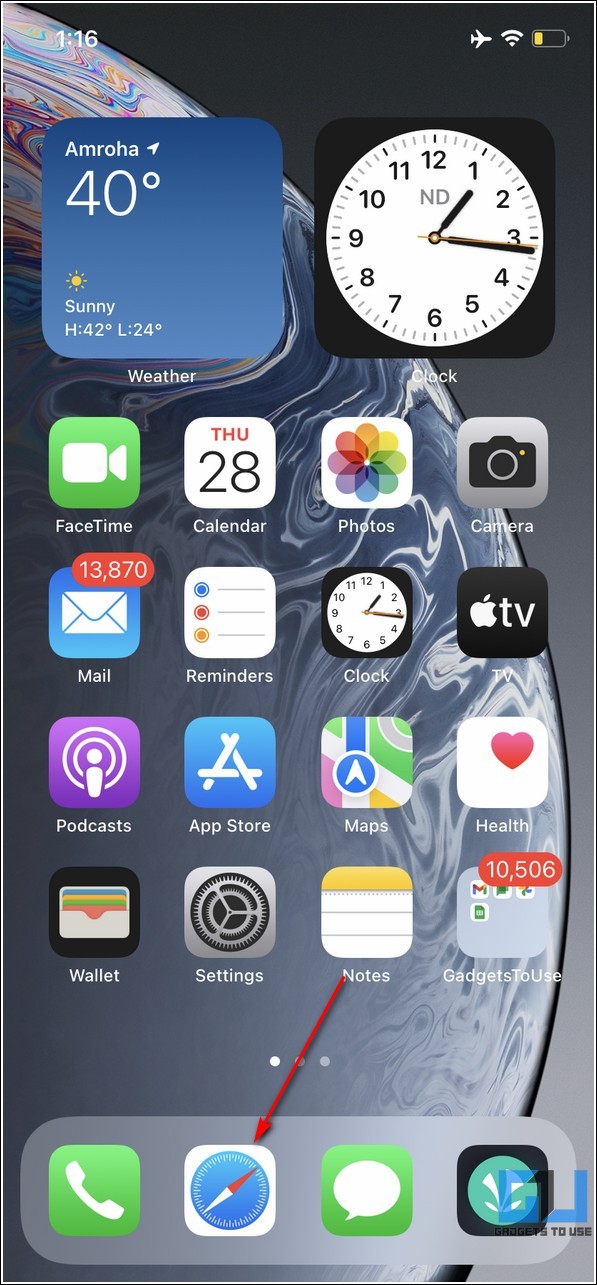
4. Wait for a few seconds to view the details of the searched image. You can also find images similar to your searched image by tapping on the Related content button .
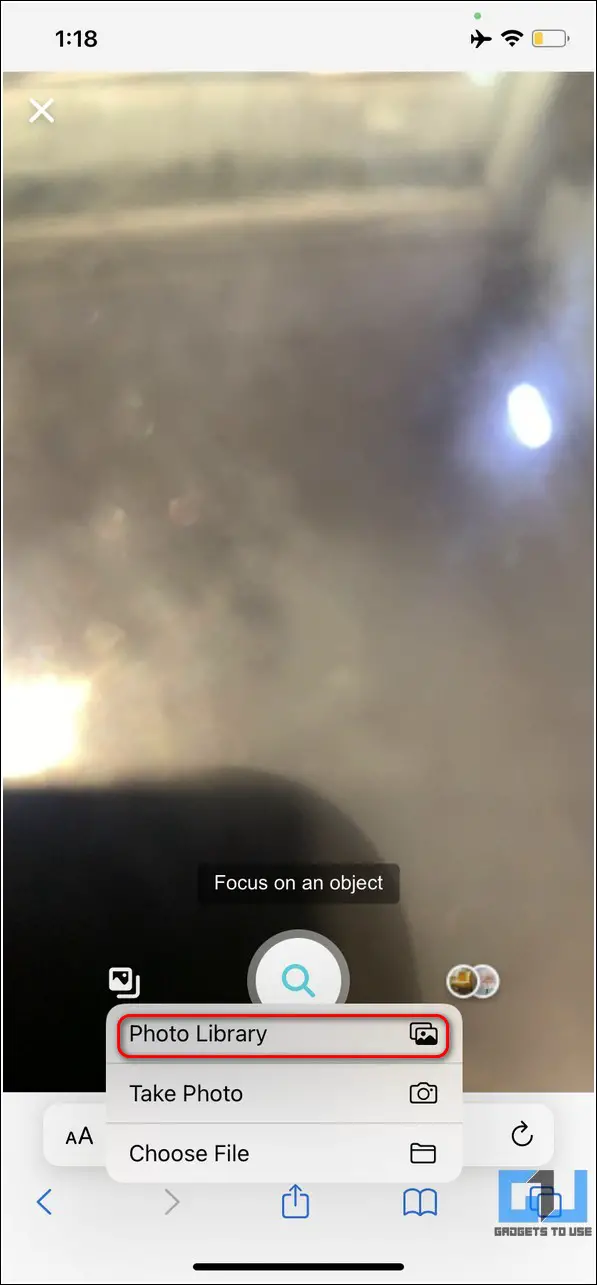
Visual Search now comes integrated into the Microsoft Edge browser. If you’re using Edge on your Mac or Windows PC, here’s how to enable or disable Visual Search .
Method 3- Use Browser to Initiate a Reverse Image Search
You can also use web browsing apps on your iPhone/iPad such as Safari, Google Chrome, etc., to make a reverse image search using Google Images. Follow these steps to achieve the same.
1. Open the Safari or Google Chrome app on your device and access Google Images.
2. Next, tap on the aA icon on the left-most side of the search bar (in Safari) or the three-dot icon on the right (in Google Chrome) to request the Desktop version of the website.
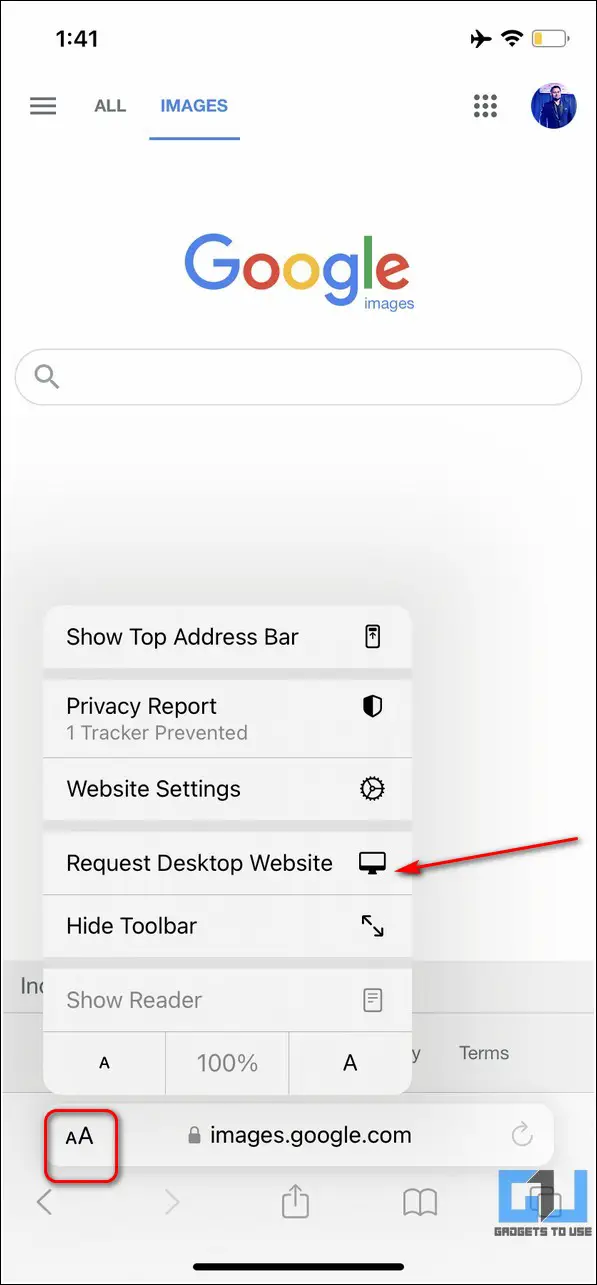
3. Further, tap on the Camera icon to initiate a Google image search.
4. You can either paste the link of your desired image here or upload an image on your device using the upload button to give it a reverse image search.
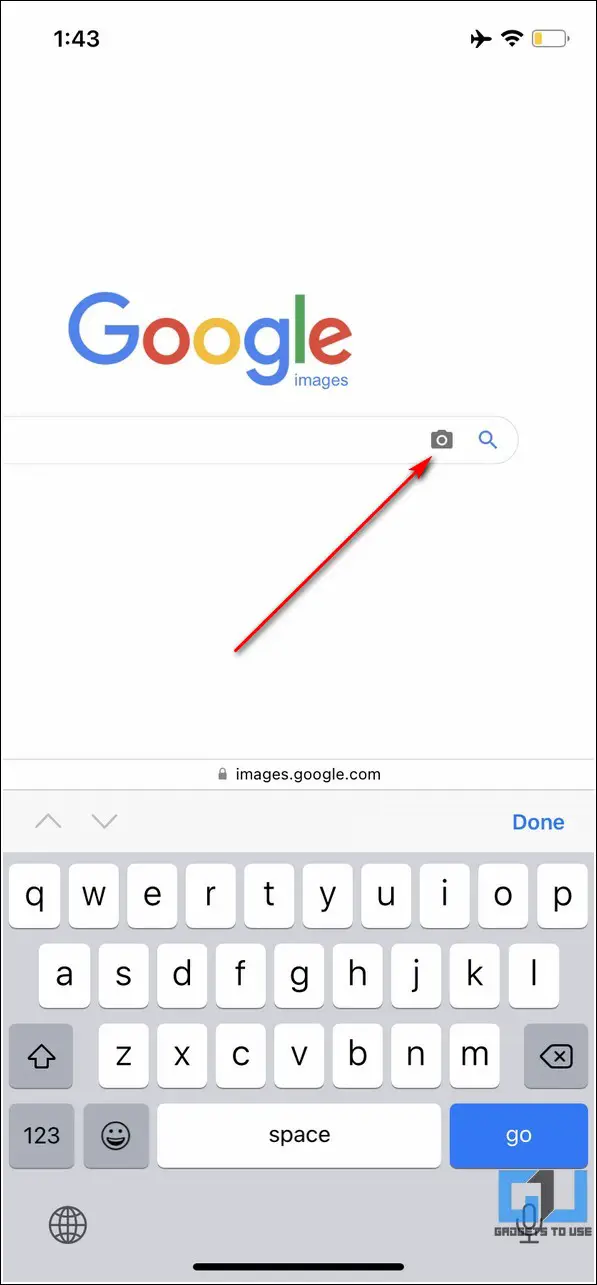
5. Wait for a few seconds to view the information of the searched image using this method.
Method 4- Find Image Source Using Online Websites
Another effective method to perform a reverse image search using your iOS device is with the help of free online websites. Follow these quick steps to find details about your image using this method.
1. Open the Keyword Tool in your browser to perform a reverse image search.
2. Next, tap on the Browse button to choose your desired file to search from your iPhone/iPad.
3. Tap on the Search button to perform a reverse search on your chosen image.
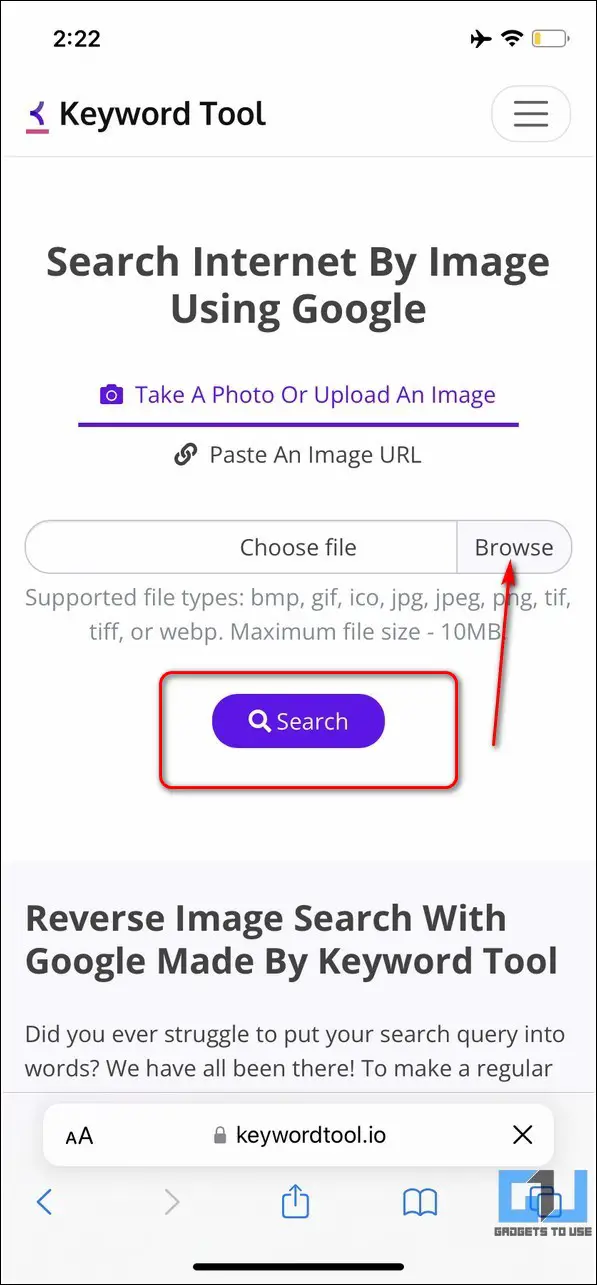
4. Wait for a few seconds to see the details of your searched image.
Method 5- Third-Party Apps to Reverse Search Images On iOS
In addition to online tools and web browsing methods, you can also use free third-party apps on iOS devices to perform a reverse image search.
1. Open the App store on your iPhone/iPad and search for the Reverse Image Search app to install it.
2. Using this app, you can choose an existing photo on your device or paste the online image URL directly to find its whereabouts using it.
3. To choose an existing image from the device for reverse image search, tap on the Photos option .
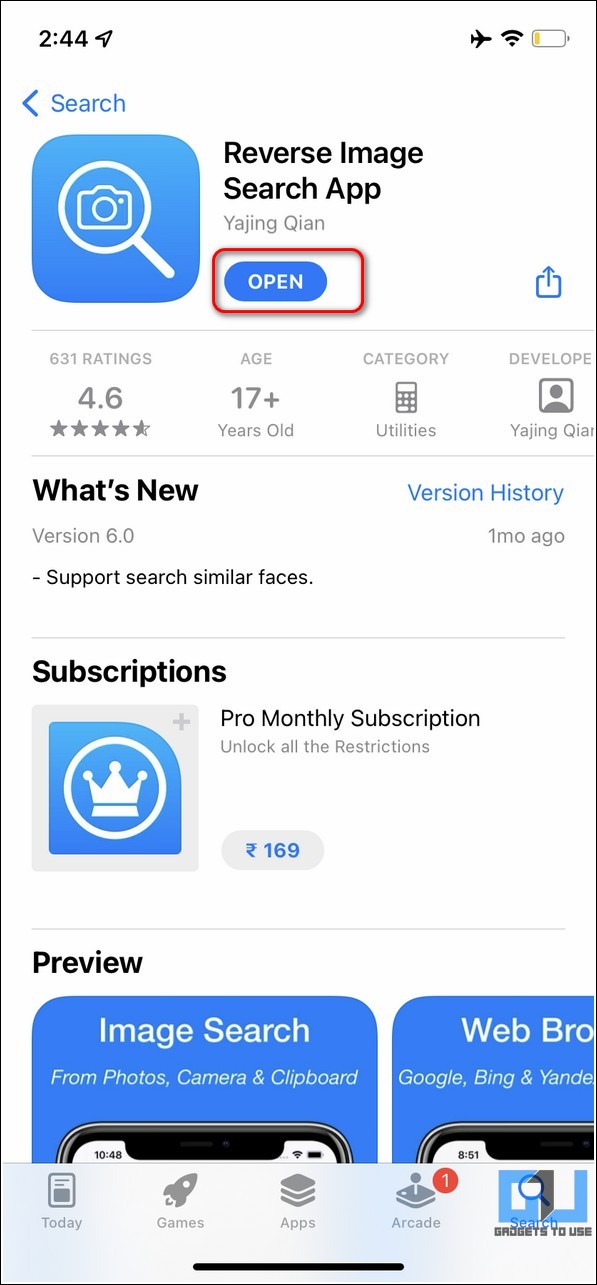
4. Next, tap on the Search button to search the selected image for details.
5. Wait for a few seconds to view the associated image results. You can also see results from various search engines by tapping on their respective name buttons at the top.

Bonus Tip: Find any Image Instantly using Google Photos
If you take a lot of photos using your smartphone, you must have often got confused while finding a specific image. Well, not anymore. You can use the Google Photos app to identify and find a specific image on your device.
Follow this quick read to find images instantly using the best Google Photos Tips and Tricks .
Related | 4 Ways to Make Keyboard Bigger on iPhone.
Wrapping Up
That’s all for the top ways to do a reverse image search using an iPhone or an iPad. If this quick read has helped you explore the unknown images present on your device or online, then hit the Like button and share this guide among your friends to make them aware of these interesting methods. Let us know your favorite method in the comments below.
Paras Rastogi
Being an Ardent Tech-Enthusiast, Paras is super passionate about new gadgets and technologies since childhood. His passion has developed him to write tech blogs that allow him to help people and make their digital lives easier. When he is not working, you can find him on Twitter.
Related Topics

How to Use the Community Notes Feature on X
… Read More » How to Use the Community Notes Feature on X

2 Ways to Cancel Your Midjourney Subscription
… Read More » 2 Ways to Cancel Your Midjourney Subscription

3 Ways to Record a Time Lapse Video With Screen off on Android
… Read More » 3 Ways to Record a Time Lapse Video With Screen off on Android

How To Reverse Image Search On Safari

- Software & Applications
- Browsers & Extensions

Introduction
Welcome to the world of reverse image searching on Safari! Have you ever stumbled upon a captivating image and wished to know more about its origin or find similar visuals? Well, reverse image search is the perfect solution for satisfying your curiosity and uncovering valuable information associated with any image.
In this article, we will delve into the fascinating realm of reverse image search and explore how you can utilize this powerful tool directly within the Safari browser . Whether you're an avid photographer, a curious explorer, or someone seeking to verify the authenticity of an image, the ability to conduct reverse image searches on Safari can be an invaluable asset.
So, fasten your seatbelts as we embark on a journey to unravel the mysteries behind reverse image searching on Safari. By the end of this article, you'll be equipped with the knowledge and skills to seamlessly navigate the world of reverse image search, enabling you to harness its potential for diverse purposes.
Let's dive in and discover the wonders of reverse image search on Safari!
What is Reverse Image Search?
Reverse image search is a groundbreaking technology that allows users to discover information, related images, and the original source of a particular image by simply uploading or inputting the image file. This innovative tool has revolutionized the way we interact with visual content on the internet, offering a myriad of practical applications across various domains.
At its core, reverse image search employs sophisticated algorithms to analyze the unique visual characteristics of an image, such as colors, shapes, and patterns, in order to identify similar or identical visuals from vast online databases. This process enables users to unravel the origins of an image, uncover visually similar content, and even track down potential copyright infringements.
One of the most compelling aspects of reverse image search is its ability to transcend language barriers and textual limitations. Unlike traditional text-based searches, reverse image search empowers users to explore and comprehend the context of an image, regardless of the language in which it is embedded. This feature makes reverse image search a versatile and inclusive tool, catering to a global audience with diverse linguistic backgrounds.
The applications of reverse image search are incredibly diverse, spanning across numerous fields and industries. For instance, photographers and digital artists can utilize reverse image search to monitor the usage of their work online, identify unauthorized reproductions, and connect with potential clients or collaborators. Additionally, journalists and researchers can leverage this technology to verify the authenticity of images, trace their origins, and corroborate visual evidence in investigative reports.
Furthermore, reverse image search serves as a valuable resource for e-commerce enthusiasts and fashion aficionados, enabling them to locate similar products, identify brand names, and explore purchasing options based on visually appealing items. This functionality has transformed the way individuals discover and engage with products and fashion trends, fostering a seamless and visually-driven shopping experience.
In essence, reverse image search empowers users to delve deeper into the visual realm of the internet, unraveling the stories, information, and connections embedded within images. By harnessing the power of reverse image search, individuals can embark on a captivating journey of discovery, exploration, and knowledge acquisition, transcending the boundaries of traditional text-based searches.
Using Reverse Image Search on Safari
Utilizing reverse image search directly within the Safari browser is a seamless and efficient process that empowers users to explore the depths of the internet through visual discovery. Whether you're browsing the web, conducting research, or simply intrigued by an image, Safari provides a convenient platform for harnessing the power of reverse image search.
To initiate a reverse image search on Safari, you can leverage the built-in functionality of the browser or explore the option of integrating third-party extensions tailored for this purpose. Safari's native capabilities enable users to perform reverse image searches by simply right-clicking on an image and selecting the "Search Image on the Web" option from the context menu. This streamlined approach eliminates the need to navigate to external search engines, offering a seamless and integrated experience within the Safari environment.
Furthermore, Safari users can enhance their reverse image search capabilities by exploring a diverse array of extensions available in the App Store. These extensions are designed to augment Safari's functionality, enabling users to conduct reverse image searches with enhanced features and customization options. By integrating these extensions, users can unlock advanced search parameters, access additional search engines, and streamline the process of conducting reverse image searches directly from the Safari interface.
Additionally, Safari's integration with iCloud and Apple's ecosystem provides a cohesive and interconnected experience for users engaging in reverse image searches. The seamless synchronization of data and preferences across Apple devices ensures that users can seamlessly transition between devices while retaining access to their reverse image search history, preferences, and saved results.
Moreover, Safari's commitment to privacy and security aligns with the ethos of reverse image search, safeguarding users' data and ensuring a secure browsing experience. By leveraging Safari's robust privacy features, users can engage in reverse image searches with confidence, knowing that their personal information and browsing activities are protected.
In essence, Safari serves as a gateway to the captivating world of reverse image search, offering a user-friendly interface, seamless integration with third-party extensions, and a commitment to privacy and security. By harnessing the power of reverse image search on Safari, users can embark on a visually immersive journey, unraveling the stories, information, and connections embedded within images with unparalleled ease and convenience.
Tips for Effective Reverse Image Searching
Refine Your Keywords : When initiating a reverse image search, it's beneficial to refine your search keywords to enhance the accuracy of the results. Incorporate specific descriptors related to the image, such as colors, objects, or prominent visual elements, to narrow down the search parameters and yield more relevant outcomes.
Utilize Multiple Search Engines : While Safari offers a seamless platform for reverse image searching, consider utilizing multiple search engines to maximize the scope of your exploration. Experiment with alternative search engines to uncover diverse perspectives, additional information, and a broader range of visually similar images.
Explore Advanced Search Tools : Delve into the advanced search tools provided by reverse image search engines to fine-tune your queries. These tools often include filters for image size, color schemes, and usage rights, allowing you to tailor your search criteria and pinpoint the most pertinent results.
Verify Image Sources : Prioritize the verification of image sources to ensure the authenticity and reliability of the information associated with the image. By cross-referencing multiple sources and conducting thorough research, you can gain a comprehensive understanding of the image's origins and context.
Consider Contextual Relevance : Take into account the contextual relevance of the image when interpreting the search results. Consider the potential variations in image usage and the diverse contexts in which the image may appear, allowing you to discern the broader implications and associations linked to the visual content.
Leverage Browser Extensions : Explore the diverse array of browser extensions tailored for reverse image searching to augment your capabilities. These extensions often offer enhanced features, such as direct integration with popular image databases, enabling you to access a wealth of visual information with ease.
Engage in Cross-Referencing : Engage in cross-referencing by comparing the results obtained from multiple reverse image search engines. This approach can unveil nuanced insights, validate the accuracy of the findings, and provide a comprehensive overview of the image's digital footprint across various online platforms.
Stay Updated on Image Trends : Stay abreast of emerging image trends, visual storytelling techniques, and digital content developments to enrich your reverse image searching experience. By remaining attuned to evolving visual narratives, you can uncover compelling connections and stay ahead of the curve in your explorations.
By incorporating these tips into your reverse image searching endeavors, you can elevate your proficiency, expand your knowledge, and unravel the captivating stories woven into the fabric of visual content across the digital landscape.
In conclusion, the integration of reverse image search capabilities within Safari opens a gateway to a visually immersive and intellectually enriching experience. By harnessing the power of reverse image search, users can transcend the confines of traditional text-based searches, delving into the captivating realm of visual storytelling, discovery, and exploration.
The ability to seamlessly initiate reverse image searches directly within Safari empowers users to unravel the origins, context, and related information associated with diverse visual content encountered during their online endeavors. Whether it's verifying the authenticity of an image, identifying visually similar content, or tracing the digital footprint of a captivating visual narrative, reverse image search on Safari serves as a versatile and indispensable tool for individuals across various domains.
Furthermore, the seamless integration of third-party extensions tailored for reverse image searching augments the capabilities of Safari, offering users enhanced features, customization options, and access to a diverse array of search engines. This collaborative ecosystem fosters a dynamic and personalized reverse image search experience, catering to the unique preferences and exploratory needs of users navigating the visual landscape of the internet.
The tips for effective reverse image searching outlined in this article serve as valuable guiding principles, empowering users to refine their search queries, leverage advanced search tools, and engage in cross-referencing to uncover nuanced insights and contextual relevance. By incorporating these strategies into their reverse image searching endeavors, users can elevate their proficiency, expand their knowledge, and unravel the captivating stories woven into the fabric of visual content across the digital landscape.
Ultimately, the convergence of reverse image search and Safari embodies a harmonious synergy, encapsulating the spirit of exploration, discovery, and visual literacy. As users embark on their reverse image searching journeys, they are poised to unravel the mysteries, uncover the narratives, and forge meaningful connections with the diverse visual tapestry woven into the fabric of the internet.
In essence, reverse image search on Safari transcends the boundaries of conventional search methodologies, inviting users to embark on a visually immersive odyssey, where each image tells a story, and every search unveils a world of possibilities. With the power of reverse image search at their fingertips, users can navigate the digital landscape with curiosity, insight, and a profound appreciation for the stories waiting to be discovered within each captivating image.
Leave a Reply Cancel reply
Your email address will not be published. Required fields are marked *
Save my name, email, and website in this browser for the next time I comment.
- Crowdfunding
- Cryptocurrency
- Digital Banking
- Digital Payments
- Investments
- Console Gaming
- Mobile Gaming
- VR/AR Gaming
- Gadget Usage
- Gaming Tips
- Online Safety
- Software Tutorials
- Tech Setup & Troubleshooting
- Buyer’s Guides
- Comparative Analysis
- Gadget Reviews
- Service Reviews
- Software Reviews
- Mobile Devices
- PCs & Laptops
- Smart Home Gadgets
- Content Creation Tools
- Digital Photography
- Video & Music Streaming
- Online Security
- Online Services
- Web Hosting
- WiFi & Ethernet
- Browsers & Extensions
- Communication Platforms
- Operating Systems
- Productivity Tools
- AI & Machine Learning
- Cybersecurity
- Emerging Tech
- IoT & Smart Devices
- Virtual & Augmented Reality
- Latest News
- AI Developments
- Fintech Updates
- Gaming News
- New Product Launches
Learn To Convert Scanned Documents Into Editable Text With OCR
Top mini split air conditioner for summer, related post, comfortable and luxurious family life | zero gravity massage chair, when are the halo awards 2024, what is the best halo hair extension, 5 best elegoo mars 3d printer for 2024, 11 amazing flashforge 3d printer creator pro for 2024, 5 amazing formlabs form 2 3d printer for 2024, related posts.

How To Undo On Keyboard Mac

How To Switch Tabs With Keyboard

12 Amazing Prototyping Augmented Reality for 2024

Where Do I Find My Proxy Server Address

How To Restore Bookmarks In Safari

How To Hide Top Bar On Safari Mac

How To Download From Safari

How To Do Reverse Image Search On Firefox
Recent stories.

Fintechs and Traditional Banks: Navigating the Future of Financial Services

AI Writing: How It’s Changing the Way We Create Content

How to Find the Best Midjourney Alternative in 2024: A Guide to AI Anime Generators

How to Know When it’s the Right Time to Buy Bitcoin

Unleashing Young Geniuses: How Lingokids Makes Learning a Blast!

- Privacy Overview
- Strictly Necessary Cookies
This website uses cookies so that we can provide you with the best user experience possible. Cookie information is stored in your browser and performs functions such as recognising you when you return to our website and helping our team to understand which sections of the website you find most interesting and useful.
Strictly Necessary Cookie should be enabled at all times so that we can save your preferences for cookie settings.
If you disable this cookie, we will not be able to save your preferences. This means that every time you visit this website you will need to enable or disable cookies again.
The Best Way to Reverse Image Search on iPhone
What to know .
- You can do a reverse image search on Google Lens for iPhone using any browser.
- Reverse image search to find an image's original source, learn its copyright status, and track copyright violations.
- Doing a free reverse image search can also protect you from catfish or online scammers pretending to be someone else.

There are many reasons why someone may want to perform a reverse image search on iPhone. You can discover a lot about an image when you do this, including the original source, other websites using it, and the license agreement that can tell if you can use the image for private or commercial use.
- How to Do a Google Reverse Image Search on Chrome
How to Google Reverse Image Search Using Safari
Before you begin, make sure you know how to save or copy an image on your iPhone .
How to Do a Google Reverse Image Search on iPhone
Although Safari is the default browser on iPhones , many users enjoy using Chrome to do their web browsing. If Chrome is your preferred app, here’s how to do a reverse image search with Google Lens on iPhone. For this example, I will check the Facebook profile image of a sketchy friend request to see if they are a catfish or not.

Now you know how to do a free reverse photo lookup using Google Chrome! You can also do the same thing using other browsers, but the 3rd and 4th steps may look a little different based on which browser you use. For more tips like this, such as how to photo search by location on your iPhone , sign up for our free Tip of the Day newsletter.
You can do a Google reverse image search with Safari in much the same way as in Chrome. If you are using Safari to reverse image search, open images.google.com in Safari. Then:

- Can you reverse image search on iPhone Safari? Absolutely! Though Google reverse image search is the most popular way to find the source of an image, you don't have to use Google Chrome to use Google Lens to reverse image search. See this article's section on how to reverse image search in Safari .
- How do I reverse image search in Camera Roll? You can use Google Lens to reverse image search a photo straight from your Camera Roll. See an example of how to select an image straight from your Camera Roll below.

There you have it. Now you know how to search by image and how to reverse image search! Now you can spiff up your social media presence or blog knowing that you have done your due diligence and are using these images legally. Plus, you have a way of catching those pesky catfish, which you can then report to Google or the social media platform you are using so that they don't trick anyone. If you enjoyed this tutorial, you might want to check out how to delete frequently visited sites on the iPhone Safari app next!
Author Details

Leanne Hays
Leanne Hays has over a dozen years of experience writing for online publications. As a Feature Writer for iPhone Life, she has authored hundreds of how-to, Apple news, and gear review articles, as well as a comprehensive Photos App guide. Leanne holds degrees in education and science and loves troubleshooting and repair. This combination makes her a perfect fit as manager of our Ask an Expert service, which helps iPhone Life Insiders with Apple hardware and software issues. In off-work hours, Leanne is a mother of two, homesteader, audiobook fanatic, musician, and learning enthusiast.

Featured Products

Join us as we explore the essential apps and tools to make the time spent on your iPhone more focused and enjoyable. You'll learn all about our favorite tips for saving time and creating a more efficient device when you become an Insider today !
Most Popular

How to Tell If Someone Blocked Your Number on iPhone

10 Simple Tips To Fix iPhone Battery Drain

How to Schedule a Text Message on iPhone

How to Tell If a Dead iPhone Is Charging

How To Put Two Pictures Together on iPhone

How to Resize an Image on iPhone

Can iPhones Get Viruses? How to Detect & Remove Malware (iOS 17)

Answered: What Are Haptics on iPhone?

How To Turn Off Flashlight on iPhone (Without Swiping Up!)

How to Hide an App on Your iPhone

How To Find My iPhone From Another iPhone

How to Transfer Call from Apple Watch to iPhone
Featured articles, why is my iphone battery draining so fast 13 easy fixes.

Identify Mystery Numbers: How to Find No Caller ID on iPhone

Apple ID Not Active? Here’s the Fix!

How to Cast Apple TV to Chromecast for Easy Viewing

Fix Photos Not Uploading to iCloud Once & for All (iOS 17)

There Was an Error Connecting to the Apple ID Server: Fixed

CarPlay Not Working? 4 Ways to Fix Apple CarPlay Today
Check out our sponsors.

- Each email reveals new things you can do with your phone (and other devices) with easy-to-follow screenshots.
- Enter your email to get your first tip immediately!
- Dragon’s Dogma 2
- Genshin Impact
- Honkai Star Rail
- Lego Fortnite
- Stardew Valley
- NYT Strands
- NYT Connections
- Apple Watch
- Crunchyroll
- Prime Video
- Jujutsu Kaisen
- Demon Slayer
- Chainsaw Man
- Solo Leveling
- Beebom Gadgets
How to Reverse Image Search on an iPhone? 3 Methods Explained
How to Reverse Image Search on iPhone
How to use google reverse image search on safari.
- Launch Safari on your iOS device and go to images.google.com .
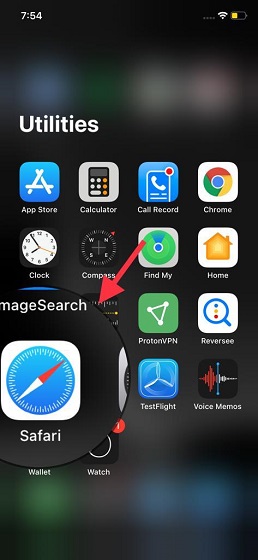
2. Now, tap on the ‘aA’ button located at the top left corner of the address bar.
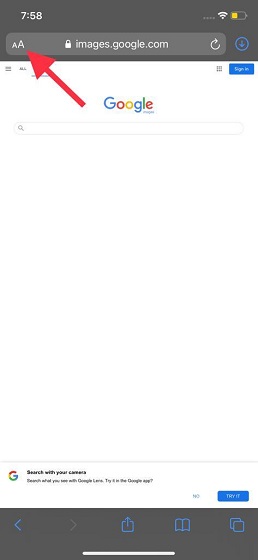
7. For this article, I’m going to reverse image search the Taj Mahal from my photo library. Navigate to your Camera Roll/ Albums to select the image you wish to upload. You can also choose to click a photo or video to reverse image search on your iPhone right away.
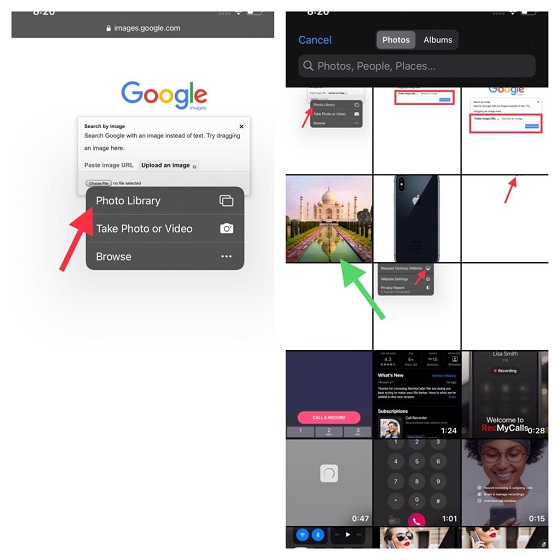
How to Reverse Image Search on iPhone Using Chrome
Performing a reverse image search on iOS using Google Chrome is a bit easier as the browser doesn’t force you to switch to the desktop version.
- On your iPhone, open the Chrome web browser.
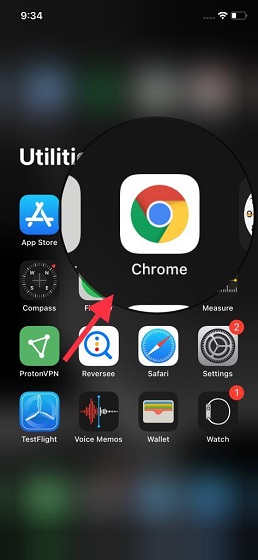
How to Reverse Search an Image Using Reversee App on iPhone and iPad
- Launch the Reversee app on your iPhone or iPad.

2. Now, you can either paste a link to the image or choose a picture from your camera roll.
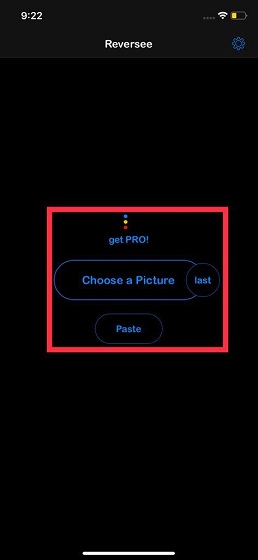
Reverse Image Search: Supported iPhone Models
- iPhone 7 (model numbers: A1660, A1778, A1779), iPhone 7 Plus (model numbers: A1661, A1784, A1785),
- iPhone 8 (model numbers: A1863, A1906),
- iPhone 8 Plus (model numbers: A1864, A1897, A1898),
- iPhone X (model numbers: A1865, A1901, A1902),
- iPhone XR (A1984, A2105, A2106, A2107, A2108),
- iPhone XS (model numbers: A1920, A2097, A2098 (Japan), A2099, A2100),
- iPhone XS Max (model numbers: A1921, A2101, A2102 (Japan), A2103, A2104),
- iPhone 11 (model numbers: A2111, A2223, A2221),
- iPhone 11 Pro (model numbers: A2160, A2217, A2215),
- iPhone 11 Pro Max (model numbers: A2161, A2220, A2218),
- iPhone SE 2020 (model numbers: A2275, A2298, A2296),
- iPhone 12 mini (model numbers: A2176, A2398, A2400, A2399),
- iPhone 12 (model numbers: A2172, A2402, A2404, A2403),
- iPhone 12 Pro (model numbers: A2341, A2406, A2408, A2407), and
- iPhone 12 Pro Max (model numbers: A2342, A2410, A2412, A2411).
Reverse Search an Image with Ease on iPhone and iPad
Rajesh Mishra
An old school bibliophile who turned a tech nerd out of obsession. When he is not digging into hacks and tracking down stories that are breaking the internet, you may find him reciting poems.
Thank you so much! Worked!
Add new comment

How to Reverse Image Search on iPhone: A Step-by-Step Guide
Reverse image searching on your iPhone is a breeze! All you need is an internet connection and a few taps to discover where an image came from, find similar images, or verify the authenticity of a photo. Ready to become a reverse image search pro? Let’s get started!
Step by Step Tutorial: How to Reverse Image Search on iPhone
Before we dive into the steps, let’s talk about what we’re aiming to achieve here. Reverse image searching allows you to upload an image to a search engine (like Google) and find other instances of that image on the web. It’s perfect for when you need more information about a picture but don’t have any context.
Step 1: Open Safari
Open the Safari app on your iPhone. This is your gateway to the internet and the tool you’ll use to perform the reverse image search.
Safari is the default web browser on all Apple devices, so you should find it easily on your home screen or in your app library. If you prefer another browser like Chrome or Firefox, feel free to use that instead. The process will be similar.
Step 2: Navigate to images.google.com
Type images.google.com into the address bar and hit ‘Go’. This will take you to Google’s image search, the place where the magic happens.
Google’s image search is optimized for reverse image searching, and while other search engines offer similar services, Google’s vast database makes it the go-to for most users.
Step 3: Tap on the camera icon
Once the page loads, tap the camera icon in the search bar. This allows you to search by image instead of typing out a query.
The camera icon might be a bit small on your phone’s screen, so make sure you tap it accurately to proceed to the next step.

Step 4: Select ‘Upload an image’
After tapping the camera icon, a menu will appear. Select ‘Upload an image’ to choose a picture from your iPhone’s photo library.
This step is crucial because it lets Google know you’re trying to find information about a specific image, not just looking for pictures related to a text query.
Step 5: Choose ‘Photo Library’ and select your image
Tap ‘Photo Library’, then browse your albums to find the image you want to search. Once you find it, select it.
Your iPhone might ask for permission to access your photos. Make sure to allow this so you can complete the reverse image search.
After completing these steps, Google will process the image and display search results related to the picture. You might find other sizes of the image, similar images, or even the original source of the image.
Tips: How to Reverse Image Search on iPhone
- Ensure your internet connection is stable before starting your reverse image search to avoid any interruptions.
- If the image you want to search is on a website, you can press and hold the image and select ‘Search Google for This Image’.
- Remember that not all images can be reverse searched. If an image is private or hasn’t been indexed by Google, results might be limited.
- For better accuracy, use the most clear and unedited version of the image you have.
- You can also use reverse image search to find higher-resolution versions of the image or to discover if the image has been used without permission elsewhere on the web.
Frequently Asked Questions
Can i reverse image search with other browsers on my iphone.
Yes, you can use other browsers like Chrome or Firefox. The process might be slightly different, but the option to reverse image search is generally available across all popular browsers.
Does reverse image search work with screenshots?
Yes, you can use screenshots for reverse image searches. However, keep in mind that the quality and clarity of the screenshot can affect the search results.
Can I reverse image search an image from social media?
In most cases, yes. If the image is publicly available and has been indexed by the search engine, you should be able to find it through a reverse image search.
What can I do if the reverse image search doesn’t yield any results?
Try using different images or cropping the photo to focus on a specific element before searching again. Sometimes, changing the image slightly can produce better results.
Is reverse image search on iPhone free?
Yes, reverse image searching using Google or other search engines is free. You won’t need to pay for any additional apps or services to perform a reverse image search on your iPhone.
- Open Safari
- Navigate to images.google.com
- Tap on the camera icon
- Select ‘Upload an image’
- Choose ‘Photo Library’ and select your image
That’s a wrap on how to reverse image search on your iPhone! It’s a handy skill that can help you track down the origin of an image, find higher-quality versions, or even spot a fake photo. With the easy steps laid out above, you’ll be a reverse image search wizard in no time. Remember to play around with different images and use this tool responsibly.
And always think about the broader picture (pun intended!). Beyond just finding where an image came from, consider how this process reflects the interconnectedness of our digital world. Every image tells a story, and with a reverse image search, you have the power to uncover it. So, the next time you come across an interesting photo and wonder, “Where did this come from?”, grab your iPhone and get searching. Who knows what you might discover?

Matthew Burleigh has been writing tech tutorials since 2008. His writing has appeared on dozens of different websites and been read over 50 million times.
After receiving his Bachelor’s and Master’s degrees in Computer Science he spent several years working in IT management for small businesses. However, he now works full time writing content online and creating websites.
His main writing topics include iPhones, Microsoft Office, Google Apps, Android, and Photoshop, but he has also written about many other tech topics as well.
Read his full bio here.
Share this:
Related posts:.
- How to Do a Reverse Image Search on an iPhone 13
- How to Remove the iPhone Photo Library: A Step-by-Step Guide
- Oco HD Camera Review
- How to Make All Columns the Same Width in Excel 2013
- How to Search in Google Spreadsheet Files (An Easy 3 Step Guide)
- How Do I Add a Google Calendar to My iPhone?
- How to Allow Chrome to Use Camera iPhone Guide
- How to Do a Hanging Indent on Google Docs
- Guide to Changing Search Engines in Firefox
- How to Duplicate a Picture on an iPhone
- How to Change the iPhone Search Engine to Google in Safari
- 15 iPhone Settings You Might Want to Change
- How to Make Google the Default Search Engine in Firefox
- How Do You Scan a QR Code with an iPad?
- How to Crop Photos on iPhone 14
- How to Transfer Pictures Between iPhone and iPad Using iCloud
- How to Insert Text Box in Google Docs
- How to Reverse Image on Microsoft Word: A Step-by-Step Guide
- How to Turn Off Live Photos on an iPhone 7
- How to Subscript in Google Docs (An Easy 4 Step Guide)
- For Small Business
Unlocking the Power of Reverse Image Search on iPhone & iPad: An In-Depth Guide
- April 4, 2024
- by Ranga Bodla

Have you ever come across an incredible image online but had no idea about its origin or wanted to learn more? Or perhaps you needed to verify the credibility of a photo or identify faces and landmarks within it? As a cybersecurity expert, I utilize reverse image search in investigations on a daily basis―but it has profound implications across commerce, social media, law enforcement and more.
In this comprehensive 2,800+ word guide, I‘ll showcase you how to harness the true power of reverse image lookup directly from your iPhone or iPad.
The Growing Importance of Reverse Image Search
Reverse image search serves one profoundly important purpose: unveiling actionable insights about photos in our exponentially visual digital world. At a foundational level, it reveals where images originated and how they spread across the web. But advanced computer vision capabilities also enable identifying people, objects, text, brands and locations for a spectrum of critical applications.
As mobile devices explode in adoption with over 6.6 billion users globally, the ability to conduct these searches directly on smartphones unlocks immense convenience and efficiency.
In 2021, over half (51.2%) of total web traffic originated on mobile―up 15% from the previous year according to StatCounter . The ease of snapping photos on the go makes mobile reverse search uniquely valuable.
For industries like law enforcement, retail and cybersecurity, immediate access to image context becomes paramount:
- Identify perpetrators of crimes based on facial recognition
- Gather intel around counterfeit goods infiltrating ecommerce
- Detect fake social media profiles using profile pictures from other identities
- Track down unauthorized usage of licensed images and trademarks
But mobile reverse search capabilities also enable consumers to unlock a wealth of information for their daily needs:
- Discover the manufacturer and retail sources of visually appealing products by photos
- Translate foreign text seen in signs, documents and screens
- Gain insights about landmarks to enrich travel experiences
- Validate claims made using stock or altered images
Let‘s explore the various methods available right from iPhone and iPad for putting this powerful technology to use.
Getting Started: How To Reverse Image Search
At its core, reverse image search involves uploading or providing the URL link to an existing image in order to discover webpages containing the same or similar visual assets.
Powerful algorithms index the key details and features within submitted photos to then scan across an extensive database of images crawled from websites, social media and more. Any matches are returned based on similarity thresholds and ranking factors.
Here are the basic elements needed to facilitate an effective reverse lookup:
- A substantial corpus of indexed images to cross-reference
- Advanced computer vision capable of visually identifying people, objects, text etc.
- Methods to upload or link to images as search inputs
- Customizable filters to fine tune accuracy of matches
For mobile iPhone and iPad users, Google offers the most robust suite of image recognition tools―accessible right within the Chrome app or Safari browser. Let‘s explore both options in-depth, including tips for customizing parameters.
I‘ll also showcase other specialized apps like Google Lens that unlock advanced use cases beyond source lookup―enabling visual identification, translation, text reading and more.
Method #1: Google Chrome App
The Google Chrome app for iPhone and iPad allows full access to the "Google Images" search capabilities identical to the desktop experience.
The key is utilizing the "Request Desktop Site" option―which enables uploading images and accessing tools otherwise hidden or de-emphasized on the mobile interface.
Here are step-by-step instructions to reverse search from Chrome on iOS:
- Open the Google Chrome app
- Tap the address bar and search for "Google.com"
- Scroll down and tap the multi-colored "Google" logo
- Select "Images" from the horizontal menu bar
- Tap the 3-dot menu icon beside the address bar
- Choose "Request Desktop Site" from the menu
- Tap the camera icon next to the search bar
- Upload a picture from your camera roll or paste an image URL
- Review the search results and refine as needed
Once the desktop site is enabled, you have full access to the left sidebar where advanced tools exist to customize image results:
- Usage rights filters
- Color and image type filters
- Image size filters
- File type filters
Tapping any result opens an overlay with further details on resolution, webpage source and formatting. Frequently, webmasters will modify images before publishing―making accurate matches unlikely. But insights around the full landscape of usage are still invaluable.
Pro Tip: If you want to dig deeper into result sources, try opening the webpage itself in Chrome using the "Open in New Tab" link. Oftentimes metadata, filenames or ALT text provide further clues about the context not evident in reverse search results alone.
Method #2: Safari Browser
You can also conduct Google reverse lookups directly in the native Safari iOS browser by once again requesting the desktop site.
- Open Safari and navigate to Google.com
- Tap the "aA" icon in the left side of the address bar
- Choose "Request Desktop Website" from the menu
- Follow steps #4-9 from the Chrome method above
Functionally, the capabilities mirror Chrome exactly. However, rendering of the desktop site tends to be optimized better in Chrome for this use case.
Regardless, leveraging the built-in Safari browser minimizes app install friction. And the process remains straightforward.
Pro Tip: In Settings > Safari, enable "Tab Bar" to facilitate opening result links in new tabs for simplified digging into sources―without losing your reverse search session.
Method #3: Google Lens Visual Lookup
While traditional reverse image search reveals where exact or similar photos exist online, Google Lens provides enhanced visual lookup powered by AI.
Rather than matching only based on technical image details like textures, colors and shapes―Lens detects objects, text, logos, landmarks and more within submitted photos. This enables discovering relevant information related to the actual content inside your images.
For example, a standard reverse search may identify product images with similar styles, angles and lighting when inputting a catalog photo. But Google Lens is smart enough to actually recognize the specific appliance model and surface manuals, specifications or shopping results for that exact item.
Powered capabilities include:
- Identifying appliances, electronics etc. and surfacing related info
- Recognizing apparel and accessories to reveal sources
- Scanning barcodes and QR codes
- Translating detected text into over 100 languages
- Providing details on detected landmarks like buildings, monuments and works of art
This effectively brings the power of Google Search itself to the visual world.
Beyond advanced reverse lookups, additional use cases include:
- Solving math equations from textbook photos
- Adding business cards & event flyers directly to Contacts
- Identifying plants, flowers and trees from images shot outdoors
And the standalone Google Lens app provides camera integration for instant analysis while photographing subjects. This makes lookups seamless when curiosity strikes while out and about.
Here‘s how to perform visual analysis from the home screen:
- Install Google Lens from the App Store
- Select the camera roll icon on the bottom left
- Choose an existing photo from your library
- Tap detected focal points surfaced by Lens to reveal related information
Give it try next time you come across an intriguing product, landmark or even plant specie. The insights uncovered may surprise and delight you!
Now that we‘ve covered the standard methods for reverse lookups from Google, let‘s explore some advanced real-world applications across industries. Understanding these use cases will underscore why unlocking this capability on mobile devices is so important.
Reverse Image Search in Practice: Advanced Industry Use Cases
In the consumer realm, reverse image lookups undoubtedly spark curiosity when encountered in daily situations:
- Identifying an appealing outfit to shop
- Looking up details on a building façade during travel
- Validating facts using imagery from websites and social media
But professional fields like law enforcement, cybersecurity and intelligence rely profoundly on reverse search―especially given the exponential rise of image manipulation using AI tools. Let‘s explore some examples.
Cybersecurity & Intelligence Applications
Within cyber threat intelligence, defenders leverage reverse image lookups to identify threats like:
Fake social media profiles – criminals frequently utilize images sourced from random internet profiles to assume false identities. Reverse lookups quickly unveil the actual individuals victimized.
Deepfakes and visual disinformation – manipulated images and video spread rapidly across social platforms and boards to sow misinformation. Reverse searching source material helps uncover original footage for debunking.
Intellectual property violations – everything from trademarks to proprietary imagery get hijacked regularly for monetization. Reverse search helps track unauthorized usages for takedown.
Sensitive visual data exposure – whether due to insider threats or external breaches, private photos surface illicitly across dark corners of the web. Reverse search plays a pivotal role in getting this harmful material taken down.
Portable access further enables field intelligence teams to rapidly gather insights on threats propagated using concerning imagery. Every second counts!
Law Enforcement & Public Safety Applications
Beyond cybersecurity, reverse image search assists tremendously for law enforcement and public safety purposes like:
Facial recognition – authorities can input footage screengrabs from public cameras, witnesses and more to attempt identifying criminals. Mugshot databases paired with reverse search unlock this invaluable capability.
Crime scene analysis – details like detected weapons, chemical containers or documents captured visually on the scene quickly provide clues when reverse searched. This accelerates early-stage investigations.
Victim & missing persons identification – whether found documentation or clothing/accessories, imagery collected from crime scenes and disasters scenes helps determine victims when cross-searched across databases.
Geolocation – landmarks, buildings, signs and more revealed in evidence photography provide geolocation clues based on where matching structures exist physically. This places suspects at locations under scrutiny.
As camera surveillance and body-worn camera adoption expands, quick access to mobile reverse search during evidence gathering, canvasing and field interviews makes officers vastly more effective.
Commerce & Brand Protection Applications
And within the commerce realm, reverse image search combats counterfeit activity, informs competitive intelligence and assists consumers in finding appealing products. For example:
Counterfeit detection – product images copied from authentic brand catalogs and listings frequently get used against new knock-off listings. Reverse search quickly detects these unauthorized uses.
Competitive intelligence – understanding visual assets competitors invest in illustrating their products reveals profitable niches to emulate or improve upon.
Shopping discovery – everyday consumers reverse search appealing products seen on social media, video backgrounds and more to trackdown sources to purchase. Or find similar items at better values.
Portable operation especially helps field teams validating goods at ports, storage facilities and brick-and-mortar storefronts suspected of trafficking counterfeit merchandise.
As you can see, nearly every industry leverages reverse image search to unlock actionable intelligence. Having this capability readily available on mobile devices accelerates a variety of critical workflows.
Now that we‘ve covered standard and advanced operated methods in detail, let‘s explore some additional specialty tools worthy of consideration.
Alternative Reverse Image Search Tools for iOS
While Google services provide the most frictionless reverse lookup experience, the ecosystem of apps and services extends far beyond them―each with unique capabilities.
Here are 5 alternative mobile tools for reverse image search worth checking out:
TinEye stands out given an index exceeding 33 billion images―offering the highest probability of matches across the broadest sources. Integration with the iPhone camera roll simplifies uploads similar to Google Lens.
RevEye delivers an elegantly designed, ad-free experience strictly focused on reverse lookups. If simplicity and cost are priorities, this free app warrants consideration.
Imagga takes a unique approach by auto-tagging uploaded images first with labels, brands and classifications―making them discoverable based on these attributes. The computer vision enriches images for searchability beyond metadata.
For Safari users, Awesome Screenshot browser extension adds robust context menu lookups, editing and sharing options accessible from right-clicks on website images. This makes ad hoc reverse searching seamless while browsing.
And for anime fans, Trace.moe provides highly specialized character, object and scene identification tuned strictly for illustrations. Powerful for discovering contexts around visuals in comics, videos and merchandise.
With mobile device storage more constrained, keeping fewer apps installed might be preferable for some users―but having options is invaluable. Different tools truly excel at niche use cases.
Now that you‘re equipped with a loaded arsenal reverse image analysis tools, let‘s cover some best practices for responsible use.
Ensuring Ethical Usage & Results Integrity
Despite the explosive growth in adoption of visual search technologies―their capabilities introduce risks like privacy violations and spreading misinformation. As professionals and consumers, we must utilize reverse image search responsibly and interpret results carefully.
Here are tips to maintain ethical standards:
Obtain permissions – avoid unauthorized searches using private personal images without approval from owners. Respect individuals‘ rights.
Validate facts rigorously – false claims and facts get proven daily using manipulated or misattributed images spread through social media and marginal sites. Verify details methodically.
Verify sources carefully before believing claims made using reverse search results. Manipulated imagery permeates the internet―and bad actors try specifically to infiltrate credible reverse image indexes with misinformation. Stay vigilant.
Report violations appropriately – while illuminating misuse of imagery has value, avoid overstepping legal bounds for vigilantism. Document concerns and follow official channels for takedowns.
Our digital profiles―both professional and social―increasingly center around imagery displays who we are and what we value. By upholding high ethical standards in utilizing these emerging technologies, we can reveal truth while minimizing unintended harm.
Conclusion: Start Unlocking More from Your Photos!
I hope this guide has shed light on the incredible capabilities unlocked by reverse image search―far beyond just uncovering meme sources and questionable social media profiles!
The applications enabling everything from law enforcement investigations to informed shopping span across industries. Having access from iPhone and iPad allows tapping into these tools on demand.
Powerful computer vision intelligence further expands traditional reverse lookups into advanced visual identifications―translating text, recognizing landmarks and even solving math problems!
So next time inspiration strikes from an alluring tweet or enticing product advert on the sofa, leverage the steps above to quench your curiosity. The mobile tools provide frictionless access to unveil more about our exponentially visual world. Just don‘t get too lost going down rabbit holes―some discoveries create more questions than answers!
Now over to you…which reverse image search discoveries have surprised or delighted you recently? Did any warrant deeper investigation? I‘m eager to hear what you unveil and learn together!
UNBREAKcable

- Product Registration
- Installation Guide

Protections
- Phone Cases
- Screen Protectors

Accessories
- Waterproof Pouches

Add description and links to your promotion

Image caption appears here
Your product's name
Add your deal, information or promotional text
How to Reverse Image Search on iPhone/iPad?
- 06 January, 2021
- apple device
- iphone features
- reverse image search
Reverse Image Search is a process of finding out the origins of a picture . If you want to acquire the copyright information or permissions before using the photo, this technique will direct you straight to the original source of the image.
Moreover, this convenient method allows you a quick and easy search for an image on the Internet where there are millions of photos present. Finding the exact image you are searching for in a sea of photos is difficult, but fortunately enough, there are methods to go directly to the source .
In this article, we discuss some of the best ways to conduct a reverse image search on your iPhone or iPad.
Best Options
Reverse image search on your iOS device depends upon the type of browser you are using. You can do it through both Safari and Google Chrome . Another way is by installing an app, particularly for this purpose.
The best way to go when reverse image searching is by using Google Chrome. It is by far the easiest and most user-friendly method bringing you the search results in a matter of seconds without going through a hassle.
Here’s how you can find out the origins of a photo on the Internet with Google, Safari, and by downloading a third-party app.
Google Image Search
You can reverse search through Google Chrome on your iPhone or iPad. If you already have the image you want to search saved in your device, then you can work through the following steps:
- Go to image.google.com to search for the image.
- Click on the three dots on the top left side to open a list of menu options. Select “Request Desktop Page” .
- A camera icon will appear in the image search bar. You can click this icon to add the URL or upload the image you want to search.

Another way of reverse searching through Google after installing the app (if you do not want to save the image to your device) is as follows:
- Open any website page where the image you want to reverse search is present.
- Click and hold the image for many options to become visible.
- Click “Search Google for this image” .
Google will then redirect you to the original source/link of the picture.
Safari Image Search
Safari is the web browser for all of Apple’s devices. However, you cannot directly go for a reverse image search on your iPhone or iPad with the same method as Google Chrome. You can ask for the desktop version for Google by the following method:
- Go to image.google.com to look for the reverse image.
- Click the share icon on the bottom bar and scroll right to view the icons on the left-hand side of the menu. Select “Request Desktop” .
- A camera icon will appear in the image search image. Click on that icon to add the image URL or upload the image to reverse search for it.

Third-party App
Reversee is the most popular reverse image search app for iPhones and iPads and it’s free! You can download it from the App Store or add an extension on the Safari Browser.

Once you have installed the app from the store, here are the steps to follow for a reverse image search:
- When you launch the app, you will click “Choose Picture” . Upon clicking this option you can upload or select the image you want to reverse search. After which Reversee will give you the option to rotate the picture, choose a different size for the image, etc. If you go for the one-time in-app purchase, you can also crop the photo .
- Once you have done editing the image (or not), click on Search at the top right-hand side of the screen. You’ll find links similar to the Google format start appearing inside the app. You can look for the image without ever having to leave the screen.

Reversee is also available to use as an extension on Safari. For that, go through the following steps:
- Open the website page where the image you want to reverse search is present and click on the share icon on the bottom bar.
- Selecting the share icon will result in all the images on the website page being curated together. You can select any picture you want to reverse search on Google. You can also crop and edit the picture if you please.
Wrapping Up
The days of typing different descriptions for the image you want in search bars or going through hundreds of photos to find that one image you require are over. There are now different ways to conveniently find the exact image you are looking for by reverse searching for it on Google Chrome, Safari, or using third-party apps .
Either way, you can acquire the image you have long searched for within a matter of seconds.
Related Blog Posts
How to Change App Icons in iOS 14?
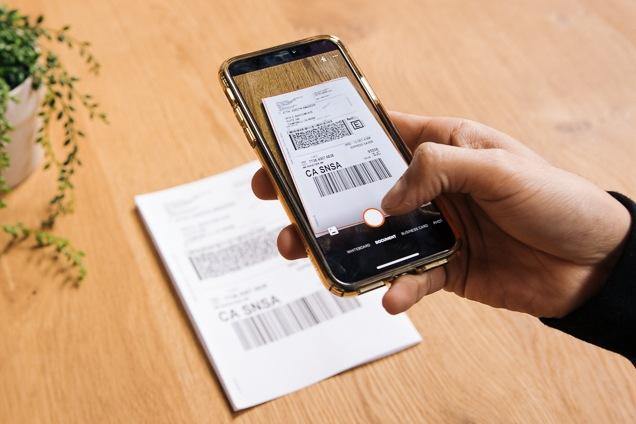
How to Scan on Your iPhone?
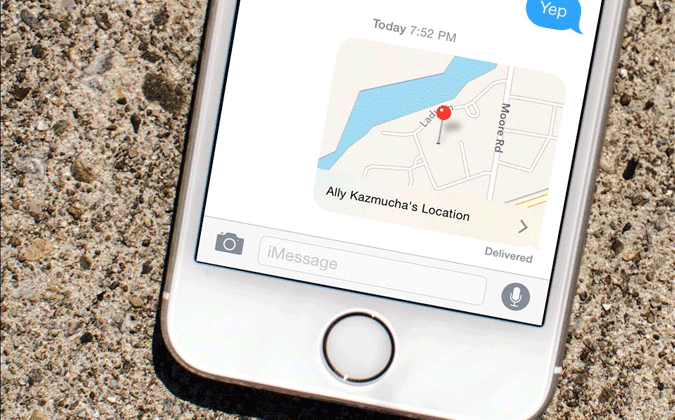
How to Share Your Location on the iPhone?
Free Shipping Available
36-month Warranty
30-day Money Back Guarantee
- Help Center
- Google Search
- Privacy Policy
- Terms of Service
- Submit feedback
- Announcements
Search with an image on Google
What you find when you search.
Your results can include:
- Search results for objects in the image
- Similar images
- Websites with the image or a similar image
What you need
Search with an image from search results
- On your iPhone or iPad, go to Google.com .
- Search for an image.
- Select an image.
Search with an image from a website
Important: To search with a website image in the Chrome app, you must make Google your default search engine .
- Go to the website with the image.
- Touch and hold the image.
- To search part of an image, drag the corners of the box around your selection.
- At the bottom, scroll to find related search results.
- To refine your search, tap Add to your search .
- Enter keywords.
Search with an image from your device
- Click: Search Inside photo from your camera roll.
- Use part of an image: Tap the image then drag the corners of the box around your selection. At the bottom, scroll to find your search results.
- To refine your search, tap Add to your search .
Tip: To get more specific results, select a smaller area on the image.
Control access to Photos
You can adjust access to your saved images on the device by:
- Limited access
- Full access
Related resources
- Turn SafeSearch on to block inappropriate images
Was this helpful?
Need more help, try these next steps:.
How-To Geek
How to use google image search on iphone or ipad.
From NFTs to puppies, images are easy to find or identify with Google Image Search.
Quick Links
How to find an image with google image search, how to search with an image from google search results, how to search with a saved image in a browser, how to search with a saved image in google app.
You can use Google Image Search to look for images, information about images, or visually similar images on your iPhone or iPad. You can search with keywords, with an image you found, or with an image you have saved on your device.
Related: How to View EXIF Metadata for Photos on an iPhone or iPad
You can use your preferred browser or the Google app to find an image. Once you find one, you can further fine-tune the search results based on Google's suggestions to find an appropriate image.
To get started, open Google Images Search site in Safari or Google Chrome on your iPhone or iPad. Type in words to search for any image you'd like to see.
Or, with the Google app, simply enter a search term and hit "Images" in the results page.
You'll get a lot of images in the search results. On the bar between the images and search category tabs, you'll find the tiles with relevant words related to the search term you entered. You can keep swiping left on that section till you find a suitable relevant word.
When you select a suitable word, it'll further refine the image search results.
Tap on the Settings icon to reveal more sorting options like Lastest, GIF, HD, Product, Color options, and Usage Rights. You can pick one to tweak the results further.
If you find an image you like in the image search results, you can look for similar images using the Google Lens feature.
To do that, open the Google Images Search in your preferred app and search for an image. From the search results, tap on one of the images.
Tap on the Google Lens icon (square with a circle in it).
The selected photo will open with selection handles around the subject in the photo. You can use those handles to focus on a specific area of the photo (like some text) or the entire picture.
You'll see the search results in a dialog below the image. If you adjust your selection, the search results will change.
If you've photographed or downloaded an image on your iPhone or iPad, you can use that in the Google Images Search page to look for more details or view similar images. You'll need to open Google Images Search in the desktop view before uploading the image.
Related: How to Use the iPhone Camera App: The Ultimate Guide
To get started, launch the Google Images Search site in a browser on your iPhone or iPad. Then, you'll need to open the site in its desktop version. Here's how you can do it.
In Safari, tap the "aA" icon on the address bar, and select "Request Desktop Site" from the pop-up menu.
In Google Chrome, tap the three horizontal dots in the bottom-left corner, and select "Request Desktop Site" from the pop-up menu. Other browsers will have a similar option in the page settings.
The Google Images Search page will appear as the desktop version in your mobile browser. Next, tap on the "Search By Image" (camera) icon.
Select the "Upload an Image" tab when the "Search By Image" box pops up.
Tap on the "Choose File" button and select "Photo Library" to browse, select, and upload the photo saved on your iPhone or iPad.
Once the photo uploads, Google Images Search will redirect you to a results page where you'll see Google's best guess based on the uploaded photo. You'll also see similar images on the same page and the links where the similar-looking photo appears.
Related: How to Copy Text From a Picture on iPhone
You can use the Google app to search for similar images or find more details about the image saved on your iPhone or iPad.
To get started, launch the Google app on your iPhone or iPad. To the right of the "Search" field, tap the "Google Lens" button (a camera icon).
On the "Google Lens" screen, tap on the media icon at the bottom.
If the Google app is accessing the photo gallery for the first time, it'll ask you to allow access to your photo library.
When your gallery photos appear, tap on the photo you want to use for the image search. When the selected photo appears in the Google app, tap on it.
Google Lens will upload the image and bring up the photo with selection handles around it. You can drag those white handles to adjust the selection area.
At the bottom of the screen, you'll see a white section where similar images appear. Swipe up on it to view those images.
That's it! You can use Google Search in Incognito Mode on iPhone and iPad if you want to search anonymously .
Related: How to Use Google Search in Incognito Mode on iPhone and iPad
Look up what's in a photo with your iPhone or iPad
Visual Look Up recognizes items from your images like art or landmarks so you can quickly get more information.
Use Visual Look Up to identify plants, dog breeds, and more from images
Select a photo. In apps like Notes, Mail, or Messages, touch and hold an image to select it.
Tap to learn more after Visual Look Up provides results from Siri Knowledge and the web.
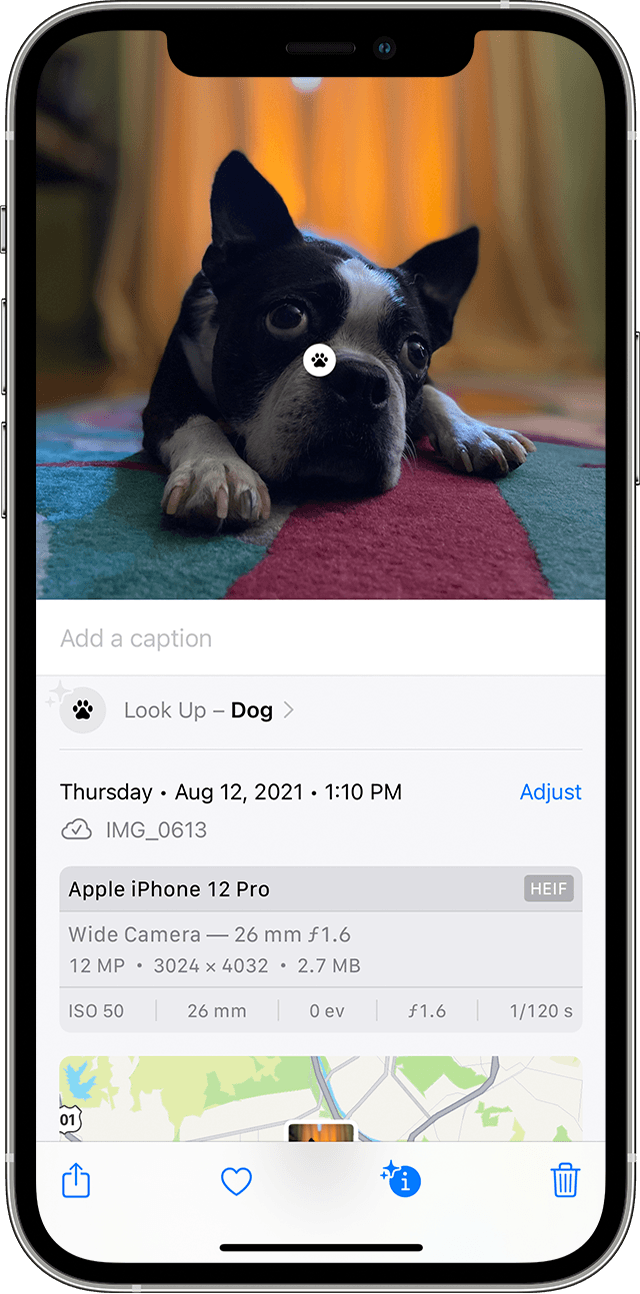
To use Visual Look Up on your iPhone, you need iOS 15 or later. On iPadOS 15.1 or later, Visual Look Up is available for iPad Pro 12.9-inch (3rd generation) or later, iPad Pro 11-inch (all models), iPad Air (3rd generation) or later, iPad (8th generation) or later, or iPad mini (5th generation) or later.
Learn which regions support Visual Look Up .

Related topics
Explore Apple Support Community
Find what’s been asked and answered by Apple customers.
Contact Apple Support
Need more help? Save time by starting your support request online and we'll connect you to an expert.
ImageSearch for Safari 4+
Reverse search images, adil erchouk.
- 5.0 • 5 Ratings
Screenshots
Description.
Use Google Search Engine to reverse search images from anywhere on Safari with a simple right-click option "Search Google for Image".
Version 1.0.3
Updated the extension to use Google Lens search.
Ratings and Reviews
Works like a champ.
I've been trying to extricate a chunk of Google from my life and part of that has been switching from Chrome to Safari. Every once in a while I encounter an issue and need to compensate for some lacking. Case and point: No longer being able to do an image search is one of them. Intalled it and it worked perfectly. Would like to see some configuration options in the future to use other search engines.
Was wary of it not having a lot of reviews - But it works perfectly
Searching Google for an image is one of those functions that I rely on in Chrome and makes switching over to Safari a challenge. I found this extension, installed it, and it does one thing, and it does it well. Bravo. If you want this functionality, then install this extension.
Works Perfectly
You had one job!... and ImageSearch does it perfectly. Had used TinEye on Chrome back in the day but now it's user experience has declined. ImageSearch does the one thing it's supposed to do and doesn't put anything between you and the search results. Absolutely perfect.
App Privacy
The developer, Adil Erchouk , indicated that the app’s privacy practices may include handling of data as described below. For more information, see the developer’s privacy policy .
Data Not Collected
The developer does not collect any data from this app.
Privacy practices may vary, for example, based on the features you use or your age. Learn More
Information
- App Support
- Privacy Policy
More By This Developer
ChordChest - Guitar Chords

TechBullion
Safari tutorial: how to reverse image search.

Safari’s audience numbers more than 1 billion. The virtual platform, created by one of the most popular companies, Apple, operates on various devices: iPhone, iPad, Mac. All happy owners of Apple gadgets can constantly use this digital tool, provided they have an Internet connection. There are a fair number of privacy options here. This report explains how many and what kind of cross-site ITP trackers are in place to prevent access to user information.
Safari has automated and factory-installed tracking protection, ad blocking, Reader View (this is when the browser removes the “noise” in the form of banners and pop-ups and presents the user only what is necessary – for example, an on-demand website, an online store or a movie catalog), a system of passwords and digital combinations for their management and much more. This browser also has a unique option for obtaining information by entering an image into a search engine. With its simplified software, navigation and support for web extensions, users get the most out of their Internet surfing experience on Apple devices.
Features of searching for illustrations on the Apple site
Reverse image search is a trending and useful feature, as it instantly returns all the sources in which the image or photograph was used. The system also adapts to the user’s previous requests and creates a specific list of information, which is ordered according to demand.
The reversible option is convenient to use. The platform eliminates all guesswork or similar information and offers its user only accurate and useful material that the illustration contains. The most common cases where a reverse image search may be needed include:
- search for goods of various categories;
- exclusion of the use of personal data or creative product for personal or commercial purposes;
- interest in image information;
- checking for the use of artificial intelligence.
In all of the above cases, when a user posts an image or personal photo on Google, Apple’s virtual platform provides instant answers.
Searching is done by logging into Google’s web search and either pasting the image’s URL or downloading it from your device’s media gallery.
How to cancel the reverse search function illustration on Apple devices
The steps for reverse image search using Safari are almost identical to those in the world-famous search engine Google Chrome. If you want to check where else an image has been published online, to protect yourself from copyright claims or to trace its origin, then a reverse image search can be useful. Of course, the principle of obtaining detailed and useful information about illustrations is clear to everyone. But what about canceling this option?
To stop the reverse image search feature in Safari:
- Open the application on your Apple gadget. Go to images.google.com and search for images using the corresponding word.
- In the system settings, there is a “Permission” function where you can stop the search or block it.
- Use the clickable button to close access, and your images will be reliably protected from entering the Internet, and the search for illustrations will be canceled.
In addition, some active users of modern technologies are increasingly resorting to various software. They reliably protect owners of Apple devices and offer security at any time of the day.
You can perform reverse phone lookup and other functions using X-Ray. This is a unique proprietary program where users can track their data, maintain privacy and track other information online. The platform guarantees instant access to information through pictures, photographs and various works of art. In addition, the application will allow you to perform all the required functions directly from the home page. Therefore, the user does not need to use workarounds to protect their device.
The target audience
Most modern people who actively use the Internet connection and social networks prefer to share as little personal information as possible in the virtual space. This is due to frequent cases of fraud, extortion and identity theft. Target audience of the X-Ray application:
minor users;
- owners of impressive assets;
- business figures;
- representatives of state level structures;
- private individuals.
The system is adapted for various devices and does not require special technical data or a specific operating system. Owners of Apple gadgets can easily and simply protect themselves by installing an innovative solution in one click.
https://advego.com/antiplagiat/yB9c4kfB/

Recommended for you

Trending Stories

Analyzing the Inverse Correlation Between XDC and Bitcoin: A Crypto Hedging Strategy.
The Recent Crypto Dynamics As the dust settles post-Bitcoin halving, the cryptocurrency market continues...

Anjali Raveendranath Develops Scalable New Technologies to Solve Business Problems and Improve Financial Services Operational and Compliance Processes
Anjali Raveendranath is a Lead Developer specializing in Java/J2EE and Model-View-Controller (MVC) architecture. She...

THFI And FITR Break New Ground In Fitness Education Tech With Industry-First Collaboration
The Health and Fitness Institute (THFI) and FITR have embarked on an unprecedented collaboration,...

Latest trends in Magento (Adobe commerce): How it is Enhancing Shopping Experience
The latest innovations and trends in Magento Commerce, also known as Adobe Commerce, is...

ZTX Web3 Platform Announces Strategic Partnership With Frontier to Use ZTX Token as Means of Payment
Recently launched ZTX token, popular among Japanese crypto investors, can now be used to...

A Better Understanding of Women in Technology
Women represent only 26 percent of the tech workforce in the United States, according...

Innovative Apps on the Rise: 10 Success Stories from Crowdfunding Campaigns
Revolutionizing the way we live, work, and play. Many of these groundbreaking apps owe...

The Potential (and Perils) of AI in Business Operations
There’s no arguing that artificial intelligence has left a significant impact on the world...

Immediate Edge Canada Pierre Poilievre Reviews 2024 – Truth Or Fake?
“Immediate Edge Canada Pierre poilievre” – Did Pierre poilievre endorsed Immediate Edge Canada?...

Blockchain and Digital Identity in 2024
In the rapidly evolving digital landscape of the 21st century, the issue of identity...

Navigating International Shipping to Australia: USPS vs. Private Couriers
When it comes to shipping items internationally from the United States to Australia, businesses...

BlockDAG Presale Revenue Spikes to $21.7M Post-Moon Keynote Teaser Surpassing Bitcoin Cash Price & Stellar (XLM) Potential
BlockDAG‘s presale, fueled by the moon-based keynote teaser, spectacularly amassed $21.7 million, clearly marking...

Exploring the Trailblazing Apps Funded by Crowdfunding Technology
Crowdfunding has emerged as a powerful tool for bringing creative ideas to life. From...

Sniper Bot Flash: Transforming Crypto Trading Through Unrivaled Technology and a Growing Community
In the fast-changing world of cryptocurrency trading, where each moment brings new chances and...

Microsoft Plans to Invest US$1.7 billion in Indonesia’s Cloud and AI Goals
Microsoft plans to invest US$1.7 billion in Indonesia’s cloud and AI goals in the...

How Vield Is Shaping The Rise and Risks of Crypto-Backed Loans in Australia
The concept of using assets as collateral to secure loans dates back centuries, forming...

The Power of DynamoDB: Alok’s Expertise in Database Design and Implementation
In the fast-paced world of technology, the role of database design and implementation has...

Connecting Roads and Data: 10 Trends Reshaping Transportation Technology
Driven by the need for efficiency, sustainability, and safety. The convergence of roads and...

Best Way to Find an Email Database for Your Business in 2024
While email marketing has been a successful strategy for businesses to connect with their...
The Future of AI and Search
Summary of Key Points AI Integration: Google has embedded AI in its operations for...
Like Us On Facebook
Latest interview.

Avram Miller Talks About Renovaro And Its Impact In Diagnosing Cancers and Infectious Diseases With AI
The potential impact of AI on healthcare is vast and transformative. With the use of AI platforms for diagnosing diseases like cancer,...
Latest Press Release

Recently launched ZTX token, popular among Japanese crypto investors, can now be used to pay for medical services at Frontier. Frontier customers,...
Pin It on Pinterest
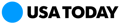
How to search for an image on Google: Use reverse search, Google Lens and more
T he first camera was invented in 1816 , and the first photo was taken in 1826. Now, over two centuries since the camera’s invention, billions of photos have been taken, many of which are only a Google search away.
There are 136 billion images on Google Images as of July 2022, according to Photutorial. That number is projected to grow to 382 billion by 2030.
Whether you’re looking for a specific image or trying to find information about a photo you’ve found, here’s the information you need — including an explanation of Google Lens, an image recognition software launched by Google in 2017 .
Start the day smarter. Get all the news you need in your inbox each morning.
How to search for an image on Google
There are two ways to search for an image using Google:
- Use the search bar to enter your query — and click on the “Images” after you have entered your search
- Go to images.google.com, which will take you directly to a collection of images after entering your query
How to delete a Google review: Edit your recommendations with these easy steps
How to search using an image on Google
If you want more information about an image, you can use a reverse image search. By placing a photo or a link to an image in the search bar, you can discover websites that use the image, as well as related images and information.
To use Google’s reverse image search feature on your computer, you can follow these simple steps:
- Go to images.google.com.
- Click the camera button in the search bar.
- You can upload an image by dragging it into the upload box or by clicking the “upload a file” button, which should open your computer’s library. Alternatively, below the upload box is a bar in which you can paste a link to an image you found online.
How to reverse image search on your phone
To perform a reverse image search for an image on your phone, you can follow these steps , according to Business Insider:
- Open the Google app on your Android or Apple device.
- Tap on the camera icon in the Google search bar.
- When prompted, allow Google to access your camera and photo gallery. If you have denied the Google app access to your camera or photo gallery in the past, you may have to manually give the app permission in your device’s settings.
- Once you’ve allowed Google to access your camera and photos, you can search for related images by selecting a file from your device or snapping a picture in the Google app.
How to use Google Lens
You can use Google Lens’ image recognition software on any image to find related images and other information.
If you’re already on Google Images on your phone or handheld device, and you see a picture you’d like to search with, you can simply click the Google Lens button in the top right corner of a selected photo — shaped like a square camera with rounded corners, with a circular lens in the middle — to uncover a slew of related images.
For photos with multiple items Google Lens recognizes, you can click or tap to select the item in the image that interests you most.
If you want to search using an image in your camera roll or an item near you, you can also use your phone’s camera or photo gallery to search with Google Lens.
Stay up to date: How to share your Google Calendar in a few steps
Just Curious for more? We've got you covered
USA TODAY is exploring the questions you and others ask every day. From "What is Google Fi?" to "How old is Donald Trump?" to "What is a group of pandas called?" , we're striving to find answers to the most common questions you ask every day. Head to our Just Curious section to see what else we can answer for you.
This article originally appeared on USA TODAY: How to search for an image on Google: Use reverse search, Google Lens and more

AAPL Company
Apple users are being locked out of their apple ids with no explanation.
There appears to be an increasingly widespread Apple ID outage of some sort impacting users tonight. A number of people on social media say that they were logged out of their Apple ID across multiple devices on Friday evening and forced to reset their password before logging back in…
Have you been signed out of your Apple ID?
We received our first tip about this around 8 p.m. ET. In the hours since then, the problem has gained significant traction on social media.
Apple’s System Status webpage doesn’t indicate that any of its services are having issues this evening. Still, it’s clear based on social media reports that something wonky is going on behind the scenes at Apple. A few of us here at 9to5Mac have also been directly affected by the problem.
People are being signed out of their Apple ID across all of their devices. If you try to sign in with your original Apple ID password, you’ll be locked out of your account. You’ll then be forced to reset your password before being able to sign back in. There doesn’t appear to be any rhyme or reason as to why this is happening.
Whether what’s happening on Friday evening has any relation to the ongoing password reset attacks problem that we’ve been tracking for several weeks is unclear right now.
Additionally, if you have Stolen Device Protection enabled , being signed out of an Apple ID randomly can present an especially big headache if you’re away from a trusted location.
Another problem: if you reset your Apple ID password, any app-specific passwords you had previously set up via iCloud will be reset as well.
I’ve asked Apple for more information and will update if I hear anything back. Have you been signed out of your Apple ID on your devices tonight? Let us know down in the comments.
- Thread #1 on Mastodon
- Thread #2 on Mastodon
- Thread #3 on Mastodon
- Michael Tsai’s blog post
- More complaints on Threads
- Various responses on Twitter
I was mid FaceTime with @milesabovetech and my Apple account got locked and signed out of all of my Apple products tf is happening — Max Weinbach (@MaxWinebach) April 26, 2024
Hey @AppleSupport all of my Apple products suddenly decided to lock me out of my Apple ID and asked me to re-verify my account. Except my password doesn't work when I am 100% certain it is correct I get an error. What's going on? I can't even reset my password! pic.twitter.com/TN2XVMMEty — Bryan Valderrama (@bvalderrama) April 27, 2024
Seems at least some of us are experiencing issues with our iCloud/Apple ID accounts where we have to reset our passwords and re-login. Anyone else? — Dave Hamilton (@DaveHamilton) April 27, 2024
Apple just demanded I enter my AppleID password, then after doing so it requested my phone passcode, then locked my account and demanded I reset my AppleID password Bizarre pic.twitter.com/pFGazqXGP1 — Not the Droid you’re looking for (@FiveOhFour) April 27, 2024
I literally have layered @Apple Id password prompts on both my iPhone and iPad because once again, my account is locked… Why does this keep happening? @AppleSupport — Bobby Thompson (@BobbyThompson) April 26, 2024
Something must've happened with Apple ID because I just got a hard 'change your password now' warning and had to do it and re-login all my devices. Thank goodness for 2FA! — Nathan Schimpf • also @mrschimpf everywhere else (@mrschimpf) April 27, 2024
FTC: We use income earning auto affiliate links. More.

Check out 9to5Mac on YouTube for more Apple news:

Breaking news from Cupertino. We’ll give you t…
Chance is an editor for the entire 9to5 network and covers the latest Apple news for 9to5Mac.
Tips, questions, typos to [email protected]

Manage push notifications

COMMENTS
Open Photos → Tap and hold the image you want to search. Tap Share → Select Search with Google Lens. Tap View results to get similar images. Select the object in the image → Tap the globe search icon for more information. 2. Use Safari for reverse image search. It's not mandatory to install the Google or Chrome app.
Launch any browser, like Safari or Chrome, on your iPhone. Go to www.google.com and enter the keyword for the image, such as "cat.". Tap on "Images" at the top. Select the desired image for the reverse image search, then tap on the "Google Lens" icon. You will see related images in the bottom panel.
Using an image from your device. 1. Open the Google app on your iPhone or iPad. 2. Tap the Google Lens icon in the search bar. In the Google app, you can use Google Lens as a search tool. Abigail ...
Method 1- Use Google Lens For Reverse Image Search. The quickest method to perform a reverse image search on your iOS device is with the help of Google Lens. Follow these steps to achieve the same. 1. Open the Google app on your iPhone/iPad. 2. Next, tap on the Camera Lens icon at the end of the Google search bar. 3.
Select "Request Desktop Website.". Select the camera icon in the Google Search box. Tap "Upload an Image" > "Choose File.". In the pop-up menu, tap "Photo Library" to select a ...
Step 1: Open Google Chrome on your iPhone or iPad. Step 2: Type "Google" on the search bar to open the search engine homepage. Step 3: Tap on the Google logo. Step 4: Go to "Images". Step 5: Now, from the bottom menu, you'll see the three dots. Tap on it. Step 6: Scroll down until you find the "Request Desktop Site" option and tap ...
Safari's native capabilities enable users to perform reverse image searches by simply right-clicking on an image and selecting the "Search Image on the Web" option from the context menu. This streamlined approach eliminates the need to navigate to external search engines, offering a seamless and integrated experience within the Safari ...
Tap Allow Access, then select the image you want to reverse image search. Tap Done. At the bottom of the screen, you can see the name of the person in the photo and their occupation, if Google can identify them. To learn more about them, you can tap Search. To learn more about the image, such as licensing, tap Find image source.
Download Search by Image for Safari and enjoy it on your iPhone, iPad, iPod touch, or Mac OS X 11.0 or later. Search by Image is a powerful browser extension for Safari that makes effortless reverse image searches possible, and comes with support for more than 30 search engines, such as Google, Bing, Yandex, Baidu and TinEye.
2. Now, tap on the 'aA' button located at the top left corner of the address bar. 3. Next, select 'Request Desktop Website' from the pop-up menu that appears. 4. Now, the desktop version of Google Images will appear with the option to reverse search in the search bar. Tap on the 'camera' icon found on the search bar.
If you install the Google Chrome browser on your iPhone, a true reverse image search is possible. Start by finding the source picture in the Photos app, press and hold until the Share menu appears ...
Step 1: Open Safari. Open the Safari app on your iPhone. This is your gateway to the internet and the tool you'll use to perform the reverse image search. Safari is the default web browser on all Apple devices, so you should find it easily on your home screen or in your app library. If you prefer another browser like Chrome or Firefox, feel ...
Download Search by Image for Safari and enjoy it on your iPhone, iPad, iPod touch, or Mac OS X 11.0 or later. Search by Image is a powerful browser extension for Safari that makes effortless reverse image searches possible, and comes with support for more than 30 search engines, such as Google, Bing, Yandex, Baidu and TinEye.
Open Safari and go to images.google.com. Tap on AA in the left corner of the search bar and select "Request Desktop Website." Tap on the camera icon in the search bar. Click on "Upload a File" and ...
TinEye stands out given an index exceeding 33 billion images―offering the highest probability of matches across the broadest sources. Integration with the iPhone camera roll simplifies uploads similar to Google Lens. RevEye delivers an elegantly designed, ad-free experience strictly focused on reverse lookups. If simplicity and cost are priorities, this free app warrants consideration.
Go to image.google.com to look for the reverse image. Click the share icon on the bottom bar and scroll right to view the icons on the left-hand side of the menu. Select "Request Desktop". A camera icon will appear in the image search image. Click on that icon to add the image URL or upload the image to reverse search for it.
On your iPhone and iPad, open the Google app , Chrome app , or the Safari app. You can either. In the search bar, tap Google Lens . Click: Search Inside photo from your camera roll. Take or upload a photo: To take a photo: With your camera, point to an object and tap Search . To upload an existing image: Tap Photo picker and select a photo.
Got a photo and not sure where it lives on the internet? Worried your image may be used in ways it shouldn't? A reverse image search is an easy way to take a...
Here is an app-free way to perform Google Image search on Safari (ios devices) Tap and hold on the picture you want to search and choose Copy to take its link. Go to google.com, choose tab Image and paste the link into the search box and enter. You will see the text For matching images, try search by image right under the menu bar .
To get started, open Google Images Search site in Safari or Google Chrome on your iPhone or iPad. Type in words to search for any image you'd like to see. Or, with the Google app, simply enter a search term and hit "Images" in the results page. You'll get a lot of images in the search results. On the bar between the images and search category ...
In apps like Notes, Mail, or Messages, touch and hold an image to select it. Tap the Info button. Or in Safari, tap Look Up in the options menu. Tap the icon that appears in the photo or below the photo. For example, you might see a paw print icon for pets and animals, or a leaf icon for plants and flowers. Tap to learn more after Visual Look ...
Read reviews, compare customer ratings, see screenshots, and learn more about ImageSearch for Safari. Download ImageSearch for Safari for macOS 10.14 or later and enjoy it on your Mac. Use Google Search Engine to reverse search images from anywhere on Safari with a simple right-click option "Search Google for Image".
Safari's audience numbers more than 1 billion. The virtual platform, created by one of the most popular companies, Apple, operates on various devices: iPhone, iPad, Mac. All happy owners of Apple gadgets can constantly use this digital tool, provided they have an Internet connection. There are a fair number of privacy options here. This report […]
follow these steps. Open the Google app on your Android or Apple device. Tap on the camera icon in the Google search bar. When prompted, allow Google to access your camera and photo gallery. If ...
Rumor: iOS 18 to add new 'Web Eraser' and page summarization features to Safari. Apple is reportedly planning big updates to Safari as part of iOS 18 and macOS 15 later this year. According to ...
First, most people didn't even know they could choose an alternative browser. The default is Safari, and you'd have to proactively install a third-party one and then manually set it as your ...
Google paid Apple $20 billion in 2022. According to Bloomberg, Google paid Apple around $20 billion in 2022 to keep its search engine as the default in Safari. The amount was revealed through ...
Apple has announced a special event for May 7, teasing "Let Loose.". The event will be online and take place at 7 a.m. PT/10 a.m. ET. It's expected to focus on new iPad hardware and ...
A few of us here at 9to5Mac have also been directly affected by the problem. People are being signed out of their Apple ID across all of their devices. If you try to sign in with your original ...