Looks like no one’s replied in a while. To start the conversation again, simply ask a new question.
safari download as html
Does anyone know how that why my safari downloads all files (pdf or ipynb, ...) as html?
Posted on Jun 26, 2022 4:14 AM

Similar questions
- Safari on Mac converts sites to pages On Safari, when I click a link in a webpage, it always converts to a standalone read format doc, and I can click no more. 273 1
- i am unable to download the exact file from safari I am unable to download any files from safari. 490 1
- Safari 16.5.1, MacOS 15.7.8 won't donload PDF files Since last upgrade Safari 16.5.1 won't show or download PDF files, nor does it show the Download icon in Safari ToolBar. Any help ? 623 15
Loading page content
Page content loaded
Jun 27, 2022 8:18 AM in response to cynthia0106
Hi cynthia0106,
We see your PDF downloads are saving as HTML in Safari. Which device and software version are you using?
What method are you using to save the file?
Also, does this happen with all websites?
If you're using a Mac, see if this helps: Print or create a PDF of a webpage in Safari on Mac - Apple Support
"When printing or creating a PDF of a webpage, you can include its background image and color, and show the web address and date in headers and footers.
- Click the options pop-up menu (in the separator bar), choose Safari, then set the webpage printing options.
- If you don’t see the options pop-up menu in a separator bar to the right of the page preview, click Show Details at the bottom of the Print dialog.
- To create a PDF of the webpage, click PDF at the bottom of the dialog, then choose what you want to do with the PDF."
Best wishes.
Jun 30, 2022 7:24 AM in response to cynthia0106
Make sure you follow the steps we've shared above to download pages from Safari. Have you tried downloading files from another site? If you have and they downloaded correctly, it may be the website those documents reside on. You can reach out to the company to see if the files have been formatted correctly.
Contact Apple Support if you need more help.
All the best.
Jun 30, 2022 5:07 AM in response to ryane77
Hi Ryane77,
Thank you so much for your reply! I'm currently using MacBook Air with Mac OS Monterey Version 12.0.1, and I always click the "Download file" button to download my files.
It worked well for me before, and I can get the file in the form I want. However, I don't know what happened to my computer, this button doesn't work for me anymore, and every time I click the button(no matter which form of the file), it'll just download a html file for me. And this happen with all websites haha.
Some screenshots are attached, hope that would help!
Thank you so much!
Best regard.
Login | Sign Up
Get Started
PDF.js Express Plus play_arrow
Professional PDF.js Viewing & Annotations - Try for free
Pick a framework
How to Embed a PDF in an HTML Website
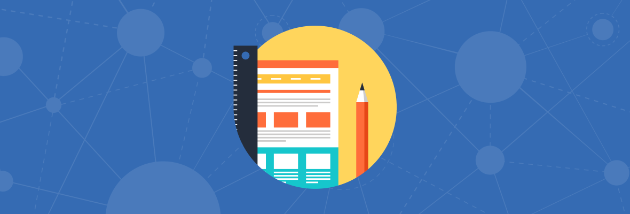
In this article (a five-minute read), you’ll learn about two simple (and free!) approaches to displaying PDFs in the browser and how you can quickly implement them in your website.
Native Browser PDF Rendering
- PDF.js Rendering (recommended)
Since PDF is such a widely used format, all modern browsers have built-in PDF support. We can take advantage of this by using HTML elements to embed a PDF directly in our web page, like this:
This browser does not support PDF!
Here’s the code:
I’ve used a URL for the data and src values. These point to the PDF I want to open from a URL. But I could instead open a local file by swapping out the URL for a file path (e.g. /path/to/file.pdf ).
The PDF viewer’s user interface will look a bit different depending on your browser:
This approach will work in all modern desktop and mobile versions of Chrome, Safari, Firefox, and Edge. (It will not work in Internet Explorer.) If you need to support Internet Explorer or customize the user interface, you should consider the next approach -- PDF.js rendering.
Embed PDF in HTML With Free PDF.js Express Viewer
PDF.js Express Viewer is a free PDF.js viewer that wraps a modern React-based UI around the open-source PDF.js rendering engine. PDF.js was originally developed by Mozilla and is maintained by an open-source community. PDF.js Express Viewer allows you to render PDFs inside a web page by using JavaScript instead of the browser’s built-in PDF support.
The benefits of PDF.js Express Viewer compared to native browser rendering are:
- Internet Explorer support (in addition to all modern browsers)
- Consistent user interface and user experience across browsers
- A more customizable user interface (for example, removing the download button)
PDF.js Express Viewer HTML Example
Here is what we will make after following this tutorial:
Adding PDF.js Express Viewer to your website is an easy 3 step process. Here we will be doing a manual integration, however, we have guides for integrating PDF.js Express Viewer with many frameworks, including React, Angular, Vue, and much more. You can find a full list of framework guides here
Step 1 - Download PDF.js Express Viewer
You can click here to download PDF.js Express Viewer .
Note that to use the PDF.js Express Viewer you will need a free license key. Please get your free Viewer key here if you do not have one.
Step 2 - Integrate PDF.js Express into your application
- Move the extracted PDF.js Express Viewer folder into your project directory.
Once you have the files, create a new html webpage in the same project directory. Call it index.html and paste this inside:
To import PDF.js Express Viewer as a CommonJS module, please refer to this guide to integrate with NPM
Once you have done this an example project directory might look something like this:
In this sample directory you can add the folders: images, scripts, and styles to include any extra resources you would like to have on your website. However for this example project it is only necessary to have the extracted lib folder and the index.html file we just created in the above step.
- To instantiate PDF.js Express Web Viewer, add this script in body after the viewer div declaration:
The easiest way to run this project would be with http-server . To do so, make sure you have Node.js installed .
Next open your terminal and install http-server with the following command:
Once installed navigate to the root of your website's directory in the terminal and run the following command:
After running that command go to your browser and type localhost:8080. You should then see the following:
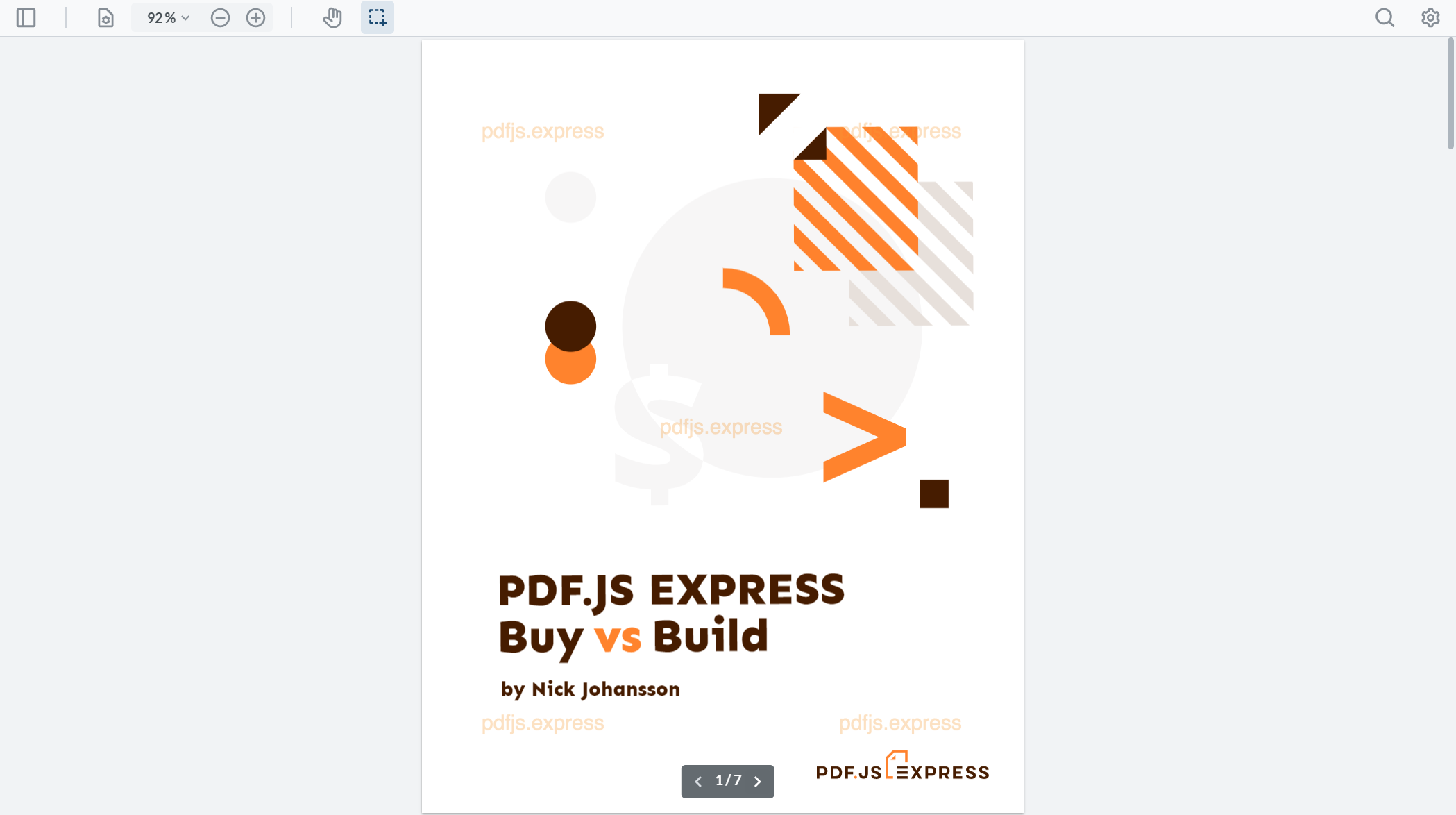
Step 3 - Use PDF.js Express Viewer APIs to customize the viewer
To use more PDF.js Express APIs, you can add the API calls in the callback of the PDF.js Express constructor. For example, to change the theme of PDF.js Express to dark, you can add:
Refresh your application page ( http://localhost:3000/ ) and you should see the theme has changed:
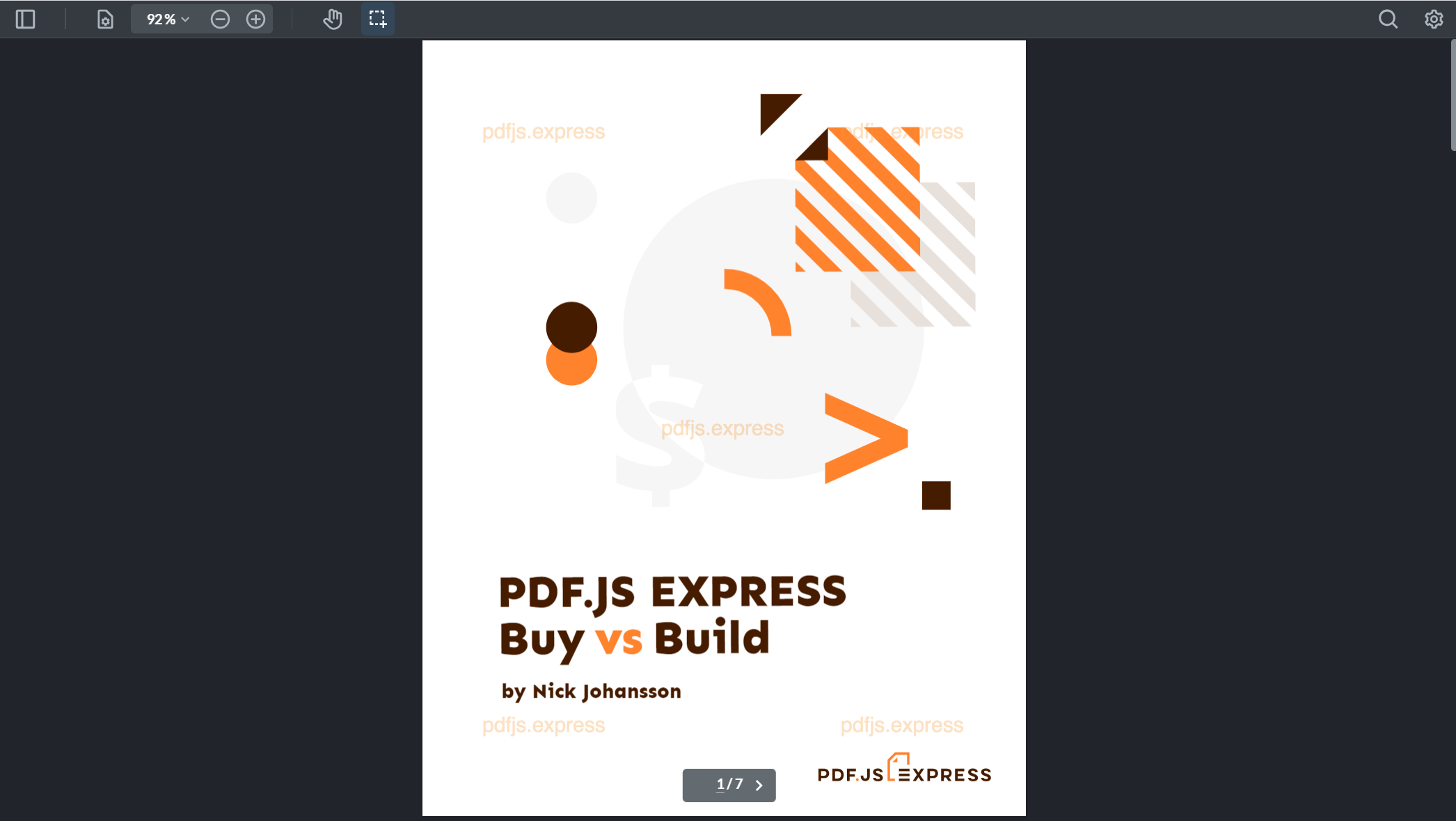
We hope this was helpful! You can also have a look at PDF.js Express Plus , which extends the functionality of PDF.js Express Viewer with PDF annotation, form filling, and signing inside your web app.
Subcribe for product updates
Powered by Apryse,
producer of the market's leading PDF SDK
Documentation
Digital Signatures
Annotation Library
Form Filling Library
Real-time Collaboration
Customize your PDF.js Viewer
Read PDFs in Safari
Table of contents.
Whether you’re a new Apple enthusiast or a seasoned user, chances are you’ve been curious about how to read PDF in Safari. This guide will dive into everything you need to know about accessing and manipulating PDFs in Apple’s web browser.
Safari’s Dominance
Safari, Apple’s in-house browser, holds a significant portion of the global web browser market. While Chrome and Firefox have their loyalists, Safari remains the go-to for many macOS and iOS users, ensuring a streamlined, integrated experience across Apple devices.
PDF Reading on Mac, iPhone, & iPad
Yes, Safari can open PDFs across all Apple devices. On Mac, PDFs generally open in Preview by default, while iPhone and iPad users get a mobile-optimized reading experience within the browser. The rendering is smooth, with intuitive pinch-to-zoom features, making reading a breeze.
Making Safari Your PDF Viewing Pro
Getting Safari to consistently view PDFs in-browser involves tweaking some settings. The key is ensuring that the AdobePDFViewer.plugin is enabled in your Internet plug-ins folder. If you’re looking for more versatility, the App Store offers extensions to enhance the reading experience.
Keep It In-Browser: Bypassing the Preview
To make Safari open PDFs directly within the browser, instead of Preview:
- Go to Finder and select ‘Library.’
- Navigate to the ‘Internet Plug-ins’ folder.
- Ensure ‘AdobePDFViewer.plugin’ is present and enabled.
Safari’s Storytelling: PDF Read Aloud Features
Safari doesn’t natively read PDFs aloud, but there are text-to-speech features in macOS and iOS. With third-party extensions or macOS’s in-built ‘Speak’ feature, your PDFs can come to life audibly.
Boosting Safari: The Best Extensions Unveiled
From PDF editing to annotation, extensions can supercharge your Safari PDF experience. We’ve curated a list of the top 5 extensions that every Apple aficionado should consider.
5 Best PDF Extensions for Safari:
- Adobe Acrobat Reader Extension: Beyond just viewing, this Adobe Acrobat extension allows for PDF editing, signatures, and comments. Top 5 Features: Integrated with Adobe Cloud, Advanced Editing, Signature Collection, Commenting System, Mobile Synchronization.
- PDF Expert: Renowned for its smooth interface and powerful tools, it enhances PDF reading and editing like no other. Top 5 Features: Intuitive UI, Advanced Annotation, Form Filling, Password Protection, Bookmarks Integration.
- PDF Merge: As the name suggests, it lets you combine multiple PDFs effortlessly. Top 5 Features: Seamless Merging, File Reordering, High-Speed Processing, Compatibility with Major Web Browsers, Simple UI.
- PDF Viewer: A robust viewer with annotation capabilities, it’s ideal for both casual and power users. Top 5 Features: Multi-device Sync, Smart Zoom, Night Mode, Extensive Annotation Tools, iCloud Integration.
- PDF Download: Control how you interact with PDFs – whether you want to view them as HTML, open them directly, or save them for later. Top 5 Features: One-click Download, PDF-to-HTML conversion, Enhanced Security, Custom Viewing Options, Open with Preferred PDF Reader.
PDF on the Go: Using Safari on iPhone
To open PDF in Safari on your iPhone:
- Navigate to the webpage with the desired PDF.
- Tap on the PDF link. It should open directly within the Safari app.
- For easier access, save the PDF to iBooks or iCloud.
Make Safari Your Default PDF Maestro
If you’re tired of juggling multiple PDF readers on your Mac, setting Safari as the default is straightforward. Simply right-click a PDF, select ‘Open With’ > ‘Safari’, and make sure to use it as the default for all PDF files.
Downloading and Interacting with PDFs in Safari
- Snagging Your PDF: Simply click on the PDF link in Safari on Mac. Once opened, hover near the bottom to see the toolbar and select the ‘Download’ option.
- Web-to-PDF Magic: To export a webpage as a PDF, click ‘File’ > ‘Export as PDF.’ Choose your desired location, and voila!
- Print It Out: Want a physical copy? Once a PDF is open in Safari, simply go to ‘File’ > ‘Print’ or use the toolbar’s print icon.
The Best PDF Readers: A Quick Look
Speechify pdf reader.
Cost : Free to try
Speechify’s PDF reader brings the transformative power of text-to-speech technology directly to the realm of PDF documents. This tool allows users to listen to their PDFs rather than read them, ensuring that dense, text-heavy documents are more accessible and digestible. Among its top features are:
- High-Quality Voices : Converting PDF text into clear and lifelike audio, Speechify offers a range of natural-sounding voices for a genuine listening experience.
- Text Highlighting : As Speechify reads out the content, it highlights the corresponding text in the PDF, enabling users to follow along visually and reinforcing comprehension.
- Speed Control : Catering to individual preferences, listeners can adjust the reading speed, whether they need a quick overview or a deep understanding.
- Navigation Tools : Speechify’s PDF reader allows users to effortlessly navigate through pages, jump to specific sections, and bookmark crucial parts for easy reference later on.
- Offline Access : Users can download and save PDFs within the app, facilitating offline listening and ensuring uninterrupted access to their documents, regardless of internet connectivity.
- AI Cha t: Interact with Speechify’s AI bot in your PDF reader to ask important questions about your PDF.
Overall, the Speechify PDF reader offers an innovative solution for those looking to transform the way they engage with PDF content.
Adobe Acrobat Reader
Cost : Free, with Pro version available for a fee.
A favorite among many, Adobe Acrobat Reader offers a robust platform not only to view but also to edit and annotate PDF files. Whether you’re using Safari on macOS or Chrome on Android, Acrobat has plugins and apps to ensure compatibility.
Top 5 Features:
- Cloud Integration
- Advanced Editing
- Mobile App Synchronization
- E-signatures
- Compatibility with Multiple Web Browsers.
Preview (Apple’s Native Tool)
Cost : Free (Pre-installed on Apple devices).
Exclusive to Apple’s ecosystem, Preview is more than just a basic PDF viewer. Beyond letting you open PDF files, it offers seamless editing, annotation, and integration with other Apple apps like Mail and iBooks.
- Intuitive UI
- Annotation Tools
- Integration with macOS & iOS
- Image Editing
- Sign and Fill Forms
Foxit Reader
Cost : Free, with premium versions available.
As a leading PDF reader available on the App Store, Foxit supports both iOS and Android. Its lightweight nature doesn’t compromise on features, making it easy to read PDF documents, regardless of your device.
- Collaborative Review
- Document Security
- Bookmark Management
- Multi-Platform Support
Cost : $79.99 (One-time fee for macOS version).
A fan favorite for many MacBook and iPad users, PDF Expert brings advanced editing tools to your fingertips. With a sleek toolbar and a user-friendly interface, you can navigate, edit, and annotate with ease.
- Fluid Annotation
- Advanced PDF Editing
- Form Filling
- File Management
- Cross-device iCloud Sync
Sumatra PDF
Cost : Free.
A lightweight PDF viewer for Windows users, Sumatra PDF strips away unnecessary fluff to provide a straightforward reading experience. Although not directly integrated with Safari or Chrome, it’s a preferred choice for many.
- Fast Performance
- Open Source
- Minimalistic UI
- Bookmarks Sidebar
- Broad File Format Support
Nitro PDF Reader
Cost : Free, with Pro version available.
Beyond just reading PDFs, Nitro offers extensive tools to create, edit, sign, and share. Its compatibility with various web browsers ensures a smooth experience, whether viewing a webpage or a downloaded file.
- Digital Signatures
- PDF Creation
- Optical Character Recognition
- Document Conversion
PDF-XChange Viewer
Known for its snappy performance and rich features, PDF-XCh ange Viewer is a Windows gem. Although not native to the Safari app or iOS home screen, it’s revered for its advanced capabilities.
- Text Extraction
- Image Export
- Annotations
- Direct Typing on PDF
- Advanced Search
PDF Viewer (by PSPDFKit)
Cost : Free, with in-app purchases.
Whether on Android, iPhone, or iPad, PDF Viewer offers a mobile-optimized experience. With Apple support and integration, opening PDF files directly from the web or your iCloud storage is simple.
- Page Rotation
- Text Reflow
Gaaiho PDF Reader
A newer entrant in the PDF scene, Gaaiho ensures that users can view, edit, and collaborate on PDF documents with ease. Its intuitive design, coupled with advanced features, makes it a solid choice for both personal and professional use.
- Document Comparison
- Secure Encryption
- Collaboration Tools
- Extensive Editing Features
- Built-in Cloud Support
Why can’t I read PDF files in Safari?
This could be due to disabled plug-ins or conflicts with other PDF software. Ensure the AdobePDFViewer.plugin is enabled, and consider troubleshooting other installed PDF readers.
How do I change PDF settings in Safari?
Navigate to Safari’s preferences > Websites > PDF Documents. Adjust settings as desired.
How can I read PDF files on my Mac?
Use Safari, Preview, or a plethora of available PDF readers from the App Store.
How to View PDF in Chrome, Firefox, Safari, and IE?
Each browser either has native support or allows extensions/plugins for seamless PDF viewing.
How do I open PDF files in Safari on IPAD?
Tap the PDF link. Safari will render it within the browser.
How do I convert a PDF file to a different format?
Tools like Adobe Acrobat and online converters can help transform PDFs to desired formats.
Where can I find a free PDF reader for my Mac?
The App Store boasts a myriad of options, with Preview being the native and free tool provided by Apple.
- Previous How to Read a PDF in Microsoft Edge
- Next Read PDFs in Chrome

Cliff Weitzman
Cliff Weitzman is a dyslexia advocate and the CEO and founder of Speechify, the #1 text-to-speech app in the world, totaling over 100,000 5-star reviews and ranking first place in the App Store for the News & Magazines category. In 2017, Weitzman was named to the Forbes 30 under 30 list for his work making the internet more accessible to people with learning disabilities. Cliff Weitzman has been featured in EdSurge, Inc., PC Mag, Entrepreneur, Mashable, among other leading outlets.
Recent Blogs

AI Speech Recognition: Everything You Should Know

AI Speech to Text: Revolutionizing Transcription

Real-Time AI Dubbing with Voice Preservation

How to Add Voice Over to Video: A Step-by-Step Guide

Voice Simulator & Content Creation with AI-Generated Voices

Convert Audio and Video to Text: Transcription Has Never Been Easier.

How to Record Voice Overs Properly Over Gameplay: Everything You Need to Know

Voicemail Greeting Generator: The New Way to Engage Callers

How to Avoid AI Voice Scams

Character AI Voices: Revolutionizing Audio Content with Advanced Technology

Best AI Voices for Video Games

How to Monetize YouTube Channels with AI Voices

Multilingual Voice API: Bridging Communication Gaps in a Diverse World

Resemble.AI vs ElevenLabs: A Comprehensive Comparison

Apps to Read PDFs on Mobile and Desktop

How to Convert a PDF to an Audiobook: A Step-by-Step Guide

AI for Translation: Bridging Language Barriers

IVR Conversion Tool: A Comprehensive Guide for Healthcare Providers

Best AI Speech to Speech Tools

AI Voice Recorder: Everything You Need to Know

The Best Multilingual AI Speech Models

Program that will Read PDF Aloud: Yes it Exists

How to Convert Your Emails to an Audiobook: A Step-by-Step Tutorial

How to Convert iOS Files to an Audiobook

How to Convert Google Docs to an Audiobook

How to Convert Word Docs to an Audiobook

Alternatives to Deepgram Text to Speech API

Is Text to Speech HSA Eligible?

Can You Use an HSA for Speech Therapy?

Surprising HSA-Eligible Items


Speechify text to speech helps you save time
Popular blogs.

The Best Celebrity Voice Generators in 2024

YouTube Text to Speech: Elevating Your Video Content with Speechify

The 7 best alternatives to Synthesia.io

Everything you need to know about text to speech on TikTok

The 10 best text-to-speech apps for Android
How to convert a pdf to speech, the top girl voice changers, how to use siri text to speech, obama text to speech, robot voice generators: the futuristic frontier of audio creation, pdf read aloud: free & paid options, alternatives to fakeyou text to speech, all about deepfake voices, tiktok voice generator.

Text to speech GoAnimate
The best celebrity text to speech voice generators.

PDF Audio Reader

How to get text to speech Indian voices
Elevating your anime experience with anime voice generators, best text to speech online, top 50 movies based on books you should read.

Only available on iPhone and iPad
To access our catalog of 100,000+ audiobooks, you need to use an iOS device.
Coming to Android soon...
Join the waitlist
Enter your email and we will notify you as soon as Speechify Audiobooks is available for you.
You’ve been added to the waitlist. We will notify you as soon as Speechify Audiobooks is available for you.
Can’t Open a PDF in Safari? Here's How to Fix That
There are a few ways to fix Safari if it refuses to open PDFs from the websites you visit. Luckily, every option is quick and easy to follow.
You’ve clicked on a link that should open a PDF in Safari. The link goes through, but you can’t see the PDF—there’s just a gray background.
You can Control-click on the PDF, and your Mac says there’s a PDF there, but you just can’t see it. Refreshing the page doesn’t fix anything, nor does restarting Safari.
I’ve been in this unusual situation before, and I can help you fix it. Read on to see how to view a PDF that Safari won’t open, and how to fix Safari so other PDFs will be visible in the future.
The Quick Fixes
If you can’t see or load a PDF in Safari, one of the easiest fixes is to stop using Safari to try to view the PDF. This means copying the PDF’s URL from Safari and pasting it into another browser, like Chrome or Microsoft Edge ( Edge works very well on Macs , for the record).
If you don’t want to open another browser though, you do have another option.
If you can Control-click on the PDF to download it or click the download button available for the PDF in the Safari window, do so. You can then open and view the PDF in Preview or your preferred PDF-viewing Preview alternative . You can drag the PDF into the Trash if you don’t end up needing it after you read it. And if you do need it in the future, you’ve already downloaded it!
These options work well, but maybe you really just want to be able to open PDFs in Safari. There are ways to do that, too, which we’ll go over in the next section.
How to Get Safari to View PDFs Again
The first place to check when you can’t view PDFs in Safari is your Safari plug-ins or extensions. It’s possible one of them is hiding the PDF from you or affecting Safari in a negative way.
To access your Safari plug-ins or extensions, open Safari > Preferences and then head to the Websites tab. Scroll down the menu on your left, and you should find the Plug-ins or Extensions headings.
Click on any plug-in in this list to see a list of current websites and whether that plug-in is working on the website where you have the PDF open. If it is, set the drop-down menu beside it to Off . Then refresh the PDF, and see if it’s visible.
With extensions, set their drop-down menus to Deny to prevent them from working. Though, if an extension is the root of the problem, it might be worth updating or removing the extension entirely to see if that improves your PDF visibility issues.
But what if you don’t have any plug-ins or extensions in your Safari preferences? Or you’ve demonstrated that they’re not the issue with seeing PDFs in Safari? The problem-causing plug-in might be hidden away in your Mac Library instead.
Specifically, the AdobePDFViewer plug-ins are likely to be the root of your problem. To find these plugins and remove them, so PDFs become visible in Safari again, head to Finder > Go > Go to Folder .
In the search window that appears, type in or copy and paste /Library/Internet Plug-ins . Locate and select all files with AdobePDFViewer in the name in the Internet Plug-Ins Finder window, and drag them into your Trash.
Your Mac may prompt you to input your password or use Touch ID to confirm you want to move these plug-ins. Do whichever you want to ensure those files go into your Trash.
Refresh the Safari window where you’re trying to view a PDF. The PDF should now be visible to you!
Different Safari PDF Visibility Fixes for Different Moments
I was very excited to find several solutions to the invisible PDF problem in Safari, and I hope my findings can help you out too.
Whether you’re happy opening PDFs in non-Safari browsers to save time or are eager to delve into your Mac’s library to improve your workflow in Safari over the long term, the tips above will help you view PDFs online when you need them.
- Great Tech Gifts for Any Occasion
- The Best Gadgets for The Beach or Pool
How to Save a Web Page as a PDF in Safari on the Mac
Take that web page to go as a PDF
:max_bytes(150000):strip_icc():format(webp)/ScottOrgera-f7aca23cc84a4ea9a3f9e2ebd93bd690.jpg)
What to Know
- In Safari, open a web page and go to File > Export as PDF . Follow the on-screen prompts to name the file and select a storage location.
- Alternatively, press Command + P in Safari. Select the PDF drop-down menu, choose Save as PDF , and then select Save .
- Press Shift + Command + R in Safari to open the Reader . Saving a PDF in Reader downloads a cleaner-looking PDF.
It's easy to export a web page to a PDF file with the Apple Safari web browser on the Mac. When you save a web page to PDF, you can share it so that the information looks identical to how it appears on the website. All PDF files look the same on a computer, tablet , phone, or another device. PDFs are also an alternative to printing the web page .
How to Export a Web Page as a PDF in Safari
It takes a few clicks to convert a web page to a PDF file with Safari.
Open the web page you want to save to PDF.
Go to the File menu and choose Export as PDF .
In the window that appears, enter a name for the PDF file and choose where to save it.
Select Save to save the web page as a PDF.
How to Print a PDF From a Website in Safari
Another way to save a web page as a PDF file is to print the page to PDF.
This feature is available in most web browsers.
Navigate to the page you want to save.
Go to the File menu and select Print .
The keyboard shortcut is Command + P .
Go to the lower-left corner of the print window and select the PDF drop-down arrow.
Select Save as PDF .
Enter a title for the PDF and choose where to save it.
Select Save .
Make a Cleaner PDF in Safari
Use Reader mode to remove ads for a cleaner appearance when saving a page as a PDF. It makes sites easier to read and simpler to save.
Reader isn't available for every website.
Navigate to the site you want to save.
Go to the View menu and choose Show Reader . Or, press Shift + Command + R on the keyboard. If the Show Reader option is gray, it isn't available for the current page.
To activate Reading Mode in earlier versions of Safari, select the three-line icon next to the URL.
A pared-down version of the page opens in Reader. Save the page as a PDF or print it as a PDF to keep a copy of the page.
Get the Latest Tech News Delivered Every Day
- How to Save a Web Page as a PDF
- How to Send a Web Page With the Mac's Email Program
- How to Convert PDF to JPG
- How to Print to PDF
- How to Print a Web Page
- How to Save Web Pages in Safari for OS X
- The 13 Best Free PDF Editors (April 2024)
- Email a Web Page in Safari Instead of Sending a Link
- How to Convert a Picture to PDF
- How to Save a PDF to Your iPhone or iPad
- How to Save One Page of a PDF
- How to Save an Outlook Email as a PDF
- How to Open a Pages File on PC
- How to Convert Excel Documents to the PDF Format
- How to Make a PDF File
- How to Convert Word to PDF

Tips & Tricks
Troubleshooting, how to download pdf files from safari on mac.
Wondering how to download and save PDF files from Safari to a Mac? If you frequently encounter and work with PDF documents on the web, you might be interested in saving them locally to your Mac from time to time. With Safari, it’s easy to open, save, and download PDF files to the Mac.
The process is quite simple as this tutorial will demonstrate through several different ways to download PDF files to save them to the Mac from Safari.
You may have noticed that default Safari will automatically open PDF files that are clicked into in-browser windows. That can confuse some users at first, but it ends up being OK because if we’re looking to save a PDF file that makes it very easy to do as you’ll see.
How to Download & Save PDF Files from Safari to Mac
Opening PDF files in Safari on the Mac allows them to be easily downloaded and saved to the computer, here’s how the process works:
- Open Safari on the Mac if you haven’t done so yet
- Go to the PDF file in Safari that you want to save to the Mac
- With the PDF file open in Safari, pull down the “File” menu and choose “Save As”

- Name the PDF file and select the destination to download the PDF file to and then click “Save” to download and save the PDF file locally to the Mac at that destination

In the example image here, we’re downloading a PDF document of a study (https://www.gwern.net/docs/longevity/2019-decabo.pdf) and saving it locally to the Mac desktop where it can be easily found.
How to Download PDF Files from a Link in Safari
If you want to download a linked PDF file in Safari to the Mac, that works the same as downloading any other linked item in Safari on the Mac:
- Right-click on the PDF file link and choose “Download Linked File As”

- Save the PDF file to the Mac destination as desired
You can use either method to download and save PDF files to the Mac.
How to Download & Save Linked PDF Files in Safari with Option Key
Another neat download trick for Safari that is lesser known is to hold down the OPTION key and then click the link to the PDF, or refresh the current URL if the PDF page is already open in Safari .
That will also download the PDF document directly into the Downloads folder as configured by Safari.
Note that saving a PDF file from Safari is completely different from saving a webpage as a PDF in Safari on Mac , the latter of which actually preserves the webpage as a PDF file and also saves it locally. It’s a bit redundant, but you can technically use that same save-as-pdf approach to an existing PDF too, which may be helpful in some situations if the PDF file you are trying to save is stuck in an iFrame or something similar that prevents easy access to opening, downloading, and saving the file directly.
And yet another neat trick; if you happen to forget where you got a particular PDF from but you want to know the source URL, you can retrieve a files original direct download URL using this Safari trick .
How to Make Safari Download PDF Files Instead of Opening Them
The download tips above will allow you to download PDF files from Safari, but you may still end up opening the PDF file in Safari too. If you want to download PDF instead of opening, you can try the following tricks:
Another option to download a PDF instead of opening it within Safari is this:
- Load the PDF into Safari and then click URL bar
- Hold down the OPTION / ALT key
- Hit return (or refresh the PDF on display) to download the PDF
This will instantly download the PDF file to your Downloads folder, unless you changed the download destination in Safari.
Remember that Safari defaults to using the User Downloads folder on the Mac, but you can change the Safari download location if needed to suit your preferences.
These methods work on practically all versions of Safari for basically all versions of MacOS and Mac OS X, so it shouldn’t matter what software release you are on you will be able to open, download, and save PDF files to the Mac locally if needed.
Do you know of any other tips, tricks, or info about opening, downloading, and saving PDF files from Safari to Mac? Share with us in the comments!
Enjoy this tip? Subscribe to our newsletter!
Get more of our great Apple tips, tricks, and important news delivered to your inbox with the OSXDaily newsletter.
You have successfully joined our subscriber list.
Related articles:
- 4 Ways to Convert PDF to Word DOCX in Mac OS
- How to Save a Webpage as PDF on iPad and iPhone the Easy Way
- How to Fill Out PDF Forms and Documents on Mac
- How to Join Multiple PDF Files Into a Single PDF Document in Mac OS X
One Comment
» Comments RSS Feed
An even easier GUI way to view and save PDFs in Safari: Many PDFs when clicked on will open in a separate Window or Tab. Hover cursor near the bottom and a small tool bar will appear, showing “Magnifying Glass” icons to Enlarge +, or Shrink – the page, and, two other icons that let you Open in Preview, or, Save to Downloads. (I’d attach a pic if I could!)
Leave a Reply
Name (required)
Mail (will not be published) (required)
Subscribe to OSXDaily
- - How to Use the Latest GPT 4 & DALL-E 3 Free on iPhone & iPad with Copilot
- - 15 Mail Keyboard Shortcuts for Mac
- - How to Use Hover Text on Mac to Magnify On-Screen Text
- - How to Bulk Image Edit on iPhone & iPad wth Copy & Paste Edits to Photos
- - How to Use Apple Watch as Viewfinder & Remote for iPhone Camera
- - Beta 2 of iOS 17.5, iPadOS 17.5, macOS Sonoma 14.5, Available for Testing
- - Opinion: Shiny Keys on MacBook Air & Pro Are Ugly and Shouldn’t Happen
- - MacOS Ventura 13.6.6 & Safari 17.4.1 Update Available
- - Using M3 MacBook Air in Clamshell Mode May Reduce Performance
- - First Beta of iOS 17.5, macOS Sonoma 14.5, iPadOS 17.5 Released for Testing
iPhone / iPad
- - What Does the Bell with Line Through It Mean in Messages? Bell Icon on iPhone, iPad, & Mac Explained
- - iOS 16.7.7 & iPadOS 16.7.7 Released for Older iPhone & iPad Models
- - Fix a Repeating “Trust This Computer” Alert on iPhone & iPad
- - The Best Way to Clean a MacBook Air Keyboard: Microfiber Cloth & KeyboardCleanTool
- - How to Check Disk Health on Mac with smartctl
- - Fix “warning: unable to access /Users/Name/.config/git/attributes Permission Denied” Errors
- - How to Fix the Apple Watch Squiggly Charging Cable Screen
- - NewsToday2: What it is & How to Disable NewsToday2 on Mac
- - Why Did My iPhone Alarm Stop Automatically & Turn Itself Off?

About OSXDaily | Contact Us | Privacy Policy | Sitemap
This website is unrelated to Apple Inc
All trademarks and copyrights on this website are property of their respective owners.
© 2024 OS X Daily. All Rights Reserved. Reproduction without explicit permission is prohibited.
How-To Geek
How to save a web page as a pdf in safari on mac.
Safari for Mac makes it incredibly easy to save a local copy of a web page as a PDF file. Here's how to do it.
If you're using Safari on a Mac and you'd like to save a local copy of a web page for later viewing, it's easy to export the page to a PDF file . Here's how to do it.
First, open Safari and navigate to the web page you'd like to save as a PDF file.
In the menu bar at the top of the screen, select File > Export as PDF.
A Save window will pop up. Type a file name (or leave the default name) and choose the location where you'd like to save the PDF file. When you're ready, click "Save."
After that, the web page will be saved as a PDF in the location you chose. It's that easy!
You can save other documents as PDF files on Macs , too. Just use macOS's built-in "Save To PDF" abilities in any app with a print option.
Related: How to Print to PDF on Mac
- PDFelement for Windows
- PDFelement for Mac
- PDFelement on Mac App Store
- PDF Reader for Windows
- PDFelement for iPhone/iPad
- Get from App Store
- PDFelement for Android
- Get from App Google Play
- PDF Scanner for iPhone
Cloud & SDK
- Document Cloud
- PDFelement Pro DC
- PDFelement SDK
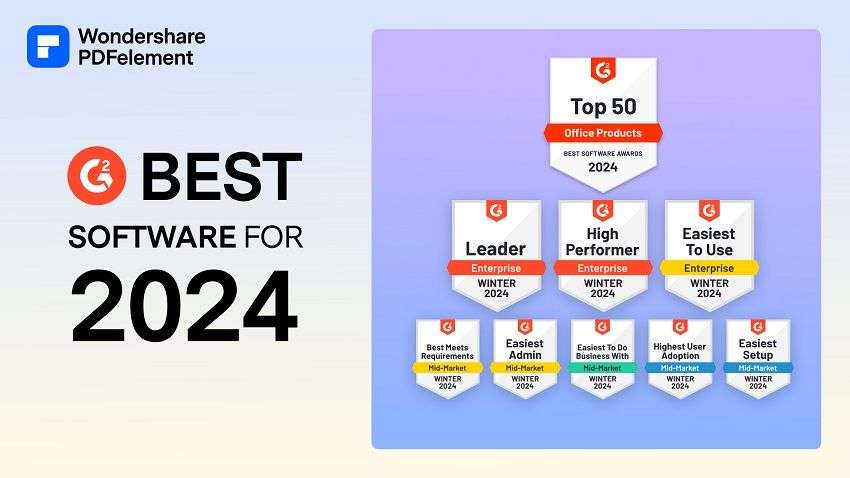
Educational Users
- Annotate PDF
- Combine PDF
Personal Users
- Convert PDF
- Compress PDF
- Organize PDF
Professional Users
- AI PDF Editor
- Extract Data from PDF
- Password Protect PDF
- eSign PDFs Legally
PDF Solutions for
- Mac Software
- OCR PDF Tips
- Online PDF Tips
- Edit PDF like Word
- PDF Converter Tips
- PDF Compressor Tips
Why PDFelement
- Customer Stories
- PDF Software Comparison
- Contact Support
- PDFelement for iOS
- InstaScan for iPhone
Explore More
- Reviews See what our users say.
- Free PDF Templates Edit, print, and customize free templates.
- PDF Knowledge PDF-related information you need.
- Download Center Download the most powerful and simple PDF tools.
- Download Download Pricing Pricing
Safari Save Page as PDF: 3 Proven Methods

Audrey Goodwin
Pdfelement-powerful and simple pdf editor.
Get started with the easiest way to manage PDFs with PDFelement!
There are plenty of times when you'd wish a webpage's content was viewable offline. But did you know that you can actually do that? You can do so by downloading the webpage as a PDF. Fortunately, Mac's default browser, Safari, allows you to do this for free. You don't even need to install anything; you already have access to the Safari save page as PDF feature.
This article will help you discover 3 ways to save pages as PDFs using Safari's built-in features. Also, you will find how to edit the downloaded PDF.

In this article
Part 1. 3 ways to save safari pages as pdfs.
Here are 3 effective ways to save webpages as PDFs using Safari.
Method 1. Export the Page as a PDF
Suppose you want to save the page exactly the way it looks on Safari. You want to include the buttons, the menu bars, and reading suggestions. Using the Export as PDF option allows you to do that. However, please note that this method also includes the ads currently displayed on the webpage.
Furthermore, please keep in mind that the PDF may not be a carbon copy of the webpage. There may be some slight changes in the formatting.
With that out of the way, here is how you do it:
- Open the webpage that you want to save on Safari.
- Click File on the top toolbar.
- Select Export as PDF.
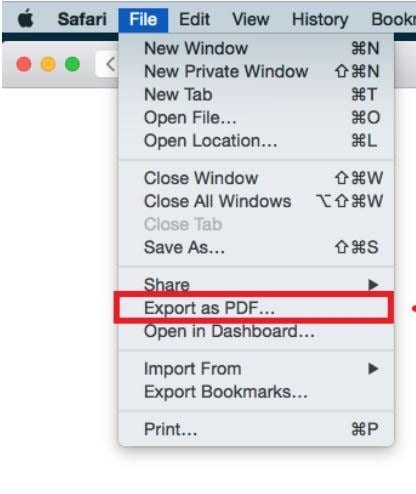
- Name the PDF and select a destination folder on the pop-up window.
- Click Save.
Why Use This Method?
- It lets you include all the elements in the webpage.
Why Avoid This Method?
- It includes even the ads.
Method 2. Use the Print Option
What if you want to include only certain parts of the webpage in the PDF?
You can also do that using the Print option. This option is great because it allows you to customize how the PDF looks. You can include or exclude the background, which will help you save ink if you plan on printing the PDF. Additionally, you can remove headers and footers.
Here is how to use this feature to save a webpage as a PDF on Safari:
- Open Safari and visit the webpage that you want to save as a PDF.
- Click File.
- Select Print.
- The Print window will appear. Check the pages on the Page Preview to select the ones you want to save. Specify it on the Pages option.
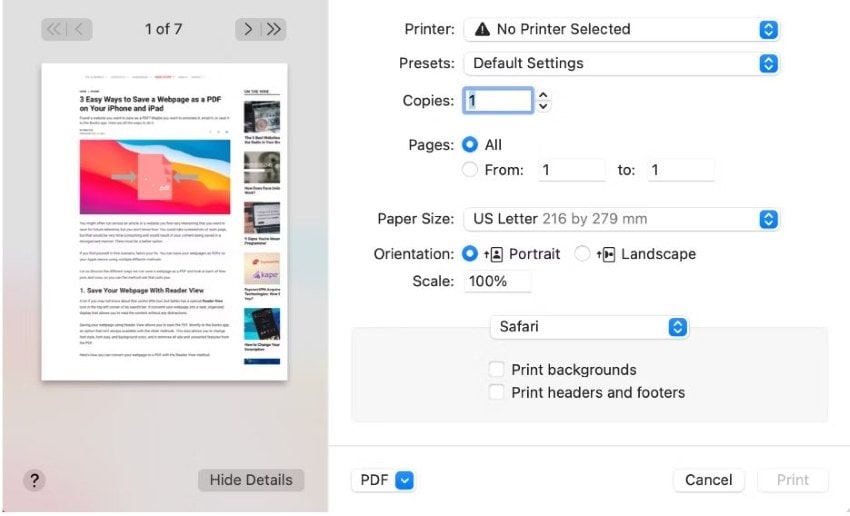
- Optionally, edit the other options. You can change the paper size and orientation and choose to or not include headers, footers, and the background.
- Click PDF on the bottom left and select Save as PDF.
- Choose the file destination and name the PDF.
- It allows you to customize the PDF.
- It requires you to do more things compared to the other methods. Thus, it is not ideal when time is a luxury.
Method 3. Save the Webpage as PDF Without the Distractions
There is another method that lets you save the webpage as a PDF without changing the way it looks. Unlike Method 1, this one allows you to remove clutter on the webpage. It excludes buttons, menu bars, other interactive elements, and, most importantly, ads. You can do it by utilizing the Reader View.
Follow these steps to do this:
- Open the webpage that you want to save with Safari.
- Click View > Show Reader. Alternatively, click the Reader View button on the left of the address bar.

- The Reader View removes the ads and the buttons from the webpage. Click File > Export as PDF to save it.
- Name the file and select a destination folder.
- It removes the ads.
- It also removes the interactive elements.
Part 2. How To Save Safari Pages as PDFs on iPhone Using Scrolling Screenshots
Safari is also available on iPhones. Expectedly, and unfortunately, the mobile version of the browser is not as powerful as the Mac version. So you don't have access to the features mentioned above.
But not all hope is lost. The thing is that iPhones allow you to take scrolling screenshots. It allows you to create a screenshot that covers the whole webpage. You can save this screenshot as an image, or you can choose to save it as a PDF instead. With this, you also don't have to install extra apps on your iPhone to save a webpage as a PDF.
Follow these steps to accomplish this:
- Launch Safari on your iPhone and navigate to the webpage that you want to save as a PDF.
- Simultaneously press the Home and Sleep/Wake buttons to capture a screenshot. Suppose your iPhone does not have a Home button, press the Power button along with the Volume Up button instead.
- A preview of the screenshot will appear at the bottom left of the screen. It will stay on the screen for 5 seconds. Click this to open the Instant Markup interface.
- Tap Full Page on the top right of the interface.
- Tap Done on the top right left of the screen.
- Select Save PDF to Files on the pop-up menu.
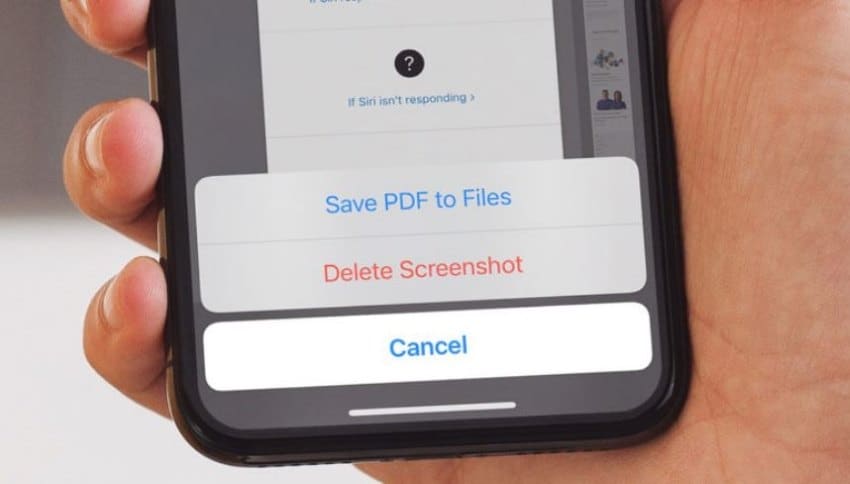
Part 3. Edit the Exported PDF Pages With Wondershare PDFelement

The methods mentioned above give you some customizing power over how the PDF looks. However, sometimes, you may find the customization options lacking. That said, we recommend investing in a good PDF editor. They will let you edit, annotate, and do all sorts of things to the generated PDF.
A number of great PDF editors spring to mind. One of them is Wondershare PDFelement , one of the leading editors in the industry. It offers plenty of amazing features, including ones powered by AI!
This software is available on both Windows and Mac.
Let us demonstrate the power of this tool by showcasing some of its features.
PDF Editing
Of course, a PDF editor needs to be able to edit PDFs. But what features does PDFelement has that make the task easy? First of all, it allows you to edit the text, links, images, and even the interactive elements in the PDF. Furthermore, Wondershare PDFelement has an OCR function. This feature converts image text in scanned documents and pictures into editable text.
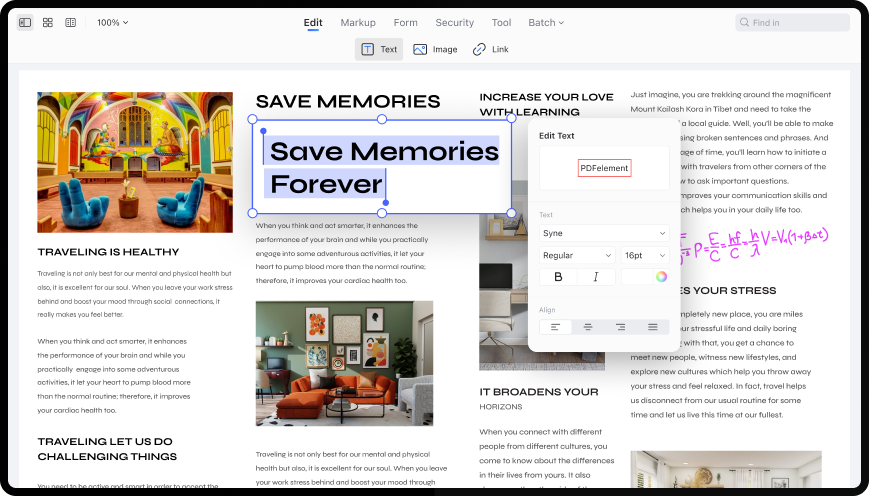
There are times when you want to edit the PDF but not necessarily edit its contents. Also, you may want to add comments and notes to make things easier to remember. Wondershare PDFelement allows you to do this. It has markup tools that let you add notes, write comments, highlight text, add shapes and stamps, and even add measuring tools.

AI tools are Some of the latest additions to Wondershare PDFelement for Mac. Integration with ChatGPT and GPTZero made it possible. Using these tools, you can let AI summarize, explain, rewrite, or proofread documents or text. Also included is the AI Detector feature, which helps detect text that is possibly written by AI.
That is not all! Wondershare PDFelement also has a Let's Chat feature. It allows you to ask its AI robot Lumi almost any question. This feature is especially useful when you don't understand something or looking for additional information.
Students and professionals alike would need to send documents. They are commonly sent through emails. The problem with that is that there is an attachment file limit. And PDFs are often large files. Wondershare PDFelement helps solve this problem through its Compress feature, which reduces the PDF file size.
Converting files from one format to another is inevitable. One way or another, you will find yourself needing to do this. Wondershare PDFelement allows you to convert PDFs into other file formats, like PNG, PPT, or DOCX. It also works the other way around. You can turn files from other formats into PDFs.
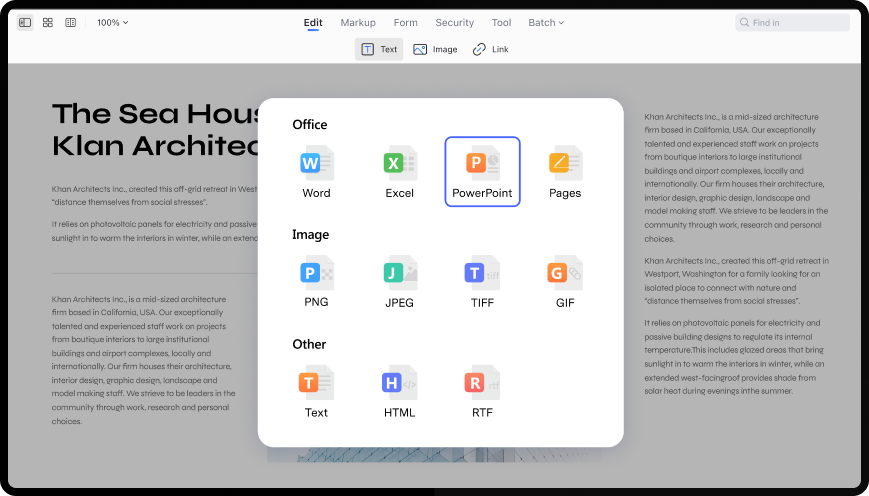
Those are just some of the features of Wondershare PDFelement. Its toolbox has plenty of others. You can go try these yourself. Wondershare PDFelement offers a free trial.
Part 4. FAQs
Here are some FAQs about saving webpages as PDFs using Safari.
1. Will the PDF Preserve Links and Interactive Elements From the Original Webpage?
Yes, you can do that using the Export as PDF method. It allows you to preserve hyperlinks and interactive elements like buttons and menu bars. But remember not to use the Reader View as it removes these interactive elements.
2. Will Images and Graphics Be Preserved in the PDF?
Yes, images and graphics present on the Safari webpage will be preserved in the resulting PDF. The PDF retains the original visuals, ensuring the file remains visually appealing and informative. As mentioned above, you can remove the background using the Print option.
3. Can I Control the File Size of the Saved PDF?
Safari doesn't provide advanced options to control the file size of the saved PDF directly. But you can use third-party apps like Wondershare PDFelement to optimize PDFs for smaller sizes. You can do so using the tool's compress features.
Safari is an amazing web browser. It lets you view web pages while offline by providing three different ways to save them as PDFs. And if you want to edit the downloaded PDF, you can use Wondershare PDFelement. It is a very reliable PDF solution for Mac that offers lots of useful features. With its processing power, feature-richness, user-friendly design, and affordable price, Wonderhare PDFelement will not disappoint you.
You may also like
Simplifying document formatting: how to convert word to html like a pro.
Learn how to effortlessly convert Word files to HTML with our practical guide. Streamline document formatting and unlock the power of HTML conversion like a pro!
Mastering PDF Fast Web View for Better Web Performance
Discover the benefits of PDF Fast Web View. Learn how it optimizes web document loading for a seamless browsing experience. A must-read for web enthusiasts!
The Easy Way To Convert HTML to Word: A Comprehensive Tutorial
Learn the effortless process of converting HTML to Word with our comprehensive tutorial. Master the step-by-step guide for seamless conversion in no time!
Turn XHTML to PDF With These 6 Tools
Are you looking for tools you can use to convert XHTML to PDF? In this article, you will find the 6 best ones. Know their key features, pros, and cons by reading this.
Mastering the Art of Word Table to HTML Conversion [6 Methods]
Learn the art of converting Word tables to HTML effortlessly with expert techniques. Master clean and effective HTML code conversion for enhanced web content.
2024 NBA playoffs: Printable bracket with postseason schedule and seeding

With just two games remaining for the play-in tournament , the traditional NBA Playoffs are nearly underway. This year, numerous storylines and narratives will be made that could determine how some of the game's biggest stars are perceived moving forward.
For example, the Boston Celtics have been the best team in the NBA all year, but can they finally put it all together and win a championship? Elsewhere, The Oklahoma City Thunder shocked everyone by earning the top seed in the Western Conference, but are they really talented enough to contend with a playoff-proven team like the Denver Nuggets ? We haven't even mentioned the weight that is on Kevin Durant 's and Luka Doncic 's shoulders with the Phoenix Suns and Dallas Mavericks respectively. What about the Philadelphia 76ers , who are getting Joel Embiid back at the perfect time to make a deep playoff run?
With so many intriguing storylines to follow heading into this postseason, it might be impossible to follow the action all the way through. So, here is our 2024 printable postseason bracket.
2024 NBA Playoffs: Printable postseason bracket

IMAGES
VIDEO
COMMENTS
There is now the HTML 5 download attribute that can handle this. I agree, and think Sarim's answer is good (it probably should be the chosen answer if the OP ever returns). However, this answer is still the reliable way to handle it (as Yiğit Yener's answer points out and--oddly--people agree with). ... In 2021 you can download a PDF file ...
In Firefox, the file is prompted as File #1.pdf. However, in Safari, the file is saved as File #1.pdf.html. Does anyone know why Safari is appending the html extension to the filename? I'm also using Kohana 3, serving the PDF from a controller method.
In the Safari app on your Mac, choose File > Print. Click the options pop-up menu (in the separator bar), choose Safari, then set the webpage printing options. If you don't see the options pop-up menu in a separator bar to the right of the page preview, click Show Details at the bottom of the Print dialog. To create a PDF of the webpage ...
Safari automatically opens many files in the browser window. If you want to download any of those files follow these steps: 1) Click on the Firefox menu and select Preferences. 2) In the window that opens click on the Applications tab. 3) In the column named Content Type scroll down to the type of content you are trying to download (or type the ...
Bingo! After copying the object like that—double-tap and hold—you can paste into the address bar to get the PDF's URL. Tap "Go", and you get the standalone PDF. - chrisk. Dec 4, 2012 at 9:38. Add a comment.
7. It is the web site that instructs the browser to download the PDF instead of viewing it: Web sites usually controls this using the "Content-Disposition: attachment" header which is sent by the web server to the browser. The web site probably changed from not sending this header to now sending the header, and so Safari will start a download ...
We can take advantage of this by using HTML elements to embed a PDF directly in our web page, like this: Here's the code: <! DOCTYPE html > < ... Safari, Firefox, and Edge. (It will not work in Internet Explorer.) ... Download PDF.js Express Viewer.
PDF Download: Control how you interact with PDFs - whether you want to view them as HTML, open them directly, or save them for later. Top 5 Features: One-click Download, PDF-to-HTML conversion, Enhanced Security, Custom Viewing Options, Open with Preferred PDF Reader. PDF on the Go: Using Safari on iPhone. To open PDF in Safari on your iPhone:
To access your Safari plug-ins or extensions, open Safari > Preferences and then head to the Websites tab. Scroll down the menu on your left, and you should find the Plug-ins or Extensions headings. Click on any plug-in in this list to see a list of current websites and whether that plug-in is working on the website where you have the PDF open.
Take that web page to go as a PDF. In Safari, open a web page and go to File > Export as PDF. Follow the on-screen prompts to name the file and select a storage location. Alternatively, press Command + P in Safari. Select the PDF drop-down menu, choose Save as PDF, and then select Save. Press Shift + Command + R in Safari to open the Reader.
Ways of putting a PDF document in HTML. The easiest way to put PDF in an HTML document is using the <a> tag with its href attribute. You need to add the URL or the reference link of your PDF file to the element. Your code will look like the following. Example of embedding a PDF file in an HTML document:
Load the PDF into Safari and then click URL bar. Hold down the OPTION / ALT key. Hit return (or refresh the PDF on display) to download the PDF. This will instantly download the PDF file to your Downloads folder, unless you changed the download destination in Safari. Remember that Safari defaults to using the User Downloads folder on the Mac ...
When I click a link to a pdf on Safari on Mac, it downloads the pdf file instead of viewing it in the browser tab. Reading previous similar questions, it seems like this behavior is supposed to be determined by the website which hosts the file.However, when I click the exact same link on the exact same website on Safari on iOS, it opens file for view in a new tab instead of downloading it.
Here's how to do it. First, open Safari and navigate to the web page you'd like to save as a PDF file. In the menu bar at the top of the screen, select File > Export as PDF. A Save window will pop up. Type a file name (or leave the default name) and choose the location where you'd like to save the PDF file. When you're ready, click "Save."
Upload the PDF files to your iTunes library. Plug your iPhone/iPad to the computer. Click on the device icon, go to Settings>Books. The imported PDF file appears in the panel, right-click on the PDF and choose "Add to device". Go to "On My Device" to find the PDF saved to your iPhone. If you get the PDF from an Email.
Download linked file. Go to a page where you can see the link of the page you want to save as an html file. Then, long-press the link of the page you want to save as html and select "Download Linked File". It will automatically be downloaded somewhere in Files. Open Files and find the file. It should look like this :
Open the webpage that you want to save with Safari. Click View > Show Reader. Alternatively, click the Reader View button on the left of the address bar. The Reader View removes the ads and the buttons from the webpage. Click File > Export as PDF to save it. Name the file and select a destination folder. Click Save.
The NBA playoffs have arrived, which means it's time to print out the full bracket with the first-round schedule for Game 1 and the seeding.
I have a link on my webpage that will allow the user to download a pdf file. HTML <a href="assets/downloads/MeadowPack/Pack3.pdf" download>Pack 3 - Wildflowers</a>
1. This is outside of your control - the headers being sent by the school's web server determine what file type Safari thinks it is, and therefore appends the extension it thinks is appropriate. In this case, most likely the Content-Type and/or Content-Disposition headers are not being sent, or not being sent correctly.