- Wireless Headsets
- EARN COMMISSIONS
- (800)683-5715
Login to my account
Enter your e-mail and password:
New customer? Create your account
Lost password? Recover password
Recover password
Enter your email:
Remembered your password? Back to login

How to Pair Plantronics Voyager 5200
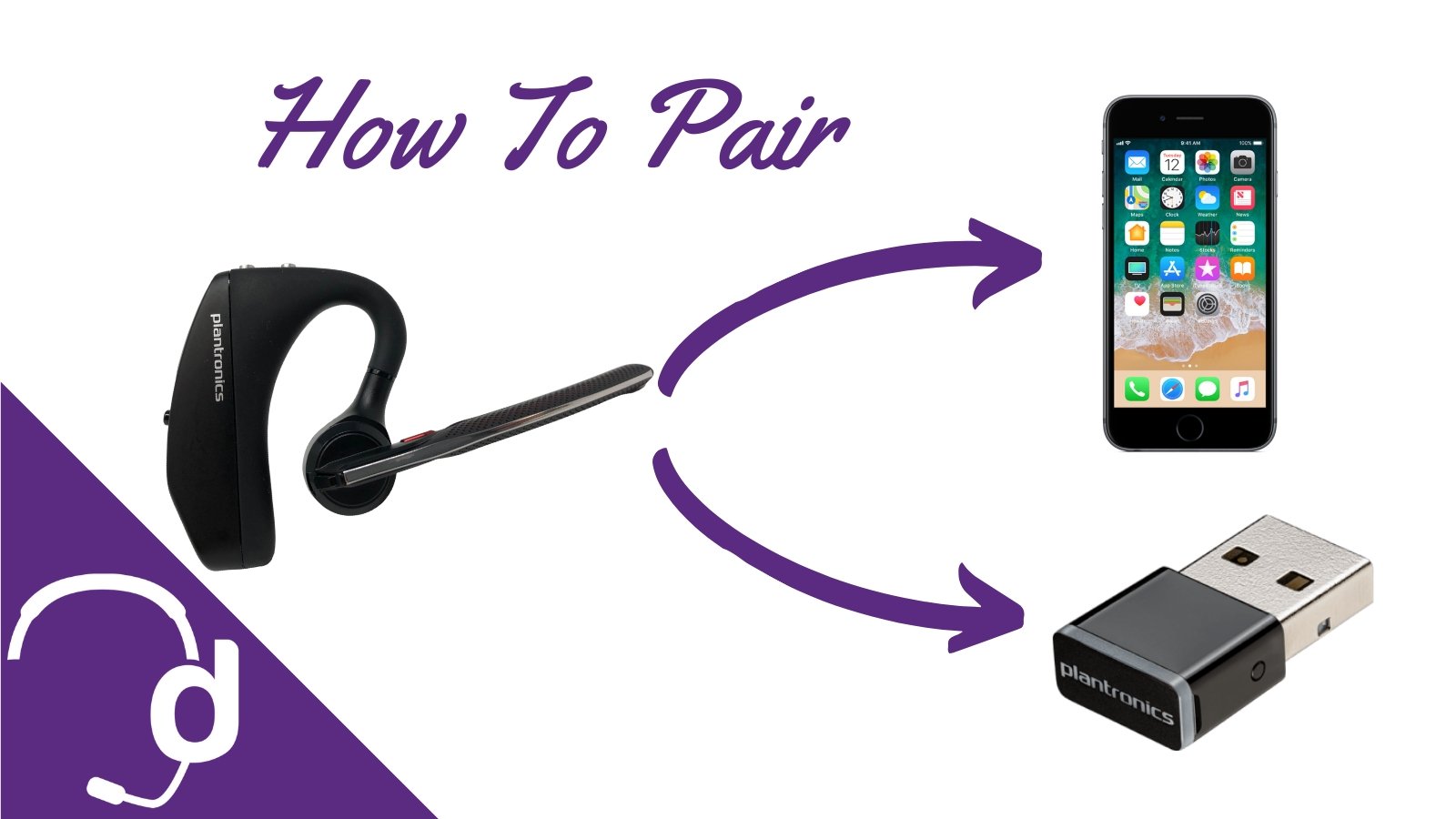
If you made it to this blog, you're probably wondering how to pair Plantronics Voyager 5200 headsets with a mobile phone or BT600 USB adapter. You made it to the right place!
READ before getting started
If this guide or the Voyager 5200 reset doesn't get your headset working, then you'll want to do one of two things.
- Request a replacement from the manufacturer (if it's been within one year).
- If outside of the one year warranty, you will want to order a replacement Plantronics Voyager 5200 here .
How to pair Plantronics Voyager
For other helpful guides visit the Plantronics Voyager 5200 resource center
First, let's get your Plantronics Voyager 5200 paired up to all your mobile and computer devices without the hassle of looking at the manual. To start, let's make sure you're familiar with all the buttons on the Plantronics Voyager 5200 earpiece before we dive into how to connect your Plantronics headset.
Plantronics Voyager 5200 Bluetooth Headset Overview

The On/Off switch is what you use to make your headset active. There are two silver buttons on the top of the Plantronics Voyager 5200 that can be used to adjust your hearing volume. Simply press the (+) button to increase the volume and press (-) to decrease it.
The red button on the microphone boom arm is designed for mute. This can be used if you need to sneeze, cough, or ask someone them a private question while still using your Plantronics Voyager.
The black button on the back of the microphone boom arm is your call control. When your phone rings, your headset will make a beeping tone and you can use this button to answer or end your phone calls.
The same button will also engage the Plantronics Bluetooth pairing functionality.
Now that you can navigate the buttons on your Plantronics Voyager 5200 , let's go over Plantronics Voyager Pairing and how to connect your Plantronics headset to devices such as iPhones, iPads and more.

How to Pair Plantronics Voyager With Your Cell Phone
Step 1) turn plantronics voyager 5200 on.
Slide the On/Off switch upwards so that the switch turns green. Remember to have charged your headset before pairing so you don't run into any issues.
Step 2) Click & hold the call control button for 3 to 5 seconds
While wearing the headset, press and hold the black call control button, located at the end of the microphone boom arm, for three to five seconds. If successful, your headset will verbally say "pairing," and that is how you will know if your Plantronics Voyager 5200 is active.
Step 3) Select "PLT V5200 Series" from the Bluetooth menu on the mobile device.
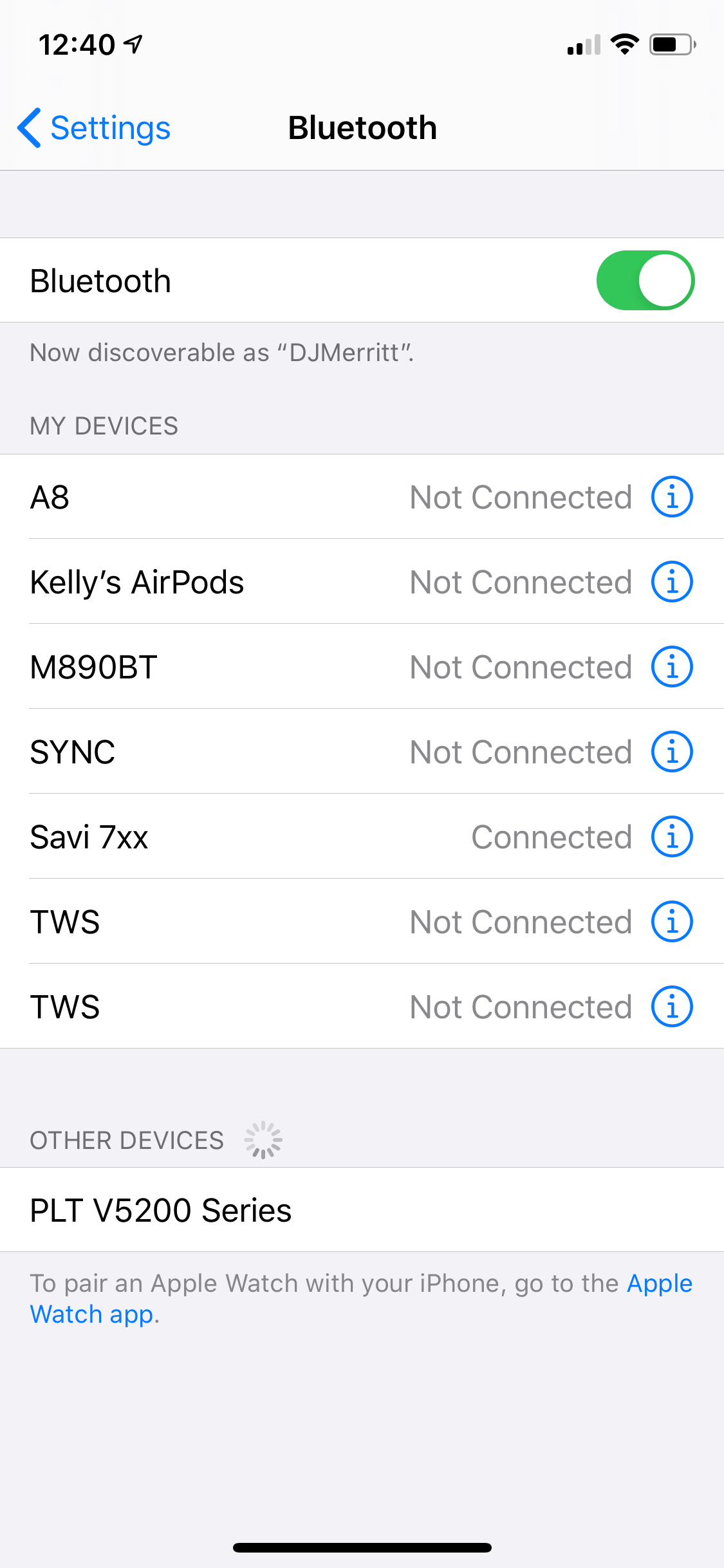
On the iPhone, you can navigate to Settings>Bluetooth and on that screen, you will see the Plantronics Voyager 5200 under "Other devices" towards the bottom. Click that button for Plantronics pairing mode.
That's it! Now you know how to pair your Plantronics Voyager headset!
How To Pair Plantronics Voyager 5200 With BT600 Adapter
If you have the UC version and are wondering how to pair your Plantronics Voyager 5200, don’t fret. We can help you connect to the USB dongle so you can still use the headset on your laptop or computer. Just follow these simple steps.
Step 1) Plug the BT600 USB dongle into the computer
The Plantronics BT600 USB dongle is very small and needs to be plugged directly into a laptop or computer to get it set up properly.
Step 2) Put the Plantronics BT600 USB dongle in pairing mode

You may need to use a pen or paper clip to press and hold that small circular button on the side of the BT600 USB dongle.
Press and hold the pairing button for three to five seconds until the light on the front of the USB dongle starts to flash red and blue. This flashing lets you know that your Plantronics BT600 is in pairing mode.
Step 3) Press & hold the call control button on the Voyager 5200 for three to five seconds

While wearing the headset, press and hold the black call control button on the end of the microphone boom arm for three to five seconds. The headset will make an audible noise that says "pairing," letting you know the headset is in Plantronics pairing mode.
Step 4) Wait until the Plantronics Voyager 5200 says "pairing successful"
Once the BT600 is in pairing mode (flashing red & blue) and the Plantronics Voyager 5200 is in pairing mode (you will hear an audible “pairing” or the light on the back of the earpiece will flash red and blue) all you have to do is wait five to ten seconds for the devices to complete the pairing process.
The lights on both devices will stop flashing red and blue, and the Plantronics Voyager 5200 will make an audible sound saying "pairing successful."
That's it! If you are pairing your Plantronics Voyager 5200 to either a mobile device or to the BT600 USB dongle it’s a very quick and easy process. It shouldn’t take more than a minute each time. If you find that it takes longer than this estimation or you need additional support, contact us today.
Can you pair the Plantronics Voyager 5200 to more than two devices? I have a cell phone, PC, and IP work phone that supports bluetooth. I can’t seem to get all three devices connected at once.
is it possible to pair 2 BT600 dongles to 1 headset?
Great article
Amazing help, thank you
Colin Murray
I have purchased a Plantronic 5200. It pairs ad connects easily with my Iphone, but not with my Lanovo Yoga 3 pro laptop – which was the only reason for buying it. It seems to pair withe laptop, which says “complete” – but keeps flashing blue/red on the headset. I have not ha any other issues with connecting via Bluetooth on the laptop. What am i missing?
Can I connect to a smart tv with the dongle? I have it paired to my 5200 and it says connect to PC but I do not get sound.
Very clear instructions, much better than the Plantronics online manual. I successfully paired to all my devices in seconds with your instructions many thanks
Leave a comment
All comments are moderated before being published

Sound like a pro on every call, even if your dog is barking in the background
Eliminate background noises for your microphone with Neep's AI-powered noise cancellation.
Try neep Free
Need help finding the best headset for your situation?
Contact us today and one of our friendly Advisors will match you with the right headsets.
CONTACT US TODAY

Should IT Teams Really Deal With Office Headset Support Tickets?

What Is the Best Plantronics Wireless Headset?

What Is a UC Headset?

Which is the Best Headset for Business Calls on a Busy Sales Team?

Yealink EHS36 Setup Guide For Discover D904 Wireless Office Headset
8 most frequently asked questions about office headsets.

5 Benefits Of Renting Your Office Headsets

The Complete Guide for Comfortable Office Headsets
What is the best wireless headset for office phones, shop our best selling headsets.

- Opens in a new window.
- Request Quote
- FREE Buyers Guide
- Headset Compatibility Guides
- Headsets 101 Guide
- Frequently Asked Questions
1-800-914-7996
$100 Minimum Order - No Returns
- Multi Connectivity
- Office Phones
- Computers & Phones w/ USB ports
- Microsoft Teams Certified
- Cell Phone Bluetooth Headsets
- Office Phones using QD
- Cables & Amplifiers
- Poly Headsets (Plantronics)
- Jabra Headsets
- Yealink Headsets
- Logitech Headsets
- EPOS Headsets
- Poly (Polycom) IP Phones
- Yealink IP Phones
- Teams Desk Phones
- Zoom Desk Phones
- Office & Contact Center
- 911 Center | Dispatch
- Conferencing
- Speakerphones for Conference Calls
- Cameras | Webcams
- EHS Cables/Lifters
- Wired Headset Cables & Amplifiers
- Wireless Headset Accessories
- Wired Headset Accessories
- Computer Headset Accessories
- Cell Phone Headset Accessories
- A/V Accessories
How to Pair Plantronics Voyager 5200 Bluetooth Headset
Pairing the voyager 5200 headset (also applies to voyager 5200 uc).
1) To pair your Voyager 5200, turn the headset on. Slide the power switch to the ‘on’ position showing green. You will hear “Power On” and the battery status.
2) Put your headset in pair mode. Press and hold the Call button until you hear “pairing”.
3) Indicator lights. The headset LEDs will flash red and blue.
4) Turn on your phone’s Bluetooth feature. While the Voyager 5200s LEDs are flashing red/blue, activate Bluetooth on your phone and set it to search for new devices.
- iPhone Settings > General > Bluetooth > On
- Android™ Smartphones Settings > Wireless & Networks > Bluetooth: On > Scan for devices
NOTE: Menus may vary by device

5) Select Voyager 5200. Select “PLT V5200 Series” on your phone as a found device. If your phone asks, enter four zeros (0000) for the passcode or simply accept the connection.
6) Complete pairing process. Once your Plantronics Bluetooth pairing is complete, LEDs on the Voyager 5200 will stop flashing red/blue and you will hear “pairing successful.” from the headset.
NOTE: Your headset can pair with up to 8 devices but only maintain 2 connection simultaneously; this includes the Plantronics Bluetooth USB adapter as one of the 2 simultaneously connected devices.
Popular Audio/Video Solutions:

TECH TIPS to Pair Voyager 5200:
1) NFC pairing is also an option if you have no more than one other device already connected. NFC pairing will not work if there are two devices connected already.
- On your mobile phone ensure NFC is enabled and your phone’s display is unlocked. (Phones may vary and some phones may not have NFC support.)
- With the headset powered on, lay the headset on the back of phone near the NFC tag on your phone until NFC pairing completes. If necessary, accept the connection.
2) It’s always best to have the latest Voyager 5200 headset firmware which can be updated at Poly Hub
Pairing Your Voyager 5200 Headset Complete:
Your phone should now be connected with the Poly (formerly Plantronics) Voyager 5200 UC . Customers often ask us how to pair their Plantronics Voyager 5200 UC Bluetooth headset and with these instructions, you will be able to use your old headset with your new phone.
Loading manuals...
Plantronics Voyager 5200 Pairing: Wireless Bluetooth Headset Manual

The Plantronics Voyager 5200 Wireless Bluetooth Headset User Manual provides a comprehensive guide on how to use and operate the headset. It includes detailed instructions on how to charge the headset, check battery levels, and use the charging case. The manual also covers how to fit the headset properly and change the ear tips for a better fit. One of the main topics covered in the manual is pairing the headset with a mobile device. It provides step-by-step instructions on how to pair the headset via Bluetooth or NFC, as well as how to pair it with another device. Additionally, the manual explains how to make and receive calls, adjust the volume, mute the headset, and use voice assistants such as Siri or Google Assistant. The manual also covers advanced features such as enabling Tile and customizing voice alerts. Overall, the Plantronics Voyager 5200 Wireless Bluetooth Headset User Manual is a valuable resource for users looking to maximize their experience with the headset.

Plantronics Voyager 5200 Wireless Bluetooth Headset User Manual
Plantronics Voyager 5200 Wireless Bluetooth Headset
What’s in the box.

Accessories
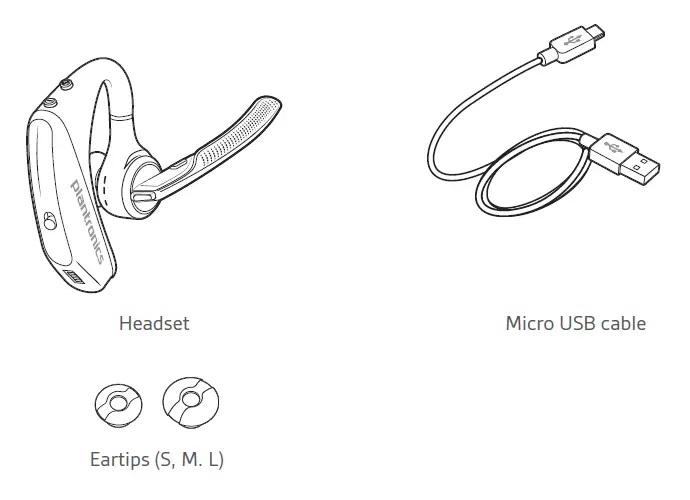
Headset Overview
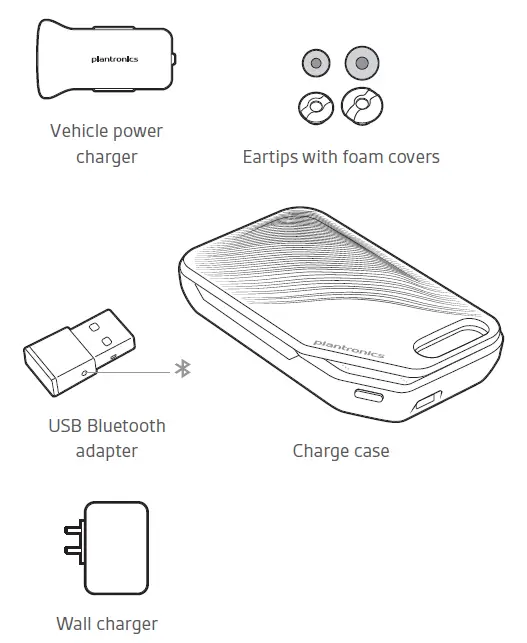
Charge Your Headset
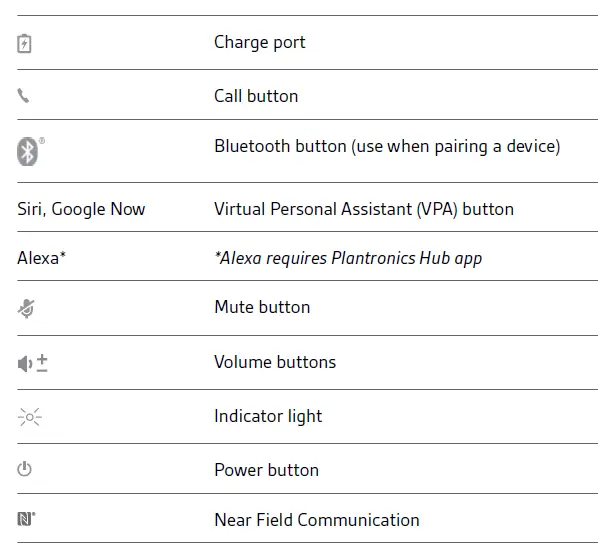
Check Battery Level
There are multiple ways to check the battery level of the headset:
- Listen to voice prompts on the headset by pressing the Call button.
- Check the LED indicators on the headset or charging case.
- Use the Plantronics Hub application for desktop or mobile. You can download the software by visiting plantronics.com/software.
Headset LED behavior
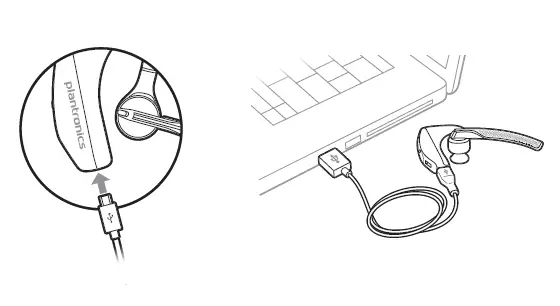
Use Charge Case
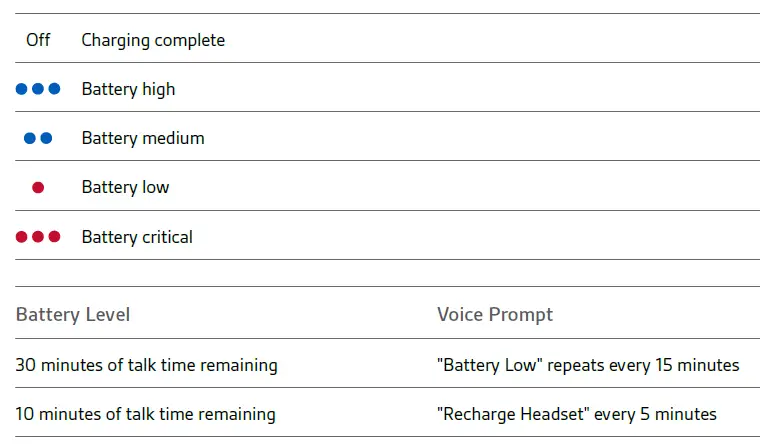
Battery status LEDs for charge case
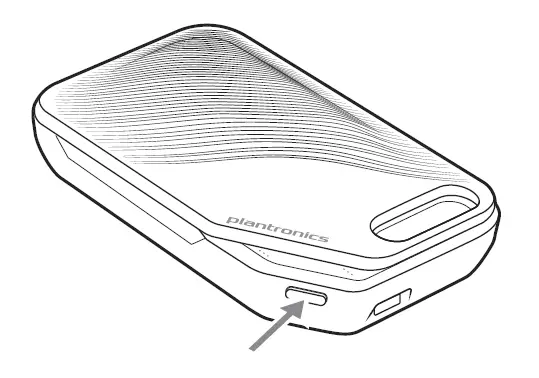
- Slide headset over and behind your ear, then press gently toward your ear. NOTE : Remove your eyeglasses before donning the headset for best fit.
- Rotate microphone boom until it is pointed toward your mouth.
- Mic boom moves up and down for a better fit.
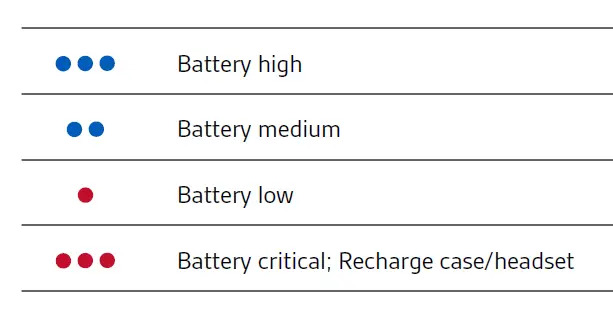
Pair your phone
Pair to mobile device.
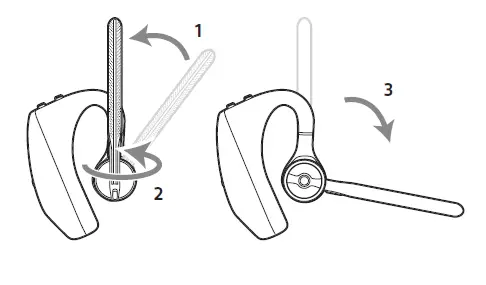
- Activate Bluetooth on your phone and set it to search for new devices. • iPhone Settings > Bluetooth > On* • Android Settings > Bluetooth: On > Scan for devices* NOTE : *Menus may vary by device.
- Select “PLT V5200 Series.” If necessary, enter four zeros (0000) for the passcode or accept the connection. Once successfully paired, you hear “pairing successful” and the headset LEDs stop flashing. NOTE : Your headset can pair with up to 8 devices but only maintain 2 connections simultaneously; this includes the Bluetooth USB adapter.
NFC pairing
NFC pairing is an option to pair your phone if there are one or less devices already connected. NFC pairing will not work if there are two devices connected already.
- Ensure NFC is on and your phone’s display is unlocked. (Phones may vary.)
- With the headset powered on, lay the headset on the back of phone near the NFC tag on phone as shown until NFC pairing completes. If necessary, accept the connection.
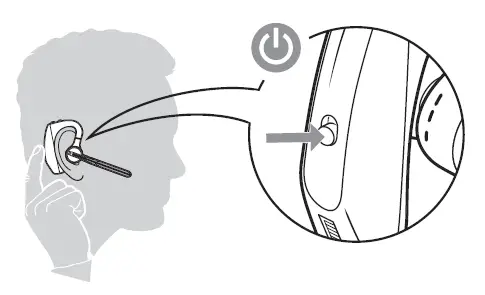
Pair another device
- With the headset powered on press and hold the Call button until you hear “Pairing.”
- While the headset LEDs are flashing blue and red, activate Bluetooth on your phone and set it to search for new devices.
- Select “PLT V5200 Series.” Once successfully paired, indicator lights stop flashing and you hear “pairing successful.”
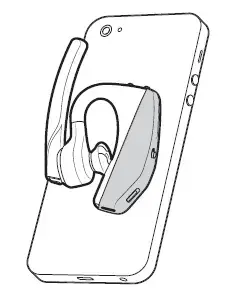
Make/Take/End Calls
Answer a call
- Put the headset on to answer a call, or
- Say “answer” after call is announced, or
- Tap the Call button.
- Tap the .
Reject incoming call
- Press the for 2 seconds.
Redial last outgoing call
- Double-tap the .
Caller Announcement (mobile phone only) When wearing your headset, you will hear the name of a contact calling so you can decide whether to answer or ignore the call without having to check the phone screen. An incoming caller name is announced:
- if your phone supports Phone Book Access Profile (PBAP)
- if you granted access to your contacts during pairing process (for many mobile phones, this is preset out-of-the box and may not be necessary)
- if the caller is stored in the phone’s contacts list
An incoming caller name is not announced: if the caller is unknown, unlisted, blocked, or the language is not supported.
Adjust the volume
Press the up (+) or down (–) during a call or while streaming audio. While not on a call or streaming audio you can press the Volume buttons to adjust the volume level for Caller Announce and other voice prompts.
Press the Mute button to mute or unmute your headset during an active call. Customize mute settings in Plantronics Hub app. Mute on reminder* * Plantronics Hub for Mac/Win or Plantronics Hub for iOS/Android required to enable. ( plantronics.com/software ) You can add a mute alert notification by managing your mute feature with Plantronics Hub. If this setting is enabled and you have muted an active call and you start to speak, an alert will remind you that you are still on mute.
Voice assistant
Siri, Google Assistant™, Cortana Press and hold the Call button for 2 seconds to activate your phone’s default voice assistant. Wait for the phone prompt to activate voice dialing, search, and other smartphone voice controls.
Enable and use Amazon Alexa
With Alexa enabled on your headset, you can ask for directions, call friends, access Alexa Skills and more. NOTE : Amazon Alexa isn’t available in all languages and countries.
- Enable Alexa A. Connect the headset to your mobile device B. Update your Plantronics Hub mobile app (software) if necessary C. Launch Plantronics Hub app and ensure that your headset (firmware) is up-to-date D. From Plantronics Hub main menu, choose Apps > Amazon Alexa > Enable E. Launch the Amazon Alexa app and follow the instructions to set up your headset
- Use Alexa A. To use Alexa, tap the Mute button and ask a question. You hear a tone when Alexa is activated.
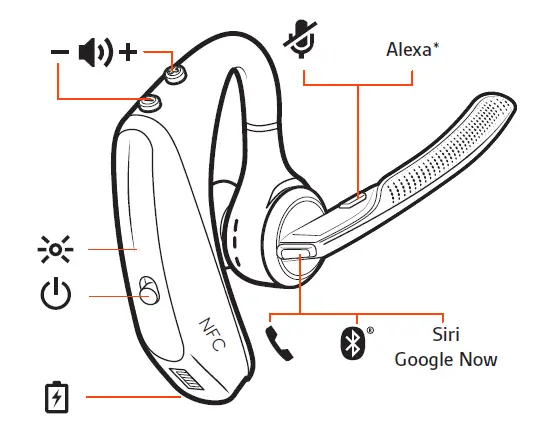
Play or pause audio
Use sensors.
Smart sensors in this headset recognize if the headset is being worn and can automatically perform time-saving functions. Putting on your headset will:
- Answer an incoming call
- Transfer an active call from your phone
- Resume streaming audio
Taking off your headset will:
- Transfer an active call to your phone Pause streaming audio
Reset Sensors You may need to reset the sensors if they are not working as expected.
- Wearing the headset, tap the Call button to test sensors. A talk time voice alert means sensors are working. A tone means sensors need to be reset.
- To reset the sensors, power on headset, connect the headset to a charger or directly to your computer’s USB port and place it on a flat, non-metallic surface for more than 10 seconds.
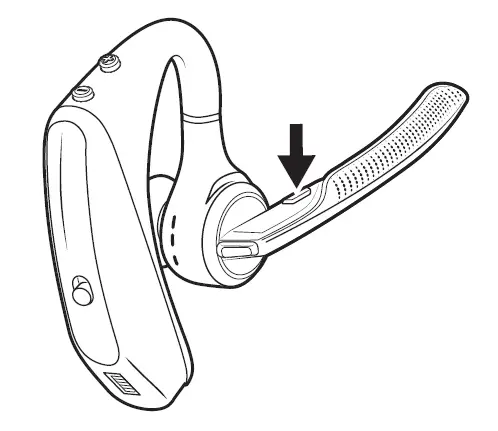
Disable sensors
You can disable your headset smart sensors through Plantronics Hub software under the Settings menu or in an idle state, simultaneously press and hold the call and mute buttons for 5 seconds and a voice prompt will inform you of smart sensors status.
Advanced features
Enable tile.
Use the Tile app to ring your lost headset or locate it on a map and ask the Tile community for help.
- Connect the headset to your mobile device
- Launch Plantronics Hub app and ensure that your firmware is up-to-date
- From Plantronics Hub main menu, choose Apps > Tile > Enable
- Launch the Tile app and follow the instructions to connect your headset
Voice alerts list
Following is a list of common voice alerts, you can use Plantronics Hub to customize the alerts. Download Plantronics Hub at plantronics.com/software
- “Answering call”
- “Battery low”
- “Redialing last outgoing call”
- “Incoming call”
- “Mute on/off/muted”
- “No phone is connected”
- “Pairing”
- “Pairing incomplete, restart headset”
- “Pairing successful”
- “Power on/off”
- “Phone X connected/disconnected”
- “Recharge headset”
- “Smart sensors on/off”
- “Talk time X hours”
- “Volume maximum/minimum”
Adjust voice alert volume
Toggle the volume button when the headset is powered on and idle (not on a call or streaming music) to adjust the volume of the headset’s voice alerts.
Firmware Update
Firmware updates are designed to keep your headset current with the latest technology. Update your firmware to:
- Change voice alert/command languages
- Improve performance
- Add new features to your device You can update your headset wirelessly using either your smartphone or your desktop PC with Plantronics Hub. Download at plantronics.com/software With Plantronics Hub for Android/iOS installed on your smartphone, check Settings to see if an update is available. With Plantronics Hub for Windows/Mac installed on your computer, check Updates to see if a new version of firmware is available for your device. Tips
- If you are preforming an update using Plantronics Hub from your phone:
- Remove your headset from your ear. Do not use your headset or smartphone until the update is complete.
- Disconnect your headset from other devices such as phones, tablets and computers.
- Do not start a second update from a second phone.
- Do not play music on your phone during the update.
- Do not answer or place a call during the update. NOTE : If you receive a lot of calls, emails or texts that interrupt your update, try turning on the Do Not Disturb feature in your phone’s setting while you update.
- If you are preforming an update using Plantronics Hub for [Windows] from your computer using your wireless Bluetooth adapter:
- Remove your headset from your ear. Do not use your headset or computer until the update is complete.
- Do not start a second update from another device such as a phone or another computer.
- Disconnect other Bluetooth headsets from your computer.
- Do not answer or place a call during the update.
Headset recovery
If you receive an over the air update failure message, or experience an update failure, take the following steps:
- Connect your headset to your computer.
- Download and install Plantronics Hub for Windows/Mac at https://www.plantronics.com/product/plantronics-hub-desktop
- Open Plantronics Hub, go to Help > Support > Firmware Updates & Recovery and enter your Product ID (PID) to complete the recovery.
Troubleshooting
Q. Callers can’t hear me. Solutions:
- Ensure headset is paired and connected to your phone.
- Reposition headset on your ear as the sensors may not detecting it is on.
- Reset your sensors (following above instructions) as they may need recalibrating.
- Disable your sensors as they may be incompatible with your specific ear shape.
- Disable HD Voice (Wideband Audio) via Plantronics Hub application as this setting may be incompatible with your phone.
Q. I can’t hear callers or music. Solutions:
- Ensure headset is paired and connected to your phone.
Q. My headset will not report 7 hours of talk time after it is fully charged Solutions:
- Disable HD Voice (Wideband Audio) which uses more power.
- Completely discharge your headset’s battery then give it a full charge.
- Some phones have less efficient Bluetooth connections and thus will not allow for an optimal talk time of 7 hours. The talk time remaining estimate is partly calculated by your historical use so inconstancies in an estimate may occur based on your particular use patterns.
Specifications
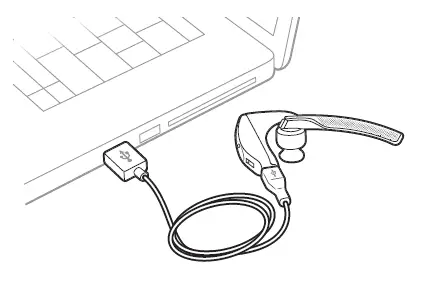
NEED MORE HELP? plantronics.com/support Plantronics, Inc. 345 Encinal Street Santa Cruz, CA 95060 United States Plantronics B.V. Scorpius 171 2132 LR Hoofddorp Netherlands 2019 Plantronics, Inc. Plantronics and Voyager are trademarks of Plantronics, Inc. registered in the US and other countries, and OpenMic and PLT are trademarks of Plantronics, Inc. Bluetooth is a registered trademark of Bluetooth SIG, Inc. and any use by Plantronics, Inc. is under license. Google Play and the Google Play logo are trademarks of Google Inc. The N-Mark is a trademark or registered trademark of NFC Forum, Inc. in the United States and in other countries. All other trademarks are the property of their respective owners.
SPECIFICATION
Does it have a mute?
yes, it has a mute button.
is this the newest version of the Plantronics Voyager out there?
The Voyager 5200 and 5220 both say that they are Bluetooth 4.1 (see the Plantronics website for the official product specifications), but the Voyager 5200 UC says that it is “Blutooth 5.0 with BLE”
How does one switch between two paired devices (such as answer a call while using it on a screen share on a computer)?
In this scenario, receiving a phone call on the second device will send a notification on the headset, at this point you can press the call button once to answer the call and switch the audio over.
Can this model connect to laptop? does this package include usb to connect laptop to voyager?
Yes, Bluetooth headsets can be used by devices that support them and if your laptop has Bluetooth built-in and it’s adapter has the appropriate profiles (HSP for calls and A2DP for media streaming) it will be able to pair and use any of them (including our Voyager 5200). This specific item is the standard Voyager 5200 and does not include the BT600 adapter. Our Voyager 5200 UC variant does include the BT600 as well as the charging case in the box, you can find it with part number 206110-01. Please don’t hesitate to contact our customer care group at www.plantronics.com/support if you have other questions!
Does it let let you listen to music?
yes, Voyager 5200 has the audio profile that allows you to stream music from your device.
it is different versions/models of the “plantronics voyager 5200”, if that wich is the best one? I have the legend but noise cancellation it’s poor.
We have different versions of our Voyager 5200 series headset, the only differences between series are the included accessories: the headset is the same one. All of our Voyager 5200 series headsets include improved noise cancellation and wind reduction compared to our previous headsets, including our Voyager Legend.
Will it work with original voyager charging base?
Voyager 5200 has it own charging case. You can charge the headset inside the case, or on top as a charging stand. It will not charge in another Voyager case.
does this fit in the voyager legend charging case?
Voyager 5200 has it own charging case. You can charge the headset inside the case, or on top as a charging stand. It will not charge in the Voyager Legend case.
How does it turn on?
The Voyager 5200 has a small on/off switch on the back of the ear loop that will effortlessly allow you to power the headset on while you are wearing it. Please don’t hesitate to contact our Customer Care Group at 800-985-9815 if you require assistance!
Would you recommend for truckers?
Yes, the Voyager 5200 is a good option for truckers since it has a Four-mic noise cancelling and a proprietary DSP that cancels disruptive background noise like traffic or crowds. It also comes with six layers of our unique WindSmart technology that ensure your voice comes through clearly— especially outdoors. If you have any further questions, feel free to contact our Customer Care Team at: 800-985-9815!
Will this item work with a Mitel 6930?
No, this model is not recommended for a Mitel 6930, instead a compatible version would bee the Voyager 5200 Office or the Voyager 4220 Office. If you have any further questions, please don’t hesitate to contact our Customer Care Team at: 800-985-9815.
how to adjust the form fo the ear loop?
Really the only adjustment there is with this headset is the size of the ear bud used. Comes with 3 different ones. Small, Medium, and Large.
Does it come with a charger?
It comes with a wire to charge it with, that’s it
will this bluetooth connect to two phones at once?
Yes. But only one can rule. Meaning you can’t listen to both at the same time even though they are both connected.
Will this airphone operate with Bluetooth on a Harley Davidson motorcycle?
Most likely yes, while our devices are meant to be used with cellphones and computers, technically they should work with any device or vehicle that supports Bluetooth headsets.
How long does it take to fully charge the Plantronics Voyager 5200 Wireless Bluetooth Headset?
It takes approximately 90 minutes to fully charge the headset.
How can I check the battery level of the headset?
You can listen to voice prompts on the headset by pressing the Call button, check the LED indicators on the headset or charging case, or use the Plantronics Hub application for desktop or mobile.
How do I fit the headset properly?
Slide the headset over and behind your ear, then press gently toward your ear. Rotate the microphone boom until it is pointed toward your mouth. The mic boom moves up and down for a better fit. Change the eartip for a better fit by pushing in eartip and rotating to the left to unlock it. Align new eartip into slot; push, rotate to the right and lock into place.
How do I pair my mobile device with the headset?
The first time you power on the headset it begins the pairing process. Put on your headset and you will hear “pairing” and the headset LEDs flash red and blue. Activate Bluetooth on your phone and set it to search for new devices. Select “PLT V5200 Series.” If necessary, enter four zeros (0000) for the passcode or accept the connection.
How can I use voice assistants such as Siri or Google Assistant with the headset?
Press and hold the Call button for 2 seconds to activate your phone’s default voice assistant.
How can I enable and use Amazon Alexa with the headset?
Connect the headset to your mobile device, update your Plantronics Hub mobile app (software) if necessary, launch Plantronics Hub app and ensure that your headset (firmware) is up-to-date, from Plantronics Hub main menu, choose Apps > Amazon Alexa > Enable, launch the Amazon Alexa app and follow the instructions to set up your headset. To use Alexa, tap the Mute button and ask a question.
How can I reset the sensors on the headset?
Wearing the headset, tap the Call button to test sensors. A talk time voice alert means sensors are working. A tone means sensors need to be reset. To reset the sensors, power on headset, connect the headset to a charger or directly to your computer’s USB port and place it on a flat, non-metallic surface for more than 10 seconds.
How can I enable Tile on the headset?
Connect the headset to your mobile device, launch Plantronics Hub app and ensure that your firmware is up-to-date, from Plantronics Hub main menu, choose Apps > Tile > Enable, launch the Tile app and follow the instructions to connect your headset.
How can I customize voice alerts on the headset?
You can use Plantronics Hub to customize the alerts by downloading it at plantronics.com/software.
How can I update the firmware on the headset?
You can update the firmware through the Plantronics Hub application for desktop or mobile.
Read More About This Manual & Download PDF: Plantronics Voyager 5200 Wireless Bluetooth Headset User Manual – Optimized PDF Plantronics Voyager 5200 Wireless Bluetooth Headset User Manual – Original PDF
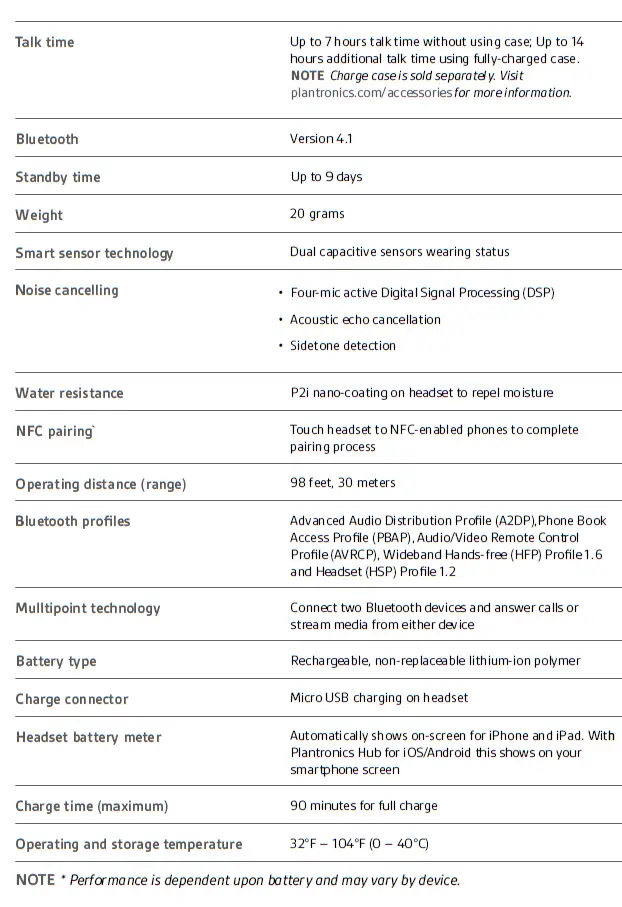
www.poly.com
More Manuals From Plantronics

Plantronics RIG 800 Series Wireless Gaming Headset Manual
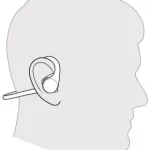
plantronics BackBeat FIT 2100 Series manual

Plantronics BackBeat GO 3 manual

Plantronics Bluetooth Headset System manual

ItsManual.com
Here at ItsManual.com we collect as many owner’s manuals from around the web.
We then store these as both PDFs and as HTML that is easily viewed on pretty much every browser and device.
By doing this we can make sure that a copy of each manual we find stays online and is easily accessible for years to come.
Inside these owner’s manuals, you will typically find information on how to assemble, set up and even operate the product you have bought safely.
If you have a manual for a product that others may not have then please submit it to this site to help out.
- Submit Owner’s Manual
- Privacy Policy
- Support Home
- Printer Support
- Computer Support
- Poly Collaboration Devices
- Ink & Toner Cartridges
- Software and Drivers
- Printer Diagonostic Tools
- Computer Diagnostic Tools
- Windows Support
- Print and Scan Doctor
- HP PC Hardware Diagnostics
- Create a new case
- Find an existing case
- Manage contracts and warranties
- Register an account
- MyHPSupport Help
- Security Bulletins
- Support Dashboard
- HP Account benefits
Pair the Voyager 5200 to a USB adapter.
By default, the USB adapter is pre-paired to your Voyager 5200 UC.
In the event that your adapter is disconnected or bought separately, you will need to pair the adapter to your Poly device.
The adapter pairing method depends on which USB adapter you use.
Your USB adapter requires a Poly Lens Desktop App to pair to a Poly audio device.
Pair BT700 USB adapter
- Insert the high-fidelity Bluetooth USB adapter into your laptop or computer and wait for your computer to recognize it.
- Put your voyager 5200 in pair mode.
- Launch Poly Lens Desktop App and navigate to Poly BT700.
- Your adapter flashes red and blue.
- Pairing is successful when you hear "pairing successful" and "PC connected" and the Bluetooth USB adapter LED is solid.
Pair BT600 USB adapter
- Put your Voyager 5200 in pair mode.
Additional support options
Enter a topic to search our knowledge library

Plantronics Voyager 5200 manual

manual Plantronics Voyager 5200

Voyager 5200 UC
Wireless headset system.
View the manual for the Plantronics Voyager 5200 here, for free. This manual comes under the category headphones and has been rated by 27 people with an average of a 8.5. This manual is available in the following languages: English. Do you have a question about the Plantronics Voyager 5200 or do you need help? Ask your question here
- Headset Overview
- USB Bluetooth adapter
- Charge case to PC or USB wall charger
- Check Battery Level
- Low battery warnings
- Use charge case
- Connect to PC
- Configure for media
- Pair to mobile device
- NFC pairing
- Re-Pair the USB adapter
- Answer a call
- Answer a second call on VOIP
- Reject incoming call
- Redial last outgoing call
- Caller Announcement (mobile phone only)
- Adjust headset microphone volume (softphone)
- Interact with Microsoft softphone
- Voice assistant
- Enable and use Amazon Alexa
- Play or pause audio
- Reset sensors
- Disable sensors
- Enable Tile
- Voice alerts list
- Adjust voice alert volume
- Load software
- Headset recovery
- Troubleshooting
- Accessories
- Specifications
Do you have a question about the Plantronics and is the answer not in the manual?
- Receive updates on solutions
- Get answers to your question
Question and answer
The headphones cannot be reconnected to the phone? How do I reconnect the device to the phone?
When using this headset, my clients hear background noise. They mention am I drive? Sounds like I'm in a tunnel. How do we fix this?
I assumed use from my wife's phone. her phone has forgotten Voyager V5200 but the voyageer still says phone 1 and phone 2 connected. how do I get the voyager to forget a phone
I lost my USB and charging cord that goes to my headset. Can I order a replacement USB and charger cord or do I have to replace the entire headset?
Can the Voyager 5200 be used ONLY with an iPhone or iPad? Or can it be used with a desktop PHONE?
My headset flashed a red light, now it is constantly blue and wont power up? What might be the problem?
Hello, I do not currently have the charging case for this unit. Can I charge it using the supplied connecting cable and plug the usb end in to a standard ac outlet with the apple iOS ac adaptor? Or, alternatively, can I simply plug the USB end of the cable in to a USB output from a power strip?
My headset won't charge. I can only use the charge box to charge the headset. It has no USB port and I do not have the charging cable. The box is fully charged.

When I purchased these it was for the noise cancelling feature, unfortunately my clients hear all background noise clearly , is there something special i should be doing?
Thought this was to be a "noise cancelling" device. picks every little noise. owned several older Plantronics devices and used them in noisy locations with no complaints of back ground noise.

The Plantronics Voyager 5200 is a lightweight headphone weighing 20 grams. The package includes a USB cable and a quick start guide. It features a Bluetooth version of 4.1 and supports multiple Bluetooth profiles such as A2DP, AVRCP, HFP, HSP, PBAP, and SSP. The headphone has a rechargeable battery and a talk time of up to 7 hours, with a standby time of 216 hours. The battery can be fully recharged in approximately 1.5 hours. The headphone comes with extra earbuds for a customizable fit and offers noise-canceling technology, allowing for improved sound quality by reducing background noise. It has a wireless range of up to 30 meters, providing freedom of movement without being tethered to the connected device. The Plantronics Voyager 5200 has an International Protection (IP) code of IPX4, indicating that it is resistant to water splashes from any direction. This feature makes it suitable for use in various environments and weather conditions. Overall, the Plantronics Voyager 5200 is a versatile and reliable headphone designed for convenient and comfortable use. Its lightweight design and included accessories make it an ideal choice for those seeking a portable audio solution. The noise-canceling capability enhances the listening experience, while the long battery life ensures extended usage. With its IPX4 rating, it offers added protection against water splashes, providing peace of mind during outdoor activities.

Weight & dimensions
Packaging content, ports & interfaces, packaging data, performance.
Can't find the answer to your question in the manual? You may find the answer to your question in the FAQs about the Plantronics Voyager 5200 below.
When is my volume too loud?
A volume above 80 decibels can be harmful to hearing. When the volume exceeds 120 decibels, direct damage can even occur. The chance of hearing damage depends on the listening frequency and duration.
Can I make hands-free calls with my headphone?
The newer headphones generally have a small microphone built in which allows for calling.
What is noise cancelling?
Noise cancelling ensures that ambient noise is reduced.
What is bluetooth?
Bluetooth is a way of exchanging data wirelessly between electronic devices via radio waves. The distance between the two devices that exchange data can in most cases be no more than ten metres.
What is the weight of the Plantronics Voyager 5200?
The Plantronics Voyager 5200 has a weight of 20 g.
How long does it take to charge the battery of the Plantronics Voyager 5200?
It takes 1.5 h to charge the battery of the Plantronics Voyager 5200.
Why is my Plantronics Voyager 5200 not turning on?
Ensure that the headset is properly charged by connecting it to a power source using the provided USB cable. Allow it to charge for at least 30 minutes before attempting to turn it on again.
How can I pair my Plantronics Voyager 5200 with my smartphone?
Activate the Bluetooth feature on your smartphone and put the Voyager 5200 in pairing mode by pressing and holding the call control button for about 5 seconds until the LED flashes red and blue. Then, select the headset from the list of available Bluetooth devices on your smartphone.
My voice is not clear during calls, what can I do?
Ensure that the microphone boom is properly positioned close to your mouth, aligned with the corner of your lips. Additionally, adjust the headset's volume using the volume up and down buttons to find the optimal level that suits your voice and the environment you are in.
How can I control music playback using the Plantronics Voyager 5200?
To play or pause music, press the call control button once. To skip to the next track, press the volume up button. To go back to the previous track, press the volume down button. Please note that music control is only available when the headset is connected via Bluetooth to a compatible smartphone or music player.
Can I use the Plantronics Voyager 5200 with multiple devices simultaneously?
Yes, the Voyager 5200 supports multi-point technology, allowing you to connect and use it with two devices simultaneously. To pair a second device, follow the same pairing process as described in the answer to Q2.
Does the Plantronics Voyager 5200 come with extra earbuds?
Yes, the Plantronics Voyager 5200 comes with extra earbuds. This is a great feature as it allows users to find the best fit for their ears, ensuring maximum comfort and sound quality.
Is the Plantronics Voyager 5200 noise canceling?
Yes, the Plantronics Voyager 5200 is noise canceling. This is a fantastic feature for users who want to block out background noise and have clear conversations or enjoy music without interruptions.
What is the wireless range of the Plantronics Voyager 5200?
The wireless range of the Plantronics Voyager 5200 is 30 meters. This is a decent range and provides users with the freedom to move around without losing connection to their device.
Does the Plantronics Voyager 5200 have a rechargeable battery?
Yes, the Plantronics Voyager 5200 has a rechargeable battery. This is a convenient feature as users can easily recharge their headphones instead of constantly replacing disposable batteries.
Is the Plantronics Voyager 5200 waterproof?
The Plantronics Voyager 5200 has an International Protection (IP) code of IPX4, which means it is water-resistant. While it is not fully waterproof, it can handle splashes of water and sweat without any issues.
Is the manual of the Plantronics Voyager 5200 available in English?
Yes, the manual of the Plantronics Voyager 5200 is available in English .
Is your question not listed? Ask your question here

Plantronics Voyager Legend

Plantronics Voyager 3200

Plantronics Voyager 8200 UC

Plantronics Voyager Focus UC B825-M

Plantronics Voyager EDGE

Plantronics Voyager Focus UC B825

Plantronics Voyager 6200 UC

Plantronics Voyager Free 60+

Plantronics Voyager Legend UC B235

Plantronics Voyager Legend CS
Season-by-season KHL records
Note: GP = Games played, W = Wins, L = Losses, OTW = Overtime/Shootout Wins, OTL = Overtime/Shootout Losses, Pts = Points, GF = Goals for, GA = Goals against
- ↑ (in Russian). Archived from the original on 1 July 2010. http://www.aaum.ru/works/atlas/4/ . Retrieved 3 August 2010 .
External links
- Atlant Official Website (Russian)
- Ice hockey teams in Russia
Navigation menu

- Poly Manuals
- Voyager 5200 Series
- User manual
Poly Voyager 5200 Series User Manual
- User manual (17 pages)
- page of 24 Go / 24
Table of Contents
- Troubleshooting
- Headset Overview
- Charge Case Overview
- Charge Your Headset
- Check Headset Battery Status
- Low Battery Warnings
- Use Charge Case
- Change Eartip Size
- Switch Ears
- Connect and Pair
- Pair to Mobile Device
- NFC Pairing
- Power On/Off
- Adjust the Volume
- Adjust Headset Microphone Volume (Softphone)
- Make/Take/End Calls
- Answer a Call
- Reject a Call
- Call Back Last Call (Smartphone)
- Play or Pause Audio
- Voice Assistant (Smartphone Feature)
- Use Sensors
- Reset Sensors
- Disable Sensors
- Advanced Features
- Adjust Voice Alert Volume
- Reconnect to Wireless Device
- Caller Announcement (Mobile Phone Only)
- Load Software
- Update Your Poly Device
Advertisement
Quick Links
Related manuals for poly voyager 5200 series.

Summary of Contents for Poly Voyager 5200 Series
- Page 1 Voyager 5200 Series Bluetooth headset User Guide SUMMARY This guide provides the end-user with task-based user information for the featured product.
Page 2: Table Of Contents
- Page 3 What's in the box Accessories Safety warnings Frequency and transmitter power Safety Instructions Support...
Page 4: Headset Overview
Page 5: charge case overview, page 6: charge your headset, page 7: check headset battery status, page 8: low battery warnings, page 9: fit.
- Page 10 Switch ears...
Page 11: Connect And Pair
- Page 12 With the headset powered on, lay the headset on the back of phone near the NFC tag on phone as shown until NFC pairing completes. If necessary, accept the connection. NFC pairing...
Page 13: Basics
Page 14: mute, page 15: reset sensors, page 16: advanced features, page 17: load software, page 18: troubleshooting.
- Page 19 How do I lower the volume of voice Adjust voice alert volume on page prompts? I want to customize my headset Customize your device settings with Poly Lens App . Download: features. poly.com/lens Chapter 9 Troubleshooting...
- Page 20 What's in the box Figure 10-1 Headset Figure 10-2 Micro USB cable Figure 10-3 Eartips (S, M. L) Accessories Sold separately at poly.com/accessories Figure 10-4 Vehicle power charger What's in the box...
- Page 21 Figure 10-5 Eartips with foam covers Figure 10-6 USB Bluetooth adapter Figure 10-7 Charge case Figure 10-8 Wall charger Chapter 10 What's in the box...
- Page 22 Incorrect reassembly can cause electric shock or fire when the product is subsequently used. ● Unplug, discontinue use and contact Poly if the product overheats or has a damaged outer casing, cord or plug. ● Exposure to high volume sound levels or excessive sound pressure may cause temporary or permanent damage to your hearing.
- Page 23 Contact your local recycling center for battery removal and proper disposal. ● Use only the charger supplied by Poly to charge the product and follow the charging instructions provided. Alternatively, if your headset is designed to be charged with your cell phone charger, use only cell phone chargers approved and provided by your cell phone manufacturer.
- Page 24 HP Inc. UK Ltd. Regulatory Enquiries Earley West 300 Thames Valley Park Drive Reading, RG6 1PT United Kingdom © 2024 Poly. Bluetooth is a registered trademark of Bluetooth SIG, Inc. All trademarks are the property of their respective owners. Model ID: CC5200 Support...
Rename the bookmark
Delete bookmark, delete from my manuals, upload manual.

Crocus Expo International Exhibition Centre
16 Mezhdunarodnaya Ulitsa , Moscow Oblast 143401 , Russia
© Max Media Global Ltd 2022 - All Rights Reserved.

COMMENTS
Step 3) Select "PLT V5200 Series" from the Bluetooth menu on the mobile device. On the iPhone, you can navigate to Settings>Bluetooth and on that screen, you will see the Plantronics Voyager 5200 under "Other devices" towards the bottom. Click that button for Plantronics pairing mode. That's it! Now you know how to pair your Plantronics Voyager ...
Plantronics Poly Voyager 5200 Series User Manual View and Read online. Charge your headset. Pair your phone. Pair to mobile device. Est. reading time 10 minutes. ... • Press and hold the Call button until you hear "pairing" Activate Bluetooth on your phone and set it to search for new devices. Select "PLT V5200 Series." If necessary, enter ...
Pairing the Voyager 5200 Headset (Also applies to Voyager 5200 UC) 1) To pair your Voyager 5200, turn the headset on. Slide the power switch to the 'on' position showing green. You will hear "Power On" and the battery status. 2) Put your headset in pair mode. Press and hold the Call button until you hear "pairing". 3) Indicator lights.
Page 1 Voyager 5200 Series Wireless Headset System User Guide...; Page 2: Table Of Contents Contents What's in the box Accessories Headset Overview Charge your headset Check Battery Level Low battery warnings Use charge case Pair your phone Pair to mobile device NFC pairing Pair another device The Basics Make/Take/End Calls VPA (Virtual Personal Assistant) Mute Mute on reminder* Adjust the ...
Turn the headset on and then put it on. Press and hold the Call button until you hear "pairing." While the headset LEDs are flashing blue and red, activate Bluetooth on your phone and set it to search for new devices. Select "Poly V5200 Series." Once successfully paired, indicator lights will stop and you will hear "pairing successful."
The Plantronics Voyager 5200 Wireless Bluetooth Headset User Manual provides a comprehensive guide on how to use and operate the headset. It includes detailed instructions on how to charge the headset, check battery levels, and use the charging case. The manual also covers how to fit the headset properly and change the ear tips for a better fit.
Plantronics Voyager 5200 Series User Manual View and Read online. Est. reading time 10 minutes. Voyager 5200 Series Headsets manuals and instructions online. ... Bluetooth button (use when pairing a device) Virtual Personal Assistant (VPA) button : Mute button : Volume buttons : Indicator light : Power button : Near Field Communication:
Voyager 5200 UC Bluetooth headset User Guide. Contents Headset overview 3 Be safe 3 USB Bluetooth adapter 4 Charge case overview 5 ... NOTETo pair again using Plantronics Hub Desktop App, navigate to the app's Poly BT700 general settings and select "Pair." Pair BT600 USB adapter again
Activate Bluetooth on your phone and set it to search for new devices. iPhone Settings > Bluetooth > On*. Android Settings > Bluetooth On > Scan for devices*. NOTE: *Menus may vary by device. Select "Poly V5200 Series.". Once successfully paired, you hear "pairing successful" and the headset LEDs stop flashing.
1 Insert the USB Bluetooth adapter into your laptop or computer and wait for your computer to recognise it. 2 Put your USB Bluetooth adapter into pair mode by gently pressing and holding the pair button with a pen or paperclip until the USB Bluetooth adapter flashes red and blue. Put your headset in pair mode. 3 Put your headset in pair mode.
Voyager 5200 Series Wireless Headset System User Guide PLANTRONICS + POLYCOM. NOW TOGETHER AS . ... Bluetooth button (use when pairing a device) Siri, Google Now Virtual Personal Assistant (VPA) button ... With Plantronics Hub for Windows/Mac installed on your computer, check .
Voyager 5200 Office ... PLANTRONICS + POLYCOM. NOW TOGETHER AS . Contents Overview 3 Headset Overview 3 Base overview 4 Accessories 4 Hook up your system 5 Desk phone setup details 5 ... 3 Desk phone button 9 Headset Bluetooth pairing button 4 Charging LED 10 Desk phone listening volume
Page 1 Voyager 5200 UC Wireless headset system User guide...; Page 2: Table Of Contents Contents What's in the box Accessories Headset Overview Charge case overview Charging case to PC or USB wall charger Charge your headset Check Battery Level Low battery warnings Use charge case Connect and pair Connect to PC Configure for media Pair to mobile device NFC pairing Re-pair the USB adapter...
Pair BT600 USB adapter. Insert the high-fidelity Bluetooth USB adapter into your laptop or computer and wait for your computer to recognize it. Put your Voyager 5200 in pair mode. Put your Bluetooth USB adapter into pair mode. Pressing and hold the recessed pair button with a pen or paperclip until the Bluetooth USB adapter flashes red and blue.
%PDF-1.5 %µµµµ 1 0 obj >>> endobj 2 0 obj > endobj 3 0 obj >/Font >/XObject >/ProcSet[/PDF/Text/ImageB/ImageC/ImageI] >>/MediaBox[ 0 0 612 792] /Contents 4 0 R ...
The Plantronics Voyager 5200 is a lightweight headphone weighing 20 grams. The package includes a USB cable and a quick start guide. It features a Bluetooth version of 4.1 and supports multiple Bluetooth profiles such as A2DP, AVRCP, HFP, HSP, PBAP, and SSP.
Voyager 5200 Series Wireless Headset System User Guide. Contents Headset overview 3 ... Check battery level 4 Low battery warnings 5 Use charge case 6 Fit 7 7 7 Pair your phone 8 Pair to mobile device 8 NFC pairing 8 Pair Another Phone 8 The Basics 9 Make/Take/End Calls 9 Adjust the volume 9 ... (requires Plantronics Hub mobile app) Call ...
www.atlant-mo.ru. main. Hockey Club Atlant Moscow Oblast ( Russian: ХК Атлант Московская область, English: Atlas Hockey Club Moscow Region) is a Russian professional ice hockey team based in Mytishchi, Moscow Oblast. They are members of the Bobrov division of the Kontinental Hockey League (KHL).
Headsets Poly Plantronics Voyager 5200 Office User Manual. For desk phone (17 pages) ... Page 1 Voyager 5200 Series Bluetooth headset User Guide SUMMARY This guide provides the end-user with task-based user information for the featured product. ... Connect And Pair Android Settings > Bluetooth On > Scan for devices* NOTE: *Menus may vary by ...
Mytishchi is a city and the administrative center of Mytishchinsky District in Moscow Oblast, Russia, which lies 19 km northeast of Russia's capital Moscow on the Yauza River and the Moscow-Yaroslavl railway. The city was an important waypoint for traders on the Yauza River, the Yaroslavl Highway passes through the city. Mytishchi is famous for its aqueduct, built in 1804, the first water ...
Crocus Expo International Exhibition Centre, 16 Mezhdunarodnaya Ulitsa, Moscow Oblast 143401, Russia
Be prepared with the most accurate 10-day forecast for Mytishchi, Moscow Oblast, Russia with highs, lows, chance of precipitation from The Weather Channel and Weather.com