- Safari: Verlauf anzeigen (iPhone, iPad & Mac)

Safari: Verlauf anzeigen (iPhone, iPad & Mac)
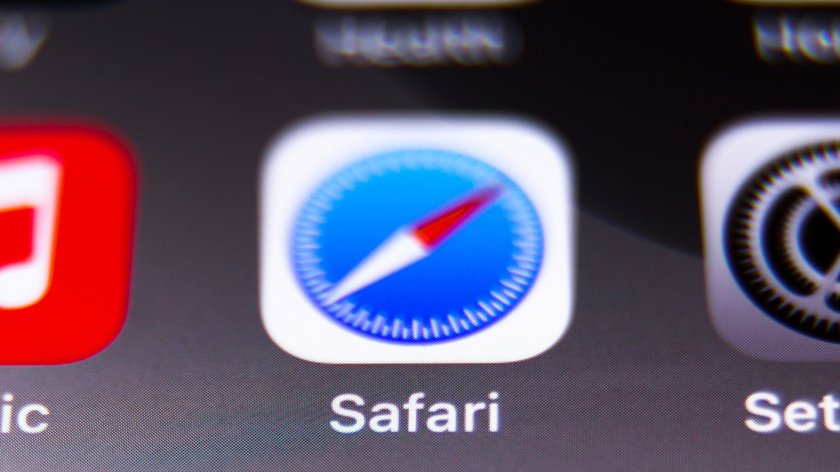
Ihr könnt in der vorinstallierten Browser-App Safari auf dem iPhone, iPad und Mac im Verlauf die zuletzt besuchten Webseiten sehen. Die Historie der besuchten Seiten lässt sich schnell und einfach aufrufen.

Wir erklären, wie das in der Safari-App auf dem iPhone und iPad sowie auf dem Mac funktioniert.
- 1. Verlauf anzeigen bei Safari auf iOS / iPadOS
- 2. So seht ihr den Verlauf am Mac
Verlauf anzeigen bei Safari auf iOS / iPadOS
Wollt ihr den Verlauf bei Safari auf dem iPhone sehen, geht wie folgt vor:
- Öffnet die Browser-App .
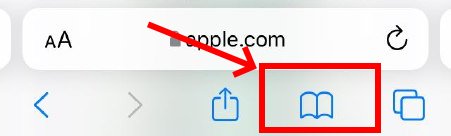
- Im neuen Fenster sollte der Reiter mit der Uhr ausgewählt sein.
- Nun seht ihr den Verlauf mit den zuletzt auf dem Gerät geöffneten Webseiten.
- Ihr könnt die Suchleiste nutzen, um gezielt nach Webseiten zu suchen.
- Tippt ihr eines der Ergebnisse an, wird es im Browser geöffnet.

Am iPad erreicht ihr den Verlauf über das viereckige Symbol („Seitenleiste“) auf der linken, oberen Seite der Browser-App. Einmal ausgewählt, könnt ihr den Bereich „Verlauf“ öffnen. Über das Symbol mit dem Pfeil, der nach links zeigt, kehrt ihr zur letzten Seite zurück. Haltet ihr den Pfeil gedrückt, seht ihr einen „Schnell“-Verlauf mit den letzten zehn angeschauten Seiten in diesem Tab.

Neben dem Verlauf findet man hinter der Option noch die als „ Favoriten “ markierten Webseiten sowie die „Leseliste“ mit Seiten, die man zu einem späteren Zeitpunkt anschauen möchte.
So seht ihr den Verlauf am Mac
Auch am Mac und MacBook könnt ihr die Historie mit der Verlaufsübersicht schnell aufrufen. Ihr findet direkt in der Menüleiste den Button für den „ Verlauf “. Wählt dort die Option „ Gesamten Verlauf anzeigen “. Wie beim iPhone und iPad seht ihr zudem durch einen längeren Klick auf das „Pfeil zurück“-Symbol die Liste der zuletzt besuchten Webseiten.
Falls ihr verhindern möchtet, dass ein Verlauf angelegt wird, solltet ihr Safari im privaten Modus nutzen. Sind besuchte Webseiten bereits gespeichert, könnt ihr den gesamten Verlauf oder einzelne Einträge löschen .
- 14 Gratis-Offline-Spiele für Android & iPhone
- Telegram-Account löschen – 2 Möglichkeiten
- Kostenlose Apps für iPhone & iPad: Unsere 25 Top-Empfehlungen
- WhatsApp-Kontakte löschen: So klappts schnell und einfach
- Prime Day Angebote 2024 bei Amazon: Infos, Tipps & Tricks zum Shopping-Event
Hat dir der Beitrag gefallen? Folge uns auf WhatsApp und Google News und verpasse keine Neuigkeit rund um Technik, Games und Entertainment.
- Tests & Ratgeber
Browserverlauf in Safari ansehen
Safari verlauf anzeigen - so einfach geht es.
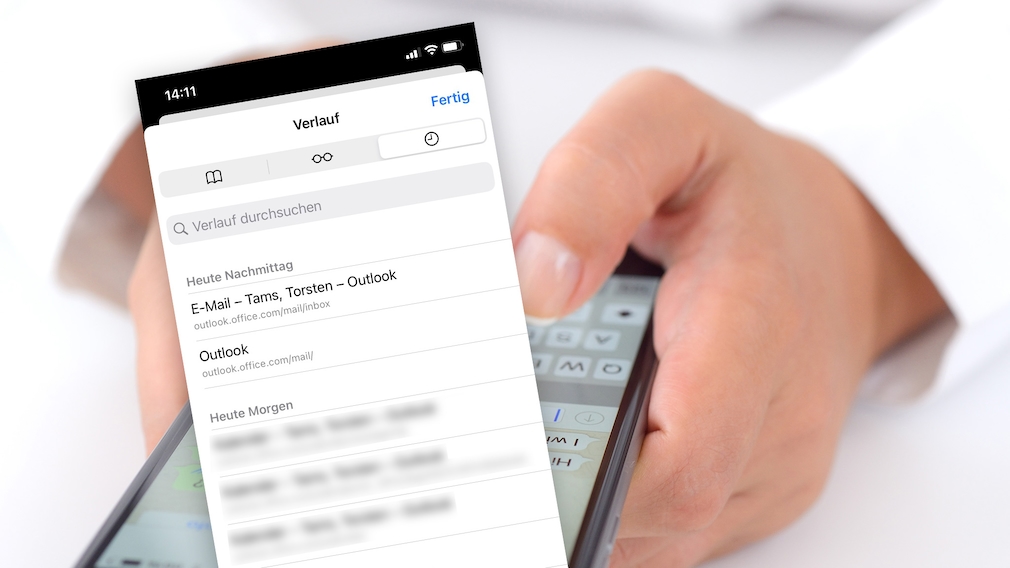
25.10.2021, 16:48 Uhr
COMPUTER BILD Tippcenter
Safari: Verlauf anzeigen in iOS und macOS
- Öffnen Sie den Browser und klicken Sie in der Menüleiste auf „Verlauf“.
- Öffnen Sie den mobilen Safari-Browser und tippen Sie unten auf das Symbol mit dem geöffneten Buch.
- Dort können Sie „Verlauf“ auswählen.
- Saturn Gutscheine
- Galaxus Gutscheine
- ebay Gutscheine
- Cyberport Gutscheine
- LIDL Gutscheine
- Memory PC Gutscheine
- Euronics Gutscheine
- BAUR Gutscheine
- Toom Gutscheine
- H&M Gutscheine
- Luftreiniger im Vergleich
- Rasierer im Vergleich
- Ergonomische Bürostühle im Vergleich
- Vakuumierer im Vergleich
- Handstaubsauger im Vergleich
- Browsergames Vergleich
- Tagesgeld Vergleich
- Kreditkarten Vergleich
- Jobs & Karriere
- Balkonkraftwerke
- Widerrufsbelehrung
- Datenschutz
- Privatsphäre
- Widerruf Tracking
- Jugendschutz
- Transparenz
- Verantwortung
- Einfach werben auf COMPUTER BILD
- Bildnachweise
So zeigen Sie den Verlauf in Safari auf einem PC, Tablet oder Mobilgerät an
- Gerät fehlt?
Safari für iOS bietet eine praktische Möglichkeit, Ihren Browserverlauf zu verfolgen. Sie können damit besuchte Webseiten schnell wieder aufrufen. Bei der Online-Suche können Sie leicht in die Irre gehen. Dadurch ist es schwierig, sich genau zu merken, wo Sie eine wertvolle Information gefunden haben. Durch die Überprüfung Ihres Browserverlaufs können Sie Ihre Schritte zurückverfolgen und sich so die mühsame Aufgabe ersparen, die Daten von Grund auf neu zu finden. In diesem Artikel erfahren Sie, wie Sie Ihren Verlauf in Safari anzeigen. Sehen Sie sich unten an, wie das geht.

So zeigen Sie den Verlauf in Safari auf einem iPhone an
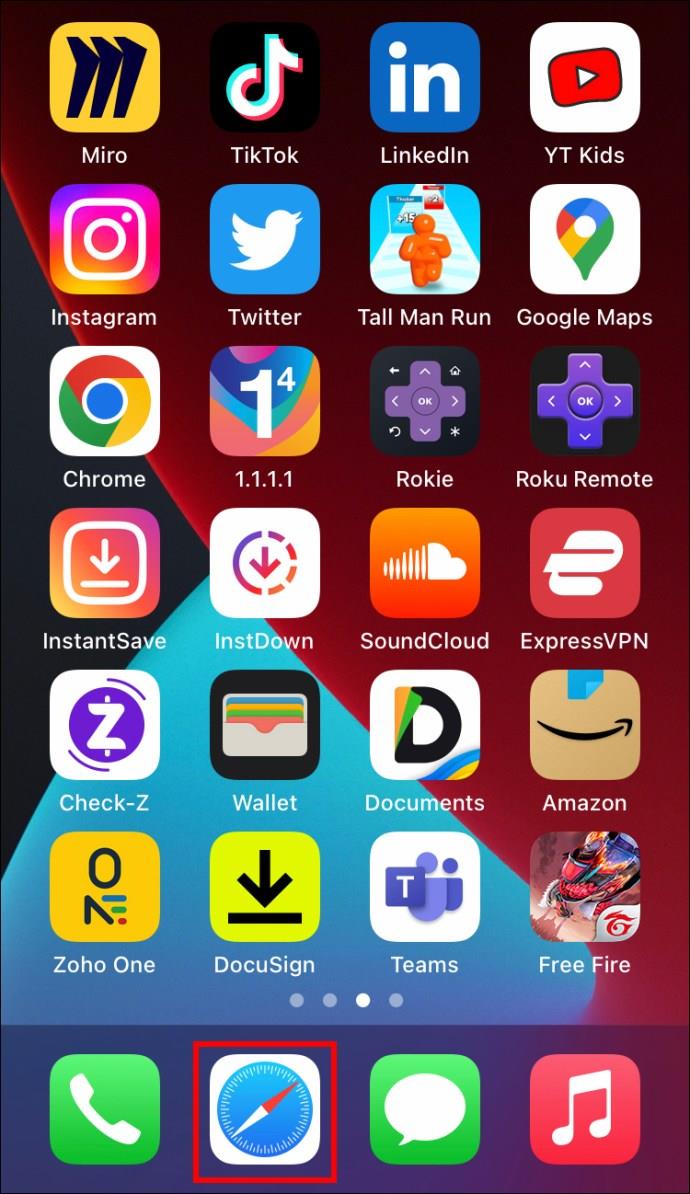
Sie haben jetzt auf Safari auf Ihren aktuellen Verlauf zugegriffen.
Wenn Sie Ihren gesamten Safari-Browserverlauf anzeigen möchten, erfahren Sie hier, wie das geht.

Sie haben jetzt auf Ihren Safari-Browserverlauf zugegriffen.
So zeigen Sie den Verlauf in Safari auf einem iPad an
Mit Safari können Benutzer ihren Browserverlauf verfolgen. Diese Funktion kann dann verwendet werden, um möglicherweise interessante Websites erneut aufzurufen. Sie können entweder den aktuellen Verlauf anzeigen oder alle Ihre Browserdaten durchsehen. Die hier aufgeführten Schritte beschreiben detailliert, wie das geht.

Sie haben nun den aktuellen Verlauf auf Ihrem iPad angezeigt.
Um Ihre vollständigen Browserdaten anzuzeigen, befolgen Sie die hier beschriebenen Schritte.

So zeigen Sie den Verlauf in Safari auf einem Mac an
Mit Ihrem Safari-Browserverlauf können Sie Websites erneut besuchen, die Sie in der Vergangenheit aufgerufen haben. Sie können sogar die Suchfunktion verwenden, sodass Sie nicht durch die gesamte Ergebnisliste scrollen müssen, um das Gesuchte zu finden. So zeigen Sie Ihren Browserverlauf auf einem iPhone an.

- Klicken Sie darauf, um die Seite in Ihrem Browser zu öffnen.
Sie können Ihren Verlauf jetzt in Safari sehen. Wenn Sie sich bei Ihrem Gerät mit derselben Apple-ID angemeldet haben, die Sie auf Ihren anderen Apple-Geräten verwenden, wird dieser Verlauf auch auf Ihrem Mac angezeigt.
Können Sie den Verlauf beim privaten Surfen anzeigen?
Privates Surfen ist eine Funktion, die verhindert, dass Safari Informationen über die von Ihnen besuchten Websites speichert. Dadurch wird sichergestellt, dass Ihre Online-Aktivitäten nicht aufgezeichnet werden, einschließlich Passwörtern oder Informationen zum automatischen Ausfüllen. Es verhindert außerdem, dass iCloud Daten auf allen von Ihnen geöffneten Registerkarten speichert. Um einen zusätzlichen Datenschutz zu bieten, verhindert Safari, dass Websites und Inhaltsanbieter Sie verfolgen. Eventuell erfasste Cookies werden gelöscht, sobald Sie den Tab schließen.
Das bedeutet, dass Safari Ihren Browserverlauf nicht speichert, wenn Sie Private Browsing aktivieren. Sie können es daher in Zukunft nicht mehr einsehen.
So löschen Sie den Verlauf in Safari
Wenn Ihr Apple-Gerät verzögert ist oder sich anderweitig schlecht verhält, sollten Sie Ihre Browserdaten löschen. So geht das.

Ihre Browserdaten werden nun von Ihrem Gerät entfernt.
Verfolgen Sie Ihre Schritte
Wie viele Webbrowser speichert Safari Informationen über die von Ihnen besuchten Websites. Diese Daten können nützlich sein, wenn Sie zu einer bestimmten Website zurückkehren möchten. In dieser Anleitung erfahren Sie, wie Sie den auf Ihren Apple-Geräten gespeicherten Browserverlauf abrufen.
Haben Sie Ihren Browserverlauf auf Safari angesehen? Was hielten Sie von dem Prozess? Lass es uns unten in den Kommentaren wissen.

So passen Sie die Helligkeit auf einem Windows 10-PC an
Die Einstellung der Bildschirmhelligkeit ist eine entscheidende Funktion, unabhängig davon, welches Gerät Sie verwenden. Aber es ist besonders wichtig, die Helligkeit zu ermitteln
Was ist das Leben eines einzelnen Sterblichen in Baldurs Gate 3 wert?
Viele RPG-Abenteuer, wie zum Beispiel „Baldur's Gate 3“, bieten den Spielern häufig Dialoge und spannende Fragen, die sie beantworten müssen, um weiter voranzukommen. In
Kostenlose Wallpaper Engine-Alternativen
Die Wallpaper Engine hat Zehntausenden von Menschen dabei geholfen, ihre langweiligen statischen Bildschirmbilder durch eine atemberaubende Sammlung lebendiger, animierter Bilder zu ersetzen
VS-Code vs. Visual Studio – Was ist der Unterschied?
Als Entwickler haben Sie sicherlich mindestens eines der beiden legendären Tools verwendet: Visual Studio Code (VS Code) und das reguläre Visual Studio. Beide sind
So steigen Sie in Diablo 4 schnell auf
„Diablo 4“ verfügt über eine tiefe, reichhaltige Welt voller dunkler Dungeons, die es zu bewältigen gilt, großer Bosse, die es zu besiegen gilt, und erstaunlicher Beute, die es zu erwerben gilt. Aber wenn Sie das angehen wollen
Wie man Yama in Blox-Früchten bekommt
Die Yama ist eines der verfluchten Katanas des Spiels und trägt den Status „Legendär“. Der Einsatz einer so mächtigen Waffe in der offenen Welt „Blox Fruits“ wird Ihnen geboten
So stellen Sie gelöschte Dateien in Windows 10 wieder her
Fast jeder Windows-PC-Benutzer hat versehentlich eine Datei gelöscht, die er behalten wollte. Obwohl Ihr erster Schritt darin bestehen sollte, den Papierkorb zu überprüfen, ist dies möglicherweise nicht der Fall
So verwenden Sie einen Greenscreen in OBS
Wenn Sie mit OBS streamen, möchten Sie möglicherweise Ihren Hintergrund auffrischen. Dies sorgt für einen passenden Hintergrund für Ihren Stream und lässt ihn ansprechend aussehen.
So verwenden Sie Flügel in Diablo 4
Jedes Element spielt eine wichtige Rolle bei der Verbesserung des Spielerlebnisses eines Spielers. Dies gilt insbesondere für Rollenspiele (RPG) wie „Diablo 4“.
So beheben Sie einen Fehler in Windows: Ihr Gerät ist offline
Es gibt nichts Schlimmeres, als Ihren Windows-Computer einzuschalten und dann festzustellen, dass Ihr Gerät nicht wie erwartet funktioniert. Zum Beispiel, wenn Sie sich nicht einmal anmelden können
So deaktivieren Sie Windows Defender in Windows 10/11
Windows Defender ist ein kostenloses, integriertes, umfassendes Antiviren-Tool mit zuverlässigem Schutz. Es gibt jedoch einige Nachteile bei der Verwendung. Es ist
So beheben Sie das Fehlen eines Windows 10-Netzwerkadapters
Der Netzwerkadapter des Windows-Betriebssystems ist ein wichtiges Gerät, das dafür sorgt, dass Netzwerkverbindungen reibungslos funktionieren. Da empfängt der Netzwerkadapter
So erhalten Sie Hilfe in Windows
Selbst wenn Sie Windows schon lange verwenden, kann es gelegentlich zu Problemen kommen, die die Hilfe eines Experten erfordern. Ob du vor dir stehst
Windows 10-Test: Code im neuesten Windows 10-Update schürt Gerüchte über ein Surface Phone
Der in Windows 10 vergrabene Code könnte uns weitere Hinweise darauf liefern, dass Microsoft an einem Surface Phone arbeitet. Dies ist nicht das erste Mal, dass Gerüchte darüber kursieren
So verbinden Sie zwei AirPods mit einem Mac oder Windows-PC
Möchten Sie zwei AirPods gleichzeitig an einen Windows-PC oder einen Mac anschließen? Befolgen Sie die hilfreichen Tutorials in diesem Artikel, um eine Verbindung herzustellen.
So passen Sie die Qualitätseinstellungen der Wallpaper Engine an
Wenn Wallpaper Engine Ihren PC aufgrund der hohen CPU-Auslastung verlangsamt, müssen Sie unbedingt Ihre Qualitätseinstellungen ändern. Auf diese Weise reduzieren Sie die
So zeigen Sie gespeicherte WLAN-Passwörter in Windows 11 an
Es gibt kaum etwas Frustrierenderes, als von Ihrem Internetnetzwerk ausgeschlossen zu werden. Wenn Sie das Passwort nicht notiert haben, besteht die Gefahr, dass Sie den Zugriff verlieren
Baldurs Gate 3 Questreihenfolge
Baldur's Gate 3 führt Sie durch eine Reihe von Expeditionen, die Sie über Faerun und in das gleichnamige Baldur's Gate führen. Diese Quests sind die Säule von
Wo Sie den Speicherort des Windows-Hintergrundbilds auf Ihrem PC finden
Hier ist der Speicherort des Windows-Hintergrundbilds für Windows 8 und 10, sodass Sie diese hochauflösenden Bilder mit anderen Geräten oder älteren Windows-Versionen verwenden können.
BaldurS Gate 3 – Eliminiere Karlach oder Anders
„Baldur's Gate 3“ (BG3) ist ein fesselndes Rollenspiel (RPG), das von Dungeons and Dragons inspiriert ist. Es ist ein umfangreiches Spiel mit unzähligen Nebenquests
- Apple Watch
- Macwelt Software-Shop
- Bestenlisten
- Software-Shop
- Preisvergleich
Wenn Sie über Links in unseren Artikeln einkaufen, erhalten wir eine kleine Provision. Das hat weder Einfluss auf unsere redaktionelle Unabhängigkeit noch auf den Kaufpreis.
Verlauf in Safari anzeigen unter macOS und iOS

Für die private Nutzung ist der Verlauf der besuchten Webseiten im Safari ein durchaus nützliches Werkzeug. Intensive Internet-Recherchen sorgen vor allem auf einem mobilen Endgerät für unzählige offene Tabs. Die Übersicht geht schnell verloren und die Liste offener Webseiten ist in diesen Fällen auch nur wenig hilfreich. In solchen Situationen erreicht man den Verlauf unter iOS über das Lesezeichen-Symbol in der unteren Menüleiste. Der Tab mit der Uhr als Symbol führt schließlich zum Safari-Verlauf.

Autor: Andreas Müller , Autor
Andreas Müller ist seit über 25 Jahren Astronaut im Apple-Universum. Langjährige Erfahrung in den Bereichen IT, HiFi und Lifestyle sind die Grundlage für seine redaktionellen Texte als freier Redakteur.
Aktuelle Beiträge von Andreas Müller:
- “Creaks” angespielt: Wunderschönes Rätselspiel in Apple Arcade
- Smart Home am Black Friday: Lohnende Rabatte bei Eve
- NBA 2K22 Arcade Edition im Test – gelungener Ableger des beliebten Basketballspiels
- SUCHEN Über Uns Gemeinschaftsportal Zufällige Seite Kategorien
- Kategorien durchsuchen
- Über wikiHow
- Anmelden/ Registrieren
- Technik & Elektronik
Deinen Safari Verlauf überprüfen
Dieser Artikel wurde durch speziell ausgebildete Mitglieder unseres Mitarbeiter-Teams bearbeitet, was Vollständigkeit und Genauigkeit garantiert. wikiHow's Kontroll-Management Team prüft die bearbeiteten Inhalte sorgfältig, um zu garantieren, dass jeder Einzelne den hohen Qualitätsansprüchen entspricht. Dieser Artikel wurde 2.274 Mal aufgerufen.
In diesem wikiHow lernst du, wie du dir eine Liste von Webseiten anzeigen lassen kannst, auf die du mit Safari zugegriffen hast, wenn du einen Mac, ein iPhone oder ein iPad verwendest.
Vorgehensweise
Iphone und ipad.

- Wenn du mit derselben Apple ID angemeldet bist, die du bei deinem Mac benutzt, dann wird die Safari-Historie deines Macs in dieser Liste ebenfalls angezeigt werden.

- Tippe am unteren rechten Rand des Verlaufs-Bildschirms auf Löschen .
- Tippe auf einen Zeitraum, um den Verlauf aus diesem Zeitraum zu löschen. Um den gesamten Verlauf zu löschen, klicke auf Gesamter Verlauf .

- Wenn du dich auf dem Computer mit derselben Apple ID angemeldet bist, die du bei deinem iPhone oder deinem iPad benutzt, dann wird die Safari-Historie dieser Geräte in dieser Liste ebenfalls angezeigt werden.

- Klicke auf das Menü Historie .
- Klicke auf Verlauf löschen …
- Wähle einen Zeitraum aus dem Drop-down-Menü aus.
- Klicke auf Verlauf löschen .
Verwandte wikiHows

- ↑ https://support.apple.com/guide/safari/search-your-browsing-history-ibrw1114/mac
- ↑ https://support.apple.com/en-us/HT201265
Über dieses wikiHow

War dieser Artikel hilfreich?
Verwandte artikel.

Melde dich für den kostenlosen wikiHow Newsletter an!
Du erhältst hilfreiche Tipps und Anleitungen jede Woche direkt in deine Inbox.
- Nutzungsbedingungen (Englisch)
- Datenschutz Bestimmungen
- Do Not Sell or Share My Info
- Not Selling Info
Registriere dich für den wöchentlichen
wikiHow Newsletter.
Safari-Verlauf anzeigen auf dem iPhone
52.761 Aufrufe • Lesezeit: 2 Minuten
Verlauf in Safari anzeigen
Im Safari-Verlauf werden alle Webseiten vermerkt, die ihr im Laufe der Zeit auf dem iPhone ansteuert. Neben nützlichen Links, findet man dort in der Regel auch Einträge, die man vielleicht lieber für sich behalten möchte. Deshalb lohnt es sich – insbesondere, wenn auch andere Personen Zugriff auf euer iPhone haben – dem Verlauf in Safari einen Besuch abzustatten. Geht dafür wie folgt vor:
Öffnet ihr Safari auf eurem iPhone, wird normalerweise die Seite mit euren Favoriten oder eine bereits geöffnete Webseite angezeigt. Tippt nun in der Safari-Menüleiste unten auf das Buch -Symbol . In der Verlauf -Ansicht geht ihr dann oben rechts auf den Tab mit der Uhr , woraufhin sämtliche zuletzt und in der Vergangenheit geöffneten Webseiten angezeigt werden. Ihr könnt nun durch den Verlauf scrollen und euch anschauen, welche Seiten ihr zuletzt besucht habt.
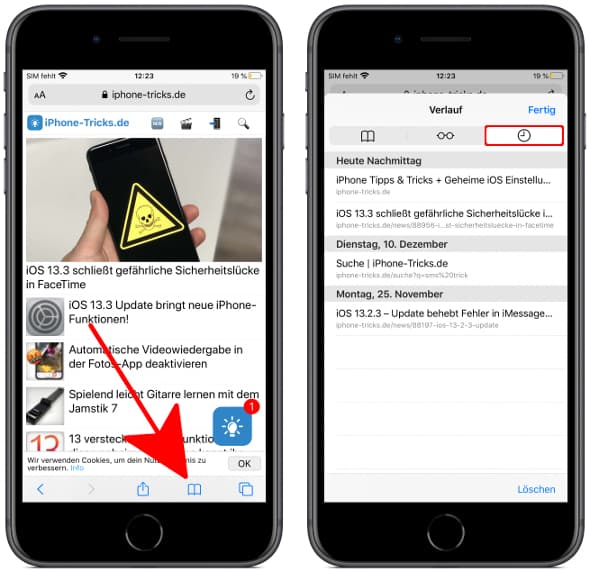
An dieser Stelle könnt ihr auch einzelne Webseiten aus der Ansicht entfernen oder sogar den gesamten Safari-Verlauf löschen . Ihr könnt den Verlauf schließen, indem ihr einfach oben rechts auf „Fertig“ tippt. Achtet hier darauf, dass ihr euch nicht im „Privat“-Modus befindet, da in diesem euer Verlauf nicht gespeichert wird und deshalb auch nicht angezeigt werden kann.
Tipp: Neben dem oben gezeigten Weg, der den „normalen“ Verlauf in Safari öffnet, gibt es übrigens noch einen weiteren, versteckten Weg, der eine „abgespeckte“ Version des Safari-Verlaufs zeigt!
Mehr zum Thema Browser Internet Safari Shortcuts VPN
iPhone Tricks, die ich bisher NICHT kannte! 🤯

iPhone-Tricks.de als App
Empfange gratis coole iPhone Tricks, neue iOS Update Tipps & wichtige News!
Per App oder E-Mail Newsletter!
Browserverlauf anzeigen im Safari
Um den Browserverlauf im Safari anzuzeigen, gibt es mehrere Möglichkeiten. Welche das sind, möchten wir Ihnen in diesem Praxistipp erläutern.

Von Urlaubserkrankung bis Reiseabbruch: Der Reisekomplettschutz von American Express
Unabhängig und kostenlos dank Ihres Klicks
Die mit einem Symbol gekennzeichneten Links sind Affiliate-Links . Erfolgt darüber ein Einkauf, erhalten wir eine Provision ohne Mehrkosten für Sie. Die redaktionelle Auswahl und Bewertung der Produkte bleibt davon unbeeinflusst. Ihr Klick hilft bei der Finanzierung unseres kostenfreien Angebots.
Browser-Verlauf über "Top Sites einblenden" anzeigen
Safari hat eine eingebaute Funktion, die Ihnen anhand Ihrer besuchten Websites andere Seiten vorschlägt. Diese Funktion nennt sich "Top Sites". In der Übersicht dieser "Top Sites" können Sie sich auch den Verlauf anzeigen lassen. Dazu gehen Sie wie folgt vor:
- Oben links befindet sich der "Tob Sites einblenden"-Button (s. Screenshot). Klicken Sie auf diesen Button.
- Oben mittig, unter der Adressleiste, befinden sich zwei Buttons: "Top Sites" und "Verlauf". Klicken Sie auf "Verlauf", um den Browserverlauf anzuzeigen.
- Sie können durch den Verlauf scrollen und sehen dabei ein Vorschaubild der von Ihnen besuchten Seiten. Unten links finden Sie einen Button, um den Verlauf zu löschen; unten rechts befindet sich ein Suchfeld, um den Verlauf zu durchsuchen.
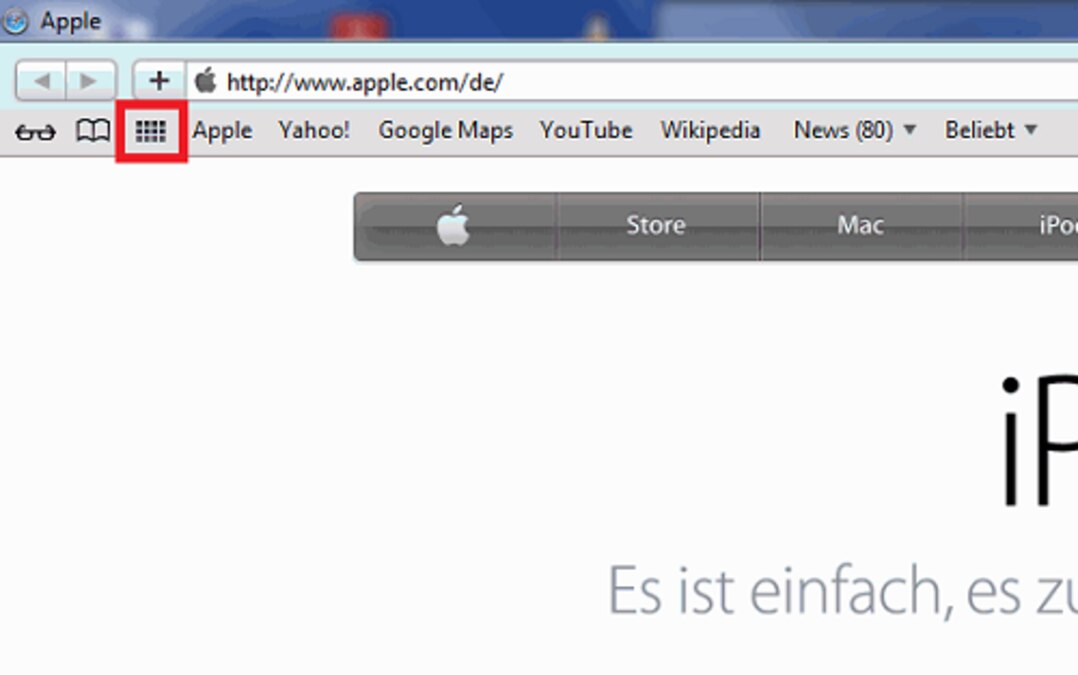
Safari-Verlauf über "Alle Lesezeichen einblenden" anzeigen
Ebenfalls oben links unter der Adresszeile finden Sie einen Button: "Alle Lesezeichen einblenden". Durch einen Klick auf diesen Button werden Sie direkt zum Verlauf weitergeleitet. Auch hier können Sie durch den Verlauf scrollen oder den Verlauf durchsuchen. Außerdem erhalten Sie eine chronologische Auflistung der besuchten Seiten nach Datum und Zeit.
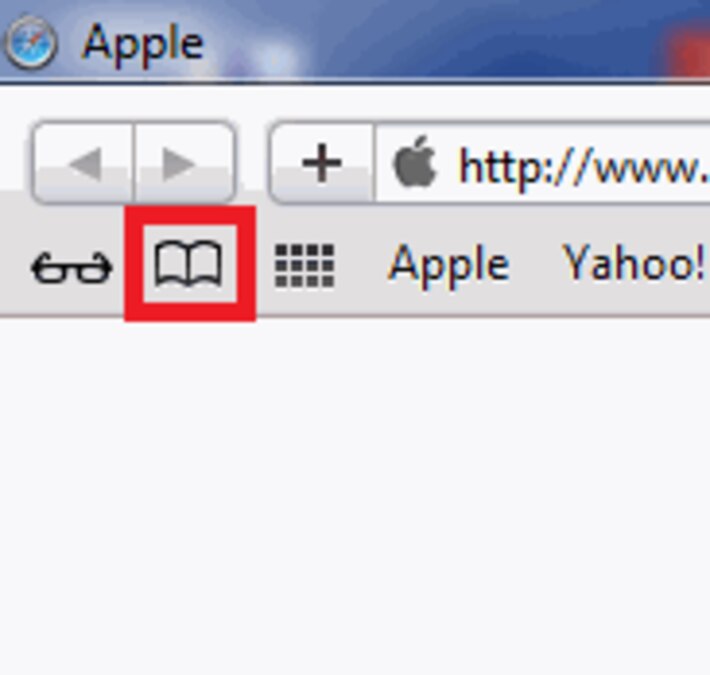
Verlauf über das Einstellungs-Dropdownmenü aufrufen
Oben rechts im Safari-Browser befindet sich das Dropdown-Menü für die Safari-Einstellungen und wählen Sie "Verlauf", um den Verlauf anzuzeigen.
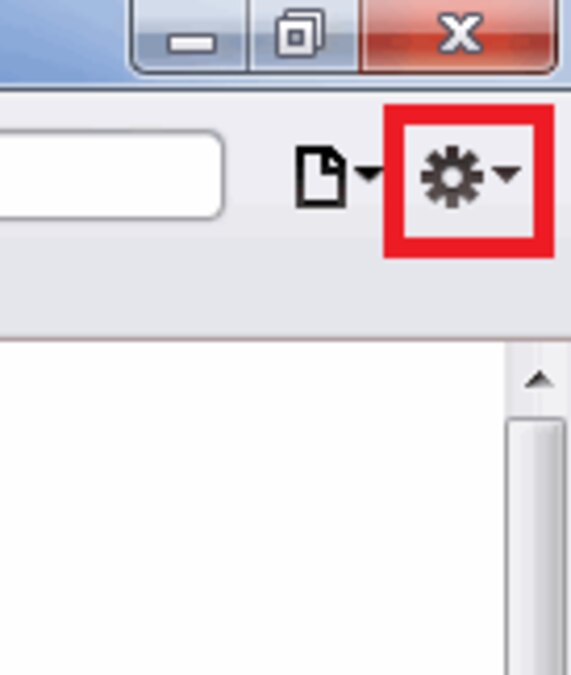
Verlauf über ein Tastenkürzel aufrufen
In vielen Browsern lässt sich der Verlauf über ein Tastenkürzel aufrufen - so auch in Safari: Drücken Sie dazu die beiden Tasten "Strg + H".
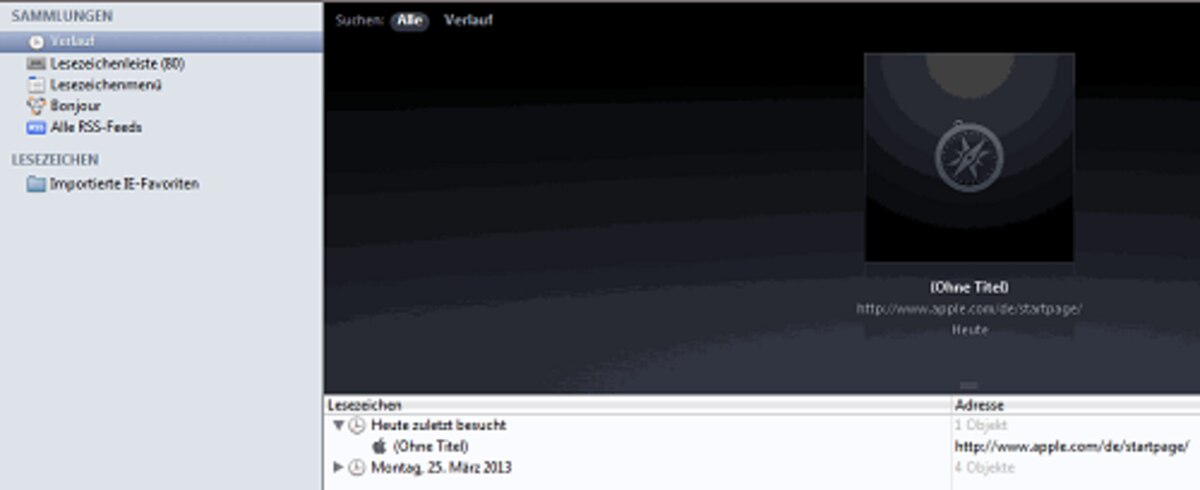
Dieser Praxistipp bezieht sich auf Safari 5.1.7. Die neueste Safari-Version finden Sie hier zum Download.
Aktuell viel gesucht
KI-Bilder erstellen: Diese Möglichkeiten gibt es

Handynummer suchen und Besitzer herausfinden - so geht's

Handynummer suchen und Besitzer herausfinden - so geht's
- Payback-Punkte auf Konto überweisen lassen - so einfach geht's

Payback-Punkte auf Konto überweisen lassen - so einfach geht's
YouTube Musik runterladen - so klappt der Download

Stichsäge sägt schief: Das sind mögliche Ursachen

Windows 10: Screenshot erstellen - so klappt's

Windows 10: Screenshot erstellen - so klappt's
Word: Seitenzahl ab Seite 3 - Nummerierung von 1 beginnend

- Die fünf besten kostenlosen Email-Adressen: E-Mail Anbieter im Vergleich

ChatGPT kostenlos nutzen: Das müssen Sie wissen

Deutsche Bank Phishing: Alles zur Fake-SMS "PhotoTAN App läuft ab"

Deutsche Bank Phishing: Alles zur Fake-SMS "PhotoTAN App läuft ab"
"Das DHL-Paket ist im Lager eingetroffen und kann aufgrund von unvollständigen Adressangaben..." Betrug oder Real?

"Das DHL-Paket ist im Lager eingetroffen und kann aufgrund von unvollständigen Adressangaben..." Betrug oder Real?
Wertvolle 2 Euro Münzen: So erkennen Sie seltene Exemplare

Neueste Internet-Tipps
- Roll20: Diese alternativen VTTs haben Rollenspieler
- Ist Reddit gefährlich? Die Antwort für besorgte Eltern
- Ist Yumpu seriös? Alle Infos zur digitalen Plattform
- Dreiecksbetrug bei Amazon: Diese Masche sollten Sie kennen
- Checkdomain kündigen - so geht's
- NetCologne DSL-Vertrag kündigen - so geht's
- Abo bei Skillshare kündigen - so geht's
- Weitere neue Tipps
Beliebteste Internet-Tipps
- A1, E4, M2: Geheime Codes auf Amazon-Paketen – das steckt dahinter
- WLAN verbunden aber kein Internet: Daran kann's liegen
- c/o-Adresse richtig schreiben: Am Beispiel erklärt
- Markt.de: Account löschen - so geht's
- Onlyfans: Was das ist und wie das Portal funktioniert
- Weitere beliebte Tipps
Die besten Shopping-Gutscheine
- Gutscheine von OTTO
- Deinhandy.de-Gutscheine
- Rabatte bei Saturn
- Home24-Rabattcodes
- Weitere Gutscheine
Voting in der Community ⬆️⬇️
Wenn euch Beiträge von anderen Usern gefallen, könnt ihr dies durch eine positive Bewertung zeigen und wenn ihr angemeldet seid, so sogar Punkte vergeben. Erfahrt hier mehr zu unserem Bewertungssystem: Voting in der deutschen Apple Support Community
Thread wurde vom System oder vom Community-Team geschlossen.
Öffnen des App-Verlaufs
(iPhone SE 2020)
Moin, mir ist aufgefallen, dass sich bei Neugeräten der App-Verlauf (durch Doppelklick Homebutton) schneller öffnen lässt als bei meinem Gerät (ca. 1,5 Jahre alt, Akkukapazität: 86%, Speicher 2/3 voll).
woran kann das liegen?
iPhone SE, iOS 15
Gepostet am 27. Jan. 2022 16:10
Gepostet am 28. Jan. 2022 11:03
Du meinst mit Neugeräten, Geräte die noch im Laden liegen oder gerade erst eingerichtet wurden?
Ein nicht unerheblicher Faktor sind schlicht die Hintergrundgeschichten, die bei Neugeräten noch nicht eingerichtet sind. Geräte im Laden laufen ja meist ohne bzw. nur mit den Standard Apps. Da läuft keine Ortung im Hintergrund, kein Backup Dienst, keine WLAN-Suche etc.
Ob Dein iPhone die Leistung gedrosselt hat, kannst Du in den Einstellungen zur Batterie nach schauen. Wenn unter Einstellungen->Batterie->Batteriezustand "Höchstleistungsfähig" steht, kannst Du davon ausgehen, dass Dein iPhone die Leistung nicht gedrosselt hat!
Seiteninhalt wird geladen
Seiteninhalt wurde geladen
28. Jan. 2022 11:03 als Antwort auf silas132
28. Jan. 2022 11:44 als Antwort auf silas132
Meiner Erfahrung nach, gibt es nicht DEN einen Leistungsfresser, meist ist es einfach die Summe der offenen (Hintergrund)Prozesse.
Man könnte jetzt anfangen an den Hintergrunddiensten zu fummeln, das WLAN und Bluetooth abschalten usw. usf. Aber wozu, wenn Du grundsätzlich mit der Leistung Deines iPhones zufrieden bist?
28. Jan. 2022 11:28 als Antwort auf silas132
- Hintergrundaktualisierung
Eigentlich alles was „Nice to have“ ist.
27. Jan. 2022 17:42 als Antwort auf silas132
Definiere bitte „schneller“.
27. Jan. 2022 21:28 als Antwort auf LustigerLeopold
Direkt nach dem 2. Tippen auf dem Home Button erschien bei den Neugeräten der App Verlauf. Bei meinem gebrauchten iPhone dauert das etwa 0,5-1 Sekunde, bis sich der Verlauf öffnet.
27. Jan. 2022 22:23 als Antwort auf silas132
Dann probiere es mal mit einem erzwungenen Neustart. Melde dich dann bitte wieder.
28. Jan. 2022 09:28 als Antwort auf LustigerLeopold
Habe ich gemacht :)
Hat sich nichts geändert. Ich vermute, dass das iPhone die Leistung ein wenig gedrosselt hat, aufgrund der Akku Kapazität.
28. Jan. 2022 09:41 als Antwort auf silas132
Könnte sein.
Beim Akku ist es ja so, dass sich nicht die Laufzeit ändert sondern das iPhone die Performance drosselt.
28. Jan. 2022 11:26 als Antwort auf defaultstandard
Vielen Dank für die Infos. Ja das ist schlüssig.
Was sind solche prägnanten Leistungsfresser?
- c't Magazin Logo c't – Magazin für Computertechnik
- iX Magazin Logo iX – Magazin für professionelle Informationstechnik
- c't Fotografie Logo c't Fotografie - Das Magazin rund ums digitale Bild
- Mac an i Logo Mac & i – Nachrichten, Tests, Tipps und Meinungen rund um Apple
- Make Logo Make – Kreativ mit Technik
- Alle Magazine im Browser lesen
${intro} ${title}
Safari: downloads anzeigen - so geht's.
In diesem Artikel zeigen wir Ihnen, wie Sie Ihre Safari-Downloads auf dem Mac oder dem iPhone anzeigen können.
- Thobias Marr
Sowohl Mac-Computer als auch die mobilen Apple-Geräte iPhone und iPad nutzen den herstellereigenen Browser Safari für das Surfen und auch Herunterladen von Dateien. Dabei werden Downloads in Safari unter macOS und iOS immer im Ordner "Downloads" gespeichert. Wie Sie die heruntergeladenen Dateien auf beiden Systemen finden, zeigen wir Ihnen in diesem Artikel.
Safari-Downloads unter macOS anzeigen
Safari-downloads auf dem iphone/ipad anzeigen.
Unter macOS finden Sie die Downloads standardmäßig im Dock. Dateien, die heruntergeladen wurden, werden im Ordner "Downloads" gesichert. Weitere Funktionen wie Downloadgeschwindigkeiten und Dateigröße lassen sich direkt in Safari einsehen. Folgen Sie unserer Schritt-für-Schritt-Anleitung oder schauen Sie sich die Kurzanleitung an.
Download Ordner MacOS (4 Bilder)
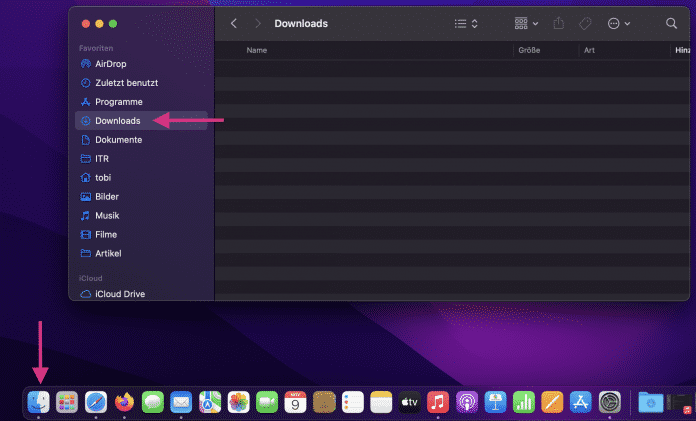
1. Schritt:
Apples mobile Betriebssysteme für iPhone und iPad bekamen mit iOS Version 11 im Jahre 2017 einen eigenen Dateimanager, die App "Dateien". Auch hier gibt es einen zentralen Ablageort für heruntergeladene Dateien, den Ordner "Downloads". Folgen Sie unserer Schritt-für-Schritt-Anleitung oder schauen Sie sich die Kurzanleitung an.
Downloads iOS (4 Bilder)
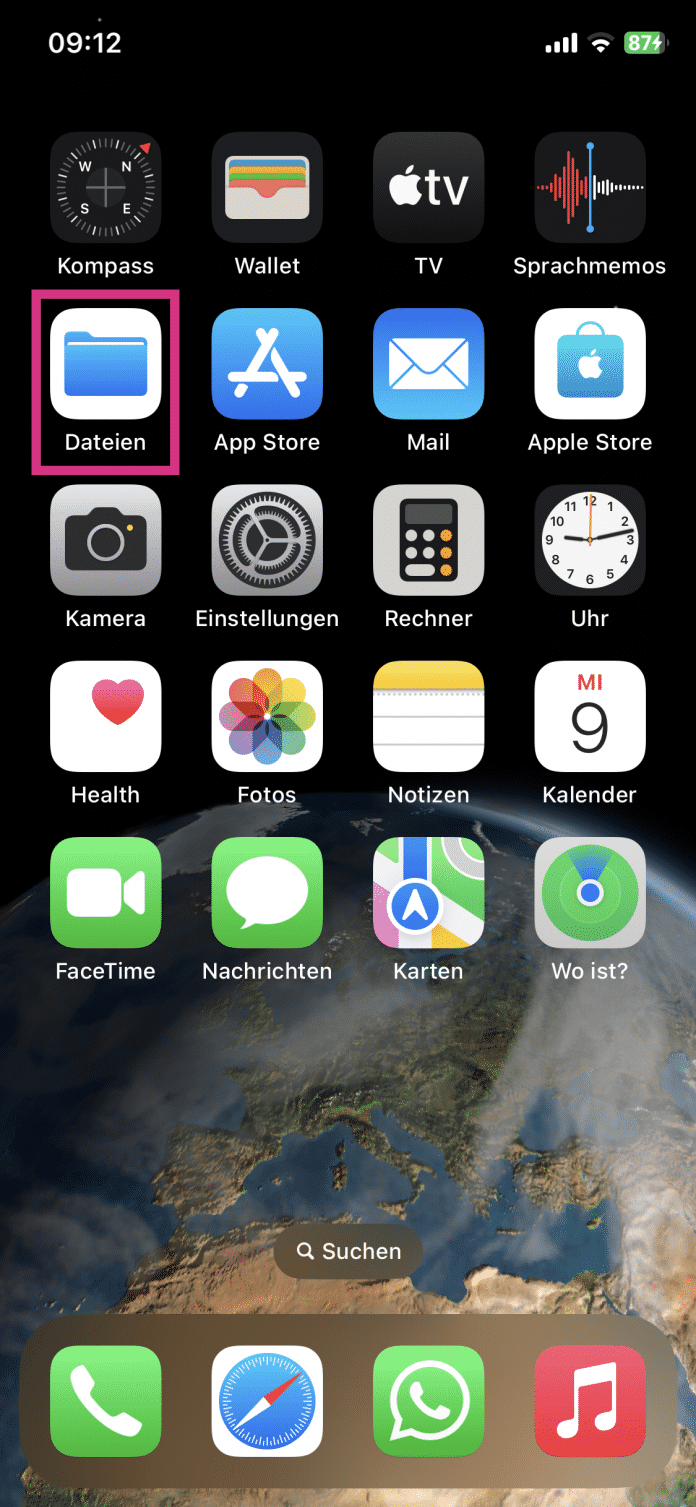
Kurzanleitung: macOS
- Die einfachste Möglichkeit, Ihre Downloads anzuzeigen, ist der Finder. Klicken Sie auf das Finder-Symbol im Dock und dann im Finder-Fenster auf Downloads , um Ihre heruntergeladenen Dateien anzuzeigen.
- Aktuelle Downloads können Sie direkt in Safari sehen: Tippen Sie dafür im Safari-Fenster auf das Download-Icon oben rechts.
- Hier werden aktuelle und in der Vergangenheit heruntergeladene Dateien angezeigt. Sie haben die Möglichkeit, über das Lupen-Symbol neben der Datei direkt in den Downloads-Ordner zu wechseln.
- Im Dock wird der Downloads-Ordner links neben dem Papierkorb angezeigt. Durch einen Klick darauf werden Ihnen alle Downloads übereinander gestapelt angezeigt. Alternativ lassen sich die heruntergeladenen Dateien auch im Finder öffnen. Dazu finden Sie einen entsprechenden Button oben über den Downloads.
Kurzanleitung: iPhone/iPad
- Um zu den Downloads zu gelangen, tippen Sie auf das Symbol für die Dateien-App .
- Wählen Sie dort den Ordner " Downloads " an. Hier werden alle heruntergeladenen Dateien gespeichert.
- Über Safari können Sie ebenfalls zu Ihren Downloads navigieren, indem Sie in der Adresszeile links auf das Downloads-Icon tippen und dann " Downloads " auswählen.
- Safari-Einstellungen öffnen und anpassen
- Mac: Cache leeren
- Wie löscht man den Verlauf in Safari?
Für alle unter 30: heise+ mit 50% Rabatt
Das digitale abo für it und technik..
Als junger Leser heise+ mit 50 % Rabatt lesen. Exklusive Tests, Ratgeber & Hintergründe. Zugriff auf alle heise+ Beiträge inkl. allen Digital-Magazinen. Sichern Sie sich jetzt als junger Leser heise+ mit 50 % Rabatt. Exklusive Tests, Ratgeber & Hintergründe. Unbegrenzter Zugriff auf alle heise+ Beiträge inkl. allen Digital-Magazinen.
- Content-Marketing
- Box 5530 Fiber
- Box 6430 Cable
- Box 6490 Cable
- Box 6590 Cable
- Box 6591 Cable
- Box 6660 Cable
- Box 6810 LTE
- Box 6820 LTE
- Box 6820 LTE v2
- Box 6820 LTE v3
- Box 6840 LTE
- Box 6842 LTE
- Box 6850 LTE
- Box 6890 LTE
- Box 7360 SL
- Box 7362 SL
- Box 7530 AX
- Box 7583 VDSL
- Box 7590 AX
- FritzBox 3272
- Bitlocker-Verschlüsselung
- Browser-Plugin
- Laserdrucker
- Cloud-Computing-Anbieter
- Cloud-Telefonie
- Datenversand-Plattform
- Dascams Test 2022
- Dashcams Test 2021
- Datenschutz und Datensicherheit
- Diagramme erstellen
- HP Drucker Treiber Windows 10
- Ebay Kleinanzeigen
- tragbarer Solar-Generator
- Energie Sparen
- Erfolgreich Bloggen
- Facebook Tutorials
- Bezahlsysteme
- Finanzierung
- Deutsche Post
- Fortbildung
- Fotodrucker Test
- Fritzbox einrichten
- Gaming-Laptop
- Dropshipping
- Geschenke für Gamer
- Gewinnspiel
- Google Drive
- Google Hacks
- Google Kalender
- Google Maps
- Google Street View
- Google Analytics
- Google Chrome
- Google My Business
- Google Skandal
- Google Update
- Google-Ranking-Faktoren
- Logo erstellen
- Stock Photos Anbieter
- Gutscheine und Gutscheincodes
- rhinoshield
- Beliebteste Handys
- Grafikkarten
- Tragbare Lautsprecher & Audio-Docks
- Monitor Halterung 2 Monitore
- Hoster-Test
- Website Hosting
- Interessantes
- Cloud Speicher
- Internet & Kommunikation
- Internet Explorer
- Internet Geschichte
- IP-Telefonie
- IT-Buchtipp des Monats
- Backup Software Windows 10 kostenlos
- Datenrettung
- Datenschutz
- Datenwiederherstellung
- IT-Weiterbildung
- Gaming-Konsolen
- PlayStation 4 Pro
- Konvertieren & Umrechnen
- Kreditkarte
- Kreditkarten Vergleich
- Krypto Mining
- Künstliche Intelligenz
- Lustige Sprüche für WhatsApp
- Windows Server 2016
- Windows Server 2019
- Microsoft 365
- Microsoft Edge
- Microsoft Exchange
- Excel Tastenkombination
- Excel Vorlage
- Office 2010
- Outlook Tutorial
- Word Tutorial
- Microsoft Teams Tutorial
- Microsoft Updates Probleme
- Handyhalterung fürs Auto
- Mobilfunktarife
- Mozilla Firefox Tutorial
- Multisportuhr
- Office 2007
- Office 2016
- Online Marketing
- Suchmaschinenmarketing
- Passives Einkommen
- Podcast Tutorial
- Qualitätsmanagementsystem
- Drohnen für Anfänger und Einsteiger
- Drohnen mit Kamera
- Drucktechnik
- Haushalt und Wohnen
- Kühlschrank
- Produkttest
- Keyword Analyse Tools
- SE-Ranking Tutorial
- SEO Ranking
- Sicherheitslücke
- Heizkörperthermostat Smart
- Smartwatches
- Instagram Tutorial
- Antivirus & Internet Security
- Architektur
- Audio-/Video-Konverter
- Benchmark Software
- Adobe Photoshop
- Dateiverwaltung
- Outlook Viewer
- Diktiersoftware
- Komprimierungssoftware
- Linux-Distributionen
- Mozilla Thunderbird Tutorial
- RAM-Speicher testen
- Schreibprogramme
- Spracherkennung
- Ticketsysteme
- Videobearbeitung
- Beliebtesten WordPress-Plugins
- Klassische Spiele
- Streaming Dienste
- Suchmaschinen
- Keyword-Recherche
- SEO Copywriting
- Tastenkombination
- Spiegellose Kamera 2022 Test
- Translate Google
- E-Skateboards
- Update Problem
- Video Streaming Geräte
- Videokonferenz Anbieter
- VOIP Provider
- Bluescreen Windows 10
- Windows 10 Updates
- Windows 10 20H1
- Windows 10 Tutorial
- Windows 10X
- Windows 11 Tutorial
- Windows Server 2016 Standard
- Wordpress Theme
- WordPress Backup
- Wordpress Fehler
- WordPress Hosting Vergleich
- Wordpress Plugins
- WordPress-Leistungsoptimierung
- WordPress Tutorial
- Yoast Tutorial
- YouTube Tutorial

Start » Google Chrome » Browserverlauf anzeigen – Den Internetverlauf in jedem Browser anzeigen lassen
Browserverlauf anzeigen – Den Internetverlauf in jedem Browser anzeigen lassen
Verlauf anzeigen : Wie kann ich auf den Verlauf meines Internetbrowsers zugreifen?
Alle gängigen Browser verfügen jetzt über Funktionen, mit denen ihr euren Such- und Zielverlauf schnell und einfach überprüfen können, einschließlich Firefox, Safari, Edge und Chrome. Da der Browserverlauf jedoch auf zahlreichen Geräten gespeichert wird, gibt es eine Vielzahl von Methoden, um ihn anzuzeigen. Wählt zunächst euer ausgewähltes Gerät aus der Liste unten aus und befolgen Sie die Anweisungen auf dem Bildschirm.
Computer (Desktop oder Laptop) Ihr könnt mit einer schnellen Tastenkombination auf euren Browser-Verlauf zugreifen, egal ob ihr Windows, Linux oder macOS verwendet.
Mit der Tastenkombination Strg + H für Windows- und Linux-Benutzer oder mit Befehl + Umschalt + H für Mac-Benutzer
Wenn ihr eine dieser Tastenkombinationen drückt, sollte ein Verlaufsbereich ähnlich dem folgenden angezeigt werden. In der folgenden Momentaufnahme wird Google Chrome verwendet, um den Browserverlauf anzuzeigen.
Surfen ohne Spuren zu hinterlassen
Im privaten Modus wird kein Verlauf gespeichert: Mozilla Firefox, Microsoft Edge, Google Chrome, Opera, Vivaldi und andere Chromium-Varianten wie Microsoft Edge Chromium unterstützen auch das >Inkognito-Browsen . Cookies, Passwörter, Suchanfragen, Cache-Daten und Verlauf werden in diesem Modus nicht gespeichert. In Google Chrome ist diese Funktion als Inkognito-Modus bekannt; in Firefox ist es als privates Surfen bekannt; und in Microsoft Edge und Internet Explorer wird es als InPrivate-Fenster bezeichnet.
- Google Chrome – Inkognitofenster aufmachen: Tastenkombination: Strg + Umschalttaste + N
- Mozilla Firefox – Neues Privates Fenster öffnen: Tastenkombination: Strg + Umschalttaste + P
- Microsoft Edge – Neues InPrivate Fenster öffnen: Tastenkombination: Strg + Umschalttaste + N
- Opera – Neuer privater Tab oder Neues privates Fenster öffnen : Tastenkombination Steuerung + Umschalt + N
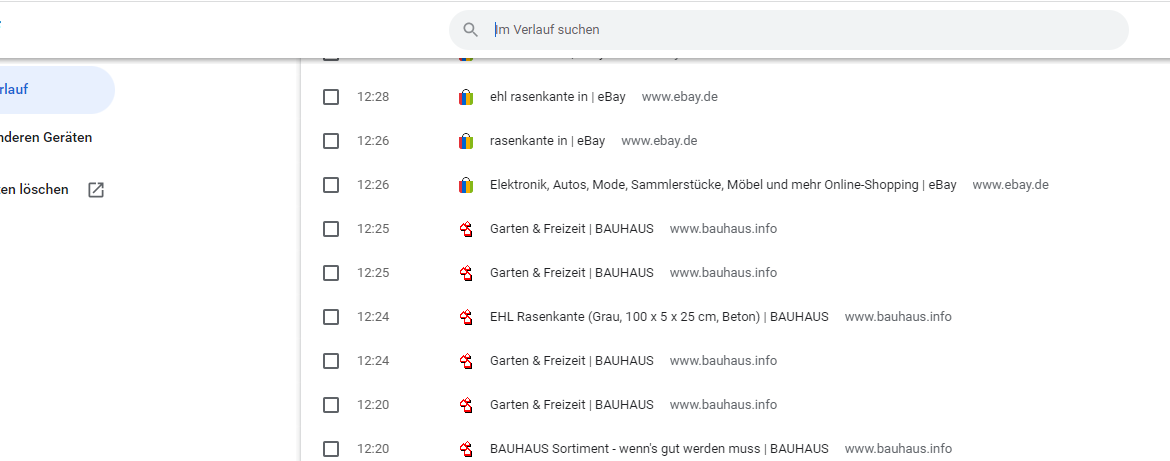
Google Chrome auf einem Android-Telefon oder -Tablet – Verlauf aufrufen
Die folgenden Anweisungen können von Benutzern von Google Chrome auf eigenen Android-Telefon oder -Tablet verwendet werden, um auf eigenen Verlauf zuzugreifen.
Öffnet den Google Chrome-Browser auf dem Computer. Tippt auf das Chrome-Menüsymbol in der oberen rechten Ecke des Bildschirms. Wählt Verlauf aus dem Dropdown-Menü, das angezeigt wird. Der Verlauf eures Geräts wird auf der ersten angezeigten Seite angezeigt.
Safari auf einem iPhone oder iPad den Verlauf anzeigen
Die folgenden Schritte können von Benutzern befolgt werden, die Safari für iOS auf ihrem iPhone oder iPad verwenden, um auf den Verlauf zuzugreifen.

Related Articles

Firefox Fehler lösen: ssl_error_rx_record_too_long

Sicherheitslücke in Chrome-Erweiterungen: Passwörter im Klartext ausgelesen

Google Chrome Software Reporter Tool
You might also like.

WhatsApp: Die App kommt für die Smartwatch
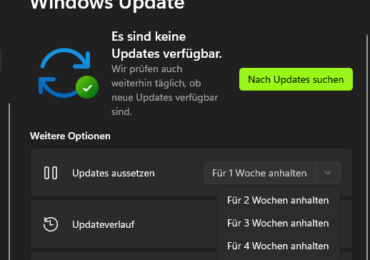
Updates für Windows 11 anhalten und fortsetzen
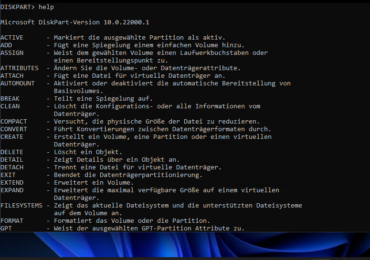

Diskpart-Befehle – Eine Zusammenstellung der Befehle
Post comment antworten abbrechen.
Meinen Namen, meine E-Mail-Adresse und meine Website in diesem Browser für die nächste Kommentierung speichern.
Ultimative Anleitung zum Löschen des Safari-Verlaufs auf Mac/iPhone/iPad
Inhaltsverzeichnis
- Teil 1: Der Unterschied zwischen Safari-Verlauf und Safari-Cookies
- Teil 2: So bereinigen Sie ganz einfach Browser-Caches/Downloads/Junk-Dateien auf dem Mac
- Teil 3: 2 Möglichkeiten zum Löschen des Safari-Verlaufs auf iPhone und iPad
- Teil 4: Tipps zum Safari-Verlauf
Möchten Sie die Privatsphäre Ihres Safari-Browsers auf dem Mac bereinigen, wissen aber nicht, wie Sie das anstellen sollen? Suchen Sie nicht weiter, dieser Beitrag ist für Sie!
Das Löschen der Privatsphäre Ihres Safari-Browsers ist eine der vielen Maßnahmen, die Sie ergreifen müssen, um Ihre Daten zu schützen und zu verhindern, dass Eindringlinge Sie verfolgen. Allerdings kann die für die Durchführung dieses Vorgangs erforderliche Vorgehensweise ziemlich stressig sein, wenn Sie keine Anleitung zur Hand haben.
Um Ihnen zu helfen, haben wir beschlossen, einen Leitfaden zusammenzustellen, der die fünf besten Techniken zum Reinigen der Privatsphäre Ihres Safari-Browsers erklärt. Alle Techniken behandeln das Bereinigen des Safari-Verlaufs und der Cookies. Also lesen Sie weiter!
Teil 1. Der Unterschied zwischen Safari-Verlauf und Safari-Cookies
Bevor wir die verschiedenen Möglichkeiten zum Bereinigen Ihres Safari-Browsers auf dem Mac besprechen, besprechen wir den Unterschied zwischen Safari-Verlauf und Safari-Cookies. Hier ist eine Tabelle, die den klaren Unterschied zwischen beiden zeigt:
Teil 2. 5 Möglichkeiten zum Löschen des Safari-Verlaufs und der Cookies auf dem Mac
Sie können Ihren Safari-Verlauf und Ihre Cookies auf dem Mac jederzeit mit minimalem Aufwand löschen, indem Sie eine der hier aufgeführten Techniken verwenden:
1. Intelligente und einfache Möglichkeiten zum Löschen des Safari-Verlaufs und der Cookies auf dem Mac
Macubenreiniger ist ein umfassendes Tool zum Schutz der Privatsphäre, das eine einfache, aber effiziente Möglichkeit bietet, den Safari-Browserverlauf und Cookies auf jedem Mac-Computer zu löschen. Es ist ein großartiges Tool voller hervorragender Funktionen, mit denen Sie Ihren Safari-Browser (einschließlich Verlauf, Caches und Cookies) bereinigen können, ohne das System zu gefährden.
Diese Software basiert auf einem hochintelligenten Algorithmus, der Ihren Safari-Browserverlauf und Cookies mit bemerkenswert hoher Geschwindigkeit scannt, erkennt und anzeigt. Mit Macube Cleaner können Sie eine Vorschau des Safari-Verlaufs und der Cookies anzeigen, auswählen, welche von Ihrem System gelöscht werden sollen, und dann mit dem Löschen fortfahren.
Free Download Free Download
Macube Cleaner löscht Safari-Verlauf und Cookies frei und schnell, ohne mit anderen Daten auf Ihrem Mac-Computersystem zu interagieren. Es ist einer der intelligentesten und benutzerfreundlichsten Mac-Systemreiniger, die Sie im Internet finden.
Neben der Datenschutzfunktion (Möglichkeit zum Bereinigen des Safari-Verlaufs und von Cookies) können Sie sich auch darauf verlassen, dass diese Software Ihnen dabei hilft, doppelte Dateien zu finden, große/alte Ordner zu löschen und auch nutzlose Apps von Ihrem Mac zu deinstallieren. Macube Cleaner reinigt Ihren Mac und optimiert seine Abläufe auf ein Höchstmaß.
Hauptmerkmale
- Mit einem Klick können Sie den Safari-Verlauf, Cookies und Caches auf jedem Mac-Modell ohne Datenverlust löschen.
- Sucht tief in Ihr Mac-Computersystem nach Junk-Dateien wie iTunes-Caches, App-Caches, Systemprotokollen und vielen anderen.
- Umfassender Mac-Systemreiniger, der sich zum Reinigen anderer Browsertypen wie Chrome und Firefox eignet.
- Weitere faszinierende Funktionen zur Reinigung Ihres Mac; Deinstallationsprogramm, Aktenvernichter, Löschprogramm für große und alte Dateien und mehr.
Schrittweise Anleitung zum Löschen des Safari-Verlaufs und der Cookies mit Macube Cleaner
Schützen Sie ganz einfach die Privatsphäre Ihres Browsers, indem Sie den Safari-Verlauf und die Cookies mit Macube Cleaner löschen, indem Sie diese Anweisungen befolgen:
Schritt 1: Stellen Sie sicher, dass Sie die neueste Version von Macube Cleaner auf Ihren Mac herunterladen, installieren und dann zum Betrieb starten. Wählen Datenschutz aus den Reinigungsmodi in der linken Seitenleiste.

Auswählen Scan wenn der oben gezeigte Bildschirm auf Ihrem Bildschirm erscheint.
Schritt 2: Macube Cleaner sollte schnell einen Tiefenscan auf Ihrem Mac durchführen und den gesamten Browserverlauf für die verschiedenen installierten Browser überprüfen. Sobald der Scanvorgang abgeschlossen ist, zeigt die Software in der linken Seitenleiste den von jedem Browser verbrauchten Speicher an. Hier ist eine visuelle Darstellung dieser Aussage:

Tippen Sie auf Safari , und ein neues Fenster mit allen Inhalten unterhalb des Browsers wird angezeigt. Markieren Sie den Inhalt, den Sie löschen möchten, und fahren Sie mit dem nächsten Schritt dieser Anleitung fort.
Schritt 3: Tippen Sie nun auf Reinigen Klicken Sie auf die Schaltfläche und Macube Cleaner löscht Ihren Safari-Browser in kürzester Zeit automatisch.
2. Löschen Sie den Safari-Verlauf auf dem Mac manuell
Macube Cleaner ist die ultimative Lösung zum automatischen Löschen des Safari-Verlaufs und der Cookies auf Ihrem Mac. Wenn Sie jedoch eine manuelle Technik benötigen, verwenden Sie eine der unten aufgeführten Techniken:
A. So löschen Sie den gesamten Safari-Verlauf auf dem Mac
Das Löschen Ihres gesamten Safari-Browserverlaufs auf dem Mac ist ziemlich einfach. Sie müssen lediglich den Datums-/Uhrzeitbereich auswählen, der bei der letzten Stunde aufwärts beginnen kann. Hier ist eine einfache Anleitung, die Sie befolgen sollten, wenn Sie diesen Ansatz verwenden möchten:
- Suchen Sie den Safari Browser-App am unteren Bildschirmrand (auch bekannt als Dock ) und klicken Sie darauf. Alternativ können Sie auch zu gehen Launchpad um die App von dort aus auszuführen.

- Wählen Sie oben auf dem angezeigten Bildschirm die Option aus Geschichte Und eine ausfliegen Das Menü wird automatisch angezeigt.

- Scrollen Sie nach unten zum Ende ausfliegen Menü und wählen Sie Verlauf löschen .

- Als Nächstes öffnet sich ein weiteres Fenster, in dem Sie den Datums-/Uhrzeitbereich auswählen können, aus dem Sie Ihren Safari-Verlauf löschen möchten.
- Bitte geben Sie den Zeitraum ein, oder klicken Sie noch besser die ganze Geschichte und traf Verlauf löschen fortfahren.

B. So löschen Sie einen bestimmten Browserverlauf aus dem Safari-Verlauf
Im oben genannten Verfahren haben wir besprochen, wie Sie Ihren gesamten Safari-Verlauf erfolgreich löschen können, ohne dass ein URL-Link zu einer Website verfügbar ist. Fahren wir nun mit dem Löschen bestimmter URL-Links im Safari-Browserverlauf fort. Hier ist die Anleitung, die Sie befolgen sollten:
- Führen Sie die Safari Browser auf Ihrem Mac, indem Sie auf das App-Symbol im klicken Dock . Andernfalls können Sie die verwenden Launchpad Abschnitt, um ein ähnliches Ergebnis zu erzielen.

- Hit the Geschichte Symbol in der oberen Menüsymbolleiste und wählen Sie Alle Geschichte von dem ausfliegen Menü, das angezeigt wird.

- Scrollen Sie als Nächstes durch die angezeigten URL-Links, um zu sehen, welche es wert sind, von Ihrem Mac-Computer gelöscht zu werden.
- Sobald Sie es gefunden haben, klicken Sie mit der rechten Maustaste darauf und ein Dropdown-Menü wird automatisch angezeigt. Tippen Sie auf Löschen Klicken Sie auf die Schaltfläche, um diesen Vorgang abzuschließen.
Tipps: So legen Sie den Safari-Browserverlauf automatisch fest und löschen ihn
Sind Sie es leid, den Safari-Verlauf manuell zu löschen? Sie können den automatischen Ansatz nutzen, indem Sie Ihr Gerät einfach so einstellen, dass der Safari-Browserverlauf nach bestimmten Browserzeiten automatisch gelöscht wird. Nachfolgend finden Sie die Kurzanleitung dazu:
- Open Safari Browser und navigieren Sie dann zu dem Ort, an dem Sie den haben Vorzug Schaltfläche und klicken Sie darauf. Alternativ können Sie auch einfach die Hotkeys gedrückt halten; Befehl + , .
- Tippen Sie auf der nächsten Seite auf Allgemein in der oberen Menüsymbolleiste und der folgende Bildschirm wird angezeigt:
- Scrollen Sie nun dorthin, wo Sie sind Verlaufselemente entfernen , und klicken Sie auf die Dropdown-Menüschaltfläche.
- Wählen Sie den Zeitraum aus, in dem Safari Ihren Browserverlauf automatisch löschen soll.

C. Löschen Sie Cookies und Caches auf dem Mac manuell
Cookies und Caches tragen ebenfalls zu Ihrem Safari-Browserverlauf bei, da sie wichtige Informationen über Sie wie Benutzername, Passwort, E-Mail-Adresse und andere speichern. Sie müssen sie aus Ihrem System löschen. Verwenden Sie dazu die Schritt-für-Schritt-Anleitung hier:
- Navigieren Sie zu der Dock Abschnitt auf Ihrem Mac-Bildschirm und wählen Sie den aus Safari Klicken Sie auf das Browsersymbol, um die entsprechende App zu öffnen.

- Danach klicken Sie auf die Voreinstellungen und wählen Sie Datenschutz auf der folgenden Schnittstelle.

- Sobald die Registerkarte „Datenschutz“ angezeigt wird, tippen Sie auf Website-Daten verwalten Klicken Sie auf die Schaltfläche und Safari leitet Sie zu einem neuen Bildschirm weiter, auf dem alle Websites angezeigt werden, für die Safari Cookies und Caches gespeichert hat.

- Klicken Sie nun auf die Alle entfernen Klicken Sie auf die Schaltfläche, um die Cookies und Caches zu löschen. Wenn Sie jedoch nicht alles löschen möchten, wählen Sie einfach die Websites aus, deren Cookies und Caches gelöscht werden sollen, und klicken Sie auf Entfernen Symbol, um fortzufahren.
Teil 3. 2 Möglichkeiten zum Löschen des Safari-Verlaufs auf iPhone und iPad
Wenn Sie ein iPhone oder iPad besitzen und Ihren Safari-Browserverlauf löschen müssen, können Sie eines der beiden hier aufgeführten Verfahren verwenden:
1. Bereinigen Sie den gesamten Safari-Verlauf auf iPhone und iPad
Genau wie beim Mac können Sie auch Ihren gesamten Browserverlauf auf Ihrem iPhone und iPad löschen. Sehen Sie sich dazu die folgenden Anweisungen an:
- Suchen Sie unten auf dem Bildschirm Ihres iPhones oder iPads nach Safari Browser-Symbol und klicken Sie darauf. Um diesen Schritt besser zu verstehen, sehen Sie sich das entsprechende Bild unten an:

- Wenn der Safari-Browser geöffnet wird, klicken Sie auf Lesezeichen Schaltfläche am unteren Bildschirmrand.

- Danach klicken Sie auf die Timer Klicken Sie auf die Schaltfläche auf der Seite, die zum Öffnen angezeigt wird Geschichte .

- Jetzt wird Ihr Safari-Browserverlauf sofort geladen. Tippen Sie auf das Blau Auswahl aufheben Klicken Sie auf die Schaltfläche, um Ihren gesamten Browserverlauf zu löschen.
2. Bereinigen Sie bestimmte Seiten aus dem Safari-Verlauf auf dem iPhone und iPad
Wenn Sie bestimmte Seiten aus Ihrem Browserverlauf in der Safari-App auf Ihrem iPhone oder iPad löschen möchten, verwenden Sie stattdessen diese schrittweise Anleitung:
- Führen Sie den Safari-Browser auf Ihrem iPhone oder iPad aus und klicken Sie auf Lesezeichen .

- Tippen Sie anschließend auf Timer Symbol für den Zugriff auf die Geschichte

- Halten Sie nun jeden Link auf der Verlaufsseite gedrückt und wählen Sie das Rote aus Löschen Klicken Sie auf die Schaltfläche, um diesen spezifischen Link aus Ihrem Browserverlauf zu entfernen.

Teil 4. Tipps zum Safari-Verlauf
Hier sind einige hilfreiche Tipps, die Sie ausprobieren können und die Sie benötigen, um mit Ihrem Safari-Browserverlauf zu interagieren:
1. Warum kann ich meinen Safari-Verlauf auf meinem Mac nicht löschen?
Das Löschen Ihres Safar-Browserverlaufs auf dem Mac sollte mit der oben geteilten Anleitung keine Herausforderung sein. Allerdings kann es vorkommen, dass der Verlaufsbereich Ihres Safari-Browsers ausgegraut ist. Wenn so etwas passiert, bedeutet das, dass Sie Screen Time auf Ihrem Mac-Computersystem aktiviert haben.
Um dies zu beheben, müssen Sie die Bildschirmzeitbeschränkungen auf dem entsprechenden Mac-Computer deaktivieren, damit Sie Ihren Browserverlauf erfolgreich löschen können. Hier ist die schrittweise Anleitung, mit der Sie die Bildschirmzeitbeschränkungen auf dem Mac deaktivieren können:
- Finden Sie die Apple Menüsymbol in der oberen linken Ecke Ihres Bildschirms, klicken Sie darauf und wählen Sie aus Systemeinstellungen aus den Optionen, die von der angezeigt werden ausfliegen Menü.

- Suchen Sie in der linken Seitenleiste nach Bildschirmzeit Schaltfläche und klicken Sie darauf.

- Klicken Sie nun auf die Inhalt & Datenschutz Symbol und a ausfliegen Das Menü erscheint sofort.

- Als Nächstes klicken Sie auf Inhaltsbeschränkungen und geben Sie den entsprechenden Bildschirmzeit-Passcode in das dafür vorgesehene Feld ein, wenn der Mac Sie dazu auffordert. Klicken Sie anschließend auf das Dropdown-Symbol daneben Zugriff auf Webinhalte , und auswählen Uneingeschränkt .

- Klicken Sie nun auf Erledigt beenden.
2. Kann ich den gelöschten Safari-Verlauf auf meinem Mac wiederherstellen?
Ja, Sie können die gelöschte Safari-Verlaufsseite auf Ihrem Mac-Computersystem wiederherstellen. Dafür gibt es zwei Möglichkeiten. Bei der einen handelt es sich um die Wiederherstellung aus einem iCloud- oder iTunes-Backup, während bei der anderen die Verwendung einer professionellen Datenwiederherstellungssoftware erforderlich ist. Wir empfehlen den letzteren Ansatz, der Datenwiederherstellungssoftware umfasst.
Eine perfekte Software für diesen Fall ist das Eassiy Data Recovery-Tool, die 1 Datenwiederherstellungslösung zur Wiederherstellung von über 15 Arten von Datendateien, wie z. B. Kontakten, Dokumenten, Texten, Fotos, Safari-Verlauf und mehr, von jedem Computer Festplatte, SSD und andere Speichersysteme.
Easy Data Recovery ist die schnellste im Internet verfügbare Datenwiederherstellungslösung, da Daten mit einer bemerkenswert hohen Geschwindigkeit abgerufen werden. Sie können darauf vertrauen, dass diese Software Ihren fehlenden Safari-Browserverlauf mit hoher Präzision und Genauigkeit wiederherstellt, ohne Ihr System zu gefährden oder die Qualität anderer Datendateien zu verfälschen.
3. Wie kann ich den Safari-Verlauf auf meinem iPhone wiederherstellen?
Wie beim Mac können Sie den Safari-Verlauf auch auf Ihrem iPhone abrufen. Der Ansatz ist ähnlich, wir empfehlen jedoch dringend die Verwendung eines Datenwiederherstellungstools, um Ihren Safari-Browserverlauf erfolgreich wiederherzustellen.
Obwohl es mehrere Tools gibt, ist Eassiy iPhone Recovery die beste im Internet verfügbare Option. Die Software ruft kostenlos und schnell alle Arten von iOS-Daten von allen iPhone- und iPad-Modellen ab.
Das Löschen des Safari-Verlaufs ist einer der einfachsten Datenschutzvorgänge, die Sie auf Ihrem Mac-Computer ausführen können. Mit der oben geteilten ultimativen Anleitung können Sie Ihren Safari-Browserverlauf, Ihre Cookies und Caches schnell und mit minimalem Stress bereinigen.
Alle Ansätze sind einfach, schnell und erschwinglich. Wir empfehlen Ihnen jedoch dringend, den Macube Cleaner für diese Art von Vorgang auf Ihrem Mac-Computersystem zu verwenden. Die Software bietet einen einfachen, aber sicheren Ansatz zum Bereinigen des Mac-Speichers, damit er optimal funktioniert.
Macube Cleaner wird jetzt gedownloadet……
Installieren -- Scannen Sie Ihr Mac -- Bereinigen Sie es
iOS Datenretter
D-Back Android
Android Datenretter
D-Back for Windows
Windows Datenretter
D-Back for Mac
Mac Datenretter
iOS reparieren
UltraRepair
- Beschädigte Dateien reparieren
WhastApp-Daten wiederherstellen
LockWiper iOS
iPhone entsperren
LockWiper Android
Android entsperren
iCloud-Sperre umgehen
iTransor for WhatsApp
WhatsApp übertragen
Standortwechsler
iPhone-Daten löschen
Professionelle iOS/Android Bildschirmspiegelung-App
Text in Sprache oder Sprache zu Text
Stimme in Echtzeit einfach ändern
1-minütige Kurzfilme online ansehen
- Support Centre
- Download-Center
- Anfragen/Beratungen
Safari Verlauf wiederherstellen auf iPhone/iPad/Mac
Iphone-tipps.
- iPhone Zugriff erlauben ohne Display und Daten sichern
- iPhone zurückgesetzt Daten wiederherstellen
- Safari Verlauf löschen geht nicht?
- IPSW-Dateien auf iPhone ohne iTunes installiert
- Beste iPhone Cleaner Apps
- Bilder aus iPhone Backup extrahieren
Safari Suchverlauf wiederherstellen
Mit dem iOS-Datenwiederherstellungstool iMyFone D-Back können Sie Safari gelöschten Verlauf mit nur 3 Klicks wiederherstellen.

Wie kann man iPad/iPhone Verlauf wiederherstellen?
- Weg 1. Safari Verlauf wiederherstellen direkt vom iPhone/iPad (Nicht alle)
- Weg 3. Gelöschten Safari Verlauf wiederherstellen aus iTunes (Daten überschreiben)
- Weg 4. Safari gelöschten Verlauf wiederherstellen aus iCloud (Daten überschreiben)
Wie kann man Safari-Verlauf auf Mac wiederherstellen?
Faq: ipad/iphone/mac verlauf wiederherstellen von safari.
Zuerst erzählen wir Ihnen 4 Methoden, um iPad/iPhone Safari Verlauf wiederherzustellen:
Weg 1. Safari Verlauf wiederherstellen direkt vom iPhone/iPad
Sie können einen Trick auf dem iPhone/iPad verwenden, um einen gelöschten Safari-Verlauf unter Einstellungen wiederherzustellen.
Schritt 1: Gehen Sie zu „Einstellungen“ auf Ihrem Gerät. Scrollen Sie nach unten, bis Sie die Safari-App sehen. Klicken Sie auf „Safari“.
Schritt 2: Scrollen Sie nach unten, klicken Sie auf „Erweitert“.
Schritt 3: Dann werden Sie die „ Website-Daten“ -Option sehen, klicken Sie darauf. Dort werden die gelöschten Safari-Verläufe angezeigt.
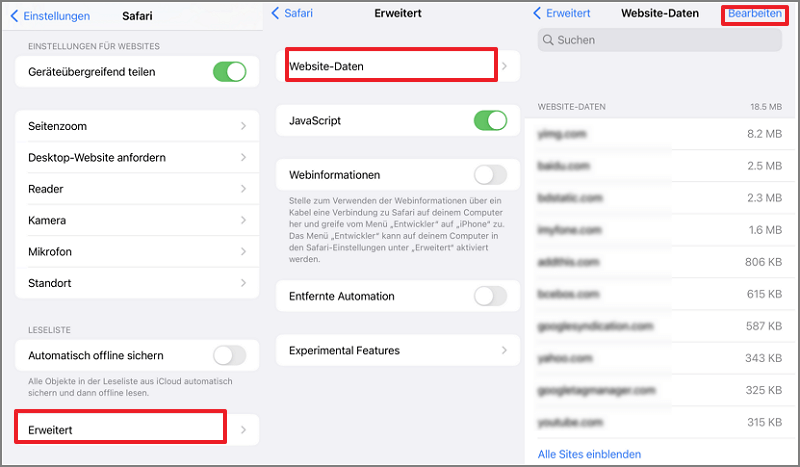
- Nicht alle gelöschten Safari-Historien können in den iPhone-Einstellungen gefunden werden.
- Es zeigt nur die Root-Domäne von der Seiten an, die Sie zuvor besucht haben.
Weg 2. iPhone/iPad Safari Suchverlauf wiederherstellen Ohne Backup
Wenn Sie keine Backups für die gelöschten Safari-Verläufe gemacht haben, können Sie iPhone Safari mithilfe von eimem Tool von Drittanbietern ohne Backup wiederherstellen. iMyFone D-Back iOS Datenrettung ist ein hervorragendes Tool zur Wiederherstellung des iPhone Safari-Verlauf oder zum Zugriff auf auf die vorhandenen und gelöschten Daten in Ihren Backups. Dieses Programm wurde von vielen berühmten Medienseiten wie Cult of Mac , Payetteforward , Makeuseof und so weiter empfohlen wurden.
Hauptmerkmale von iMyFone D-Back Datenrettungstool:
- Es kann iPhone gelöschten Safari-Verlauf ohne Backup in 3 Schritten wiederherstellen, keine technischen Kenntnisse erforderlich.
- Die Vorschau-Funktion vom iMyFone D-Back ist KOSTENLOS .
- Es unterstützt alle iOS-Geräte, einschließlich iPhone 15 und iOS 17/16.
- Als eine All-In-One-Lösung bietet iMyFone D-Back drei Wiederherstellungsmodi. Sie können einen auswählen, der am besten zu Ihnen passt, um den gelöschten Safari-Verlauf einfach und schnell vom iPhone ohne Backup wiederherzustellen. Sie können auch mit D-Back Bilder , Videos , SMS oder Kontakte wiederherstellen.
iMyFone D-Back ist virenfrei. Hier sehen Sie weitere Erfahrungen und Bewertungen .
Sie können auch diese Videoanleitung sehen, wie Sie mit D-Back Ihren Safari Verlauf wiederherstellen können.
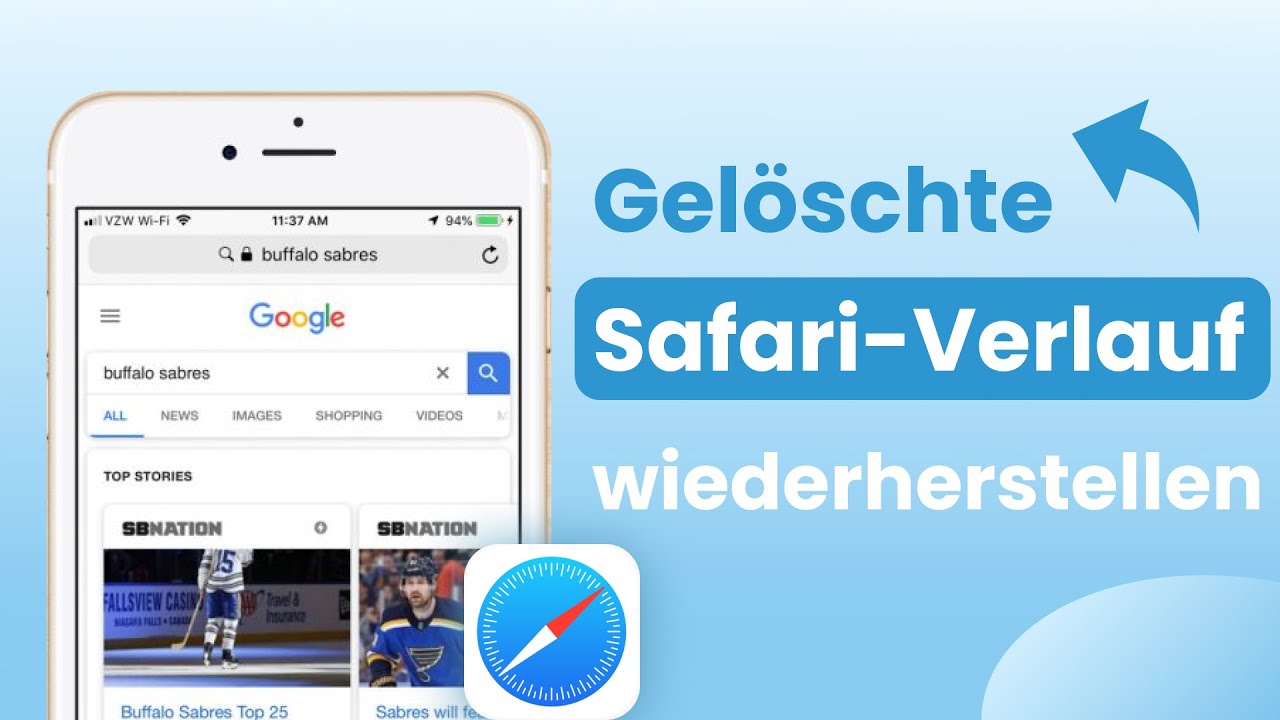
Sie können die Schritten unten befolgen, um gelöschten iPhone/iPad Safari Verlauf wiederherzustellen.
Schritt 1: Den Wiederherstelungmodus auswählen
Laden Sie iMyFone D-Back herunter, installieren und starten Sie das Program. Schließen Sie Ihr iPhone oder iPad an den Computer an. Dann wählen Sie „ Vom iOS-Gerät wiederherstellen “.
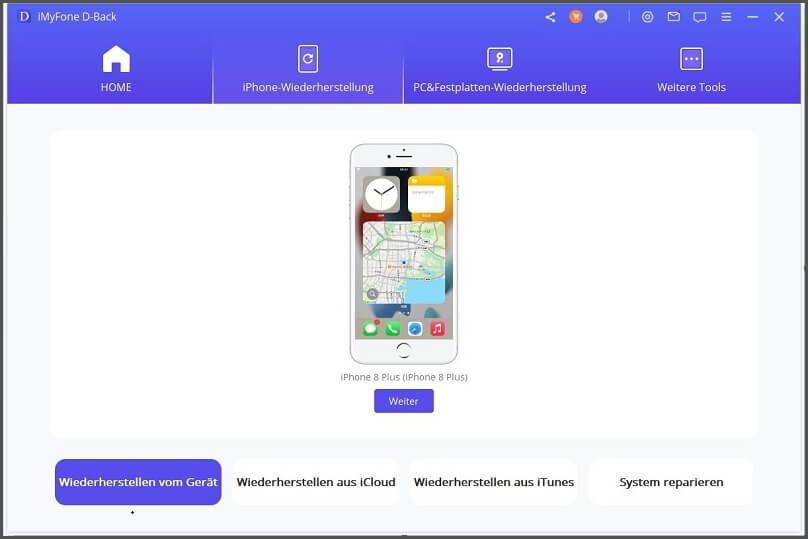
Schritt 2: Die zu wiederherstellenden Datentypen auswählen
Wählen Sie die Datentypen aus, die Sie wiederherstellen möchten. Hier sollten Sie „Safari-Verlauf“ aus, und klicken Sie dann auf „ Scannen ".
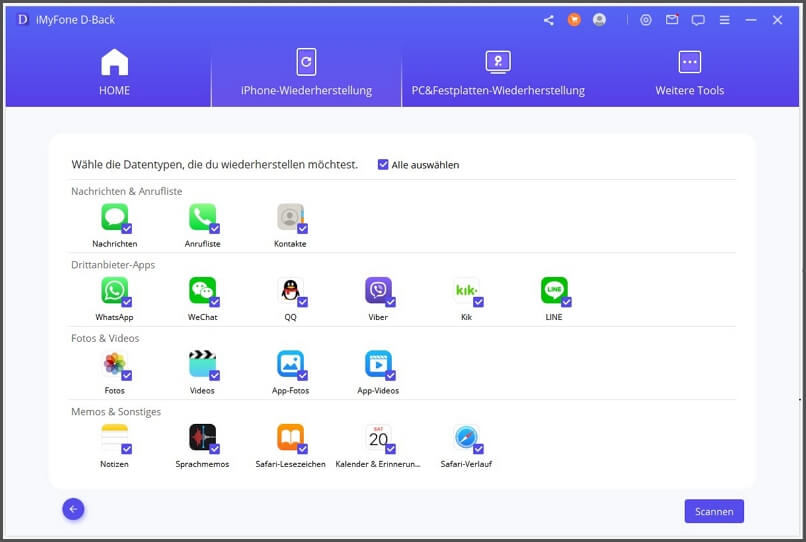
Schritt 3: Gelöschte Safari-Verläufe vorschauen und wiederherstellen
Nach dem Scan wird iMyFone D-Back all den wiederherstellbaren Safari Verlauf auflisten. Sie können alle Safari-Historien als Vorschau ansehen. Falls Sie den Safari-Suchverlauf auf dem iPhone/iPad wiederherstellen möchten, klicken Sie auf „Wiederherstellen“.
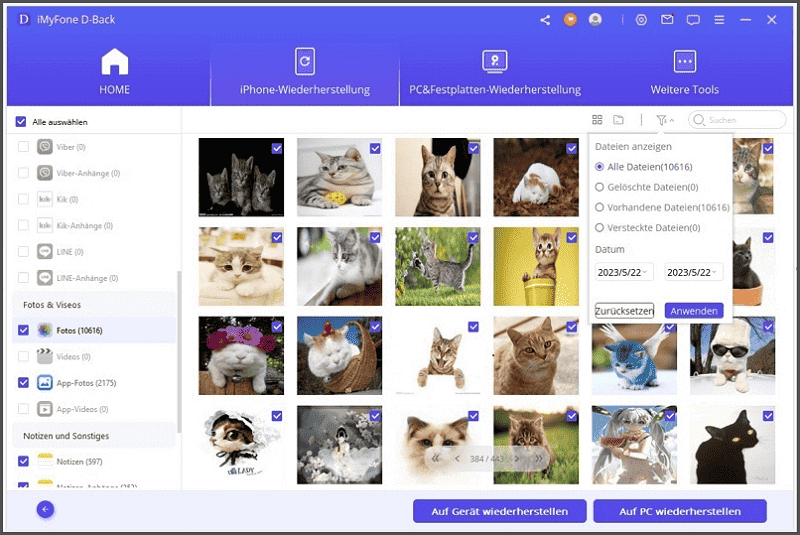
Weg 3. iPhone/iPad gelöschten Safari Verlauf wiederherstellen aus iTunes
A. offizielle methode.
Wenn Sie Ihr iPhone regelmäßig in iTunes gesichert haben, könnne Sie jetzt den gelöschten Safari-Verlauf vom iTunes-Backup auf dem iPhone/iPad zurückfinden.
Schritt 1: Starten Sie iTunes, klicken Sie auf das „iPhone“ -Symbol. Und wählen Sie „Backup wiederherstellen“.
Schritt 2: Wählen Sie die Sicherungsdatei aus, die den gelöschten Safari-Verlauf enthält, und klicken Sie auf die „Wiederherstellen“.
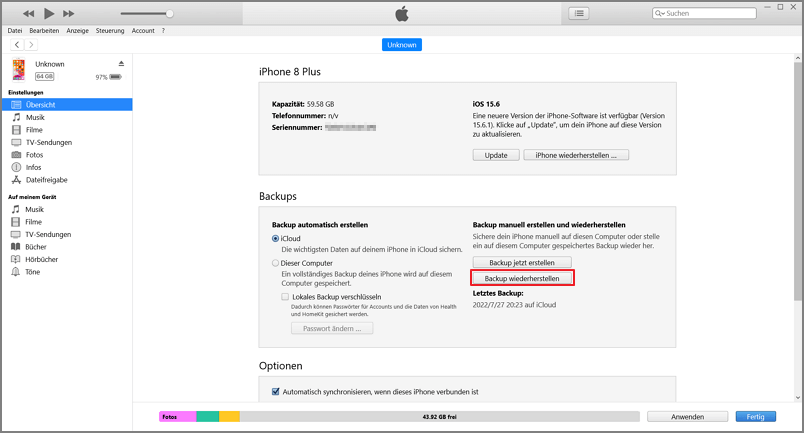
- Um den gelöschten Safari-Verlauf durch iTunes wiederherzustellen, sollten Sie Ihr iPhone regelmäßig in iTunes gesichert haben.
- Die Wiederherstellung von einem Backup kann zum Datenverlust führen, da alle Daten auf dem Gerät permanent durch die Daten im Backup ersetzt werden. Alles, was Sie nicht gesichert haben wird überschrieben werden.
b. Mithilfe von iMyFone D-Back
Wie wir bereits erwähnt haben, hat die offizielle Methode zur Wiederherstellung des Safari-Verlaufs viele Nachteile. Sie können gesamten Safari Verlauf auf Ihrem iPhone vor der Wiederherstellung nicht anzeigen und möglicherweise andere Daten überschreiben. Deswegen empfehlen wir Ihnen, die iTunes-Alternative D-Back zu verwenden.
Mit iMyFone D-Back iPhone Datenwiederherstellung können Sie den gelöschten iPhone/iPad Safari Suchenverlauf vom iTunes-Backup über den „ Aus iTunes-Backup wiederherstellen “ - Modus einfach und schnell zurückfinden. Sie können den gewünschten Safari-Verlauf vor der Wiederherstellung anzeigen und einen bestimmten Verlauf wiederherstellen, ohne andere Daten zu überschreiben. Befolgen Sie diese Anweisung, um den gelöchten Safari Verlauf am Computer/Mac anzusehen und zurückzufinden.
Schritt 1: Wählen Sie „Aus iTunes-Backup wiederherstellen" aus und klicken Sie „Start".
Schritt 2: Wählen Sie Safari Historien als Dateityp aus, und klicken Sie „Weiter“,
Schritt 3: Wählen Sie im nächsten Fenster die iTunes-Backup-Datei aus, die den gelöschten Safari-Verlauf enthält. Klicken Sie dann auf „Scannen“.
Schritt 4: Sobald der Scanvorgang abgeschlossen ist, können Sie eine Vorschau anzeigen und den gewünschten Safari-Verlauf wiederherstellen.
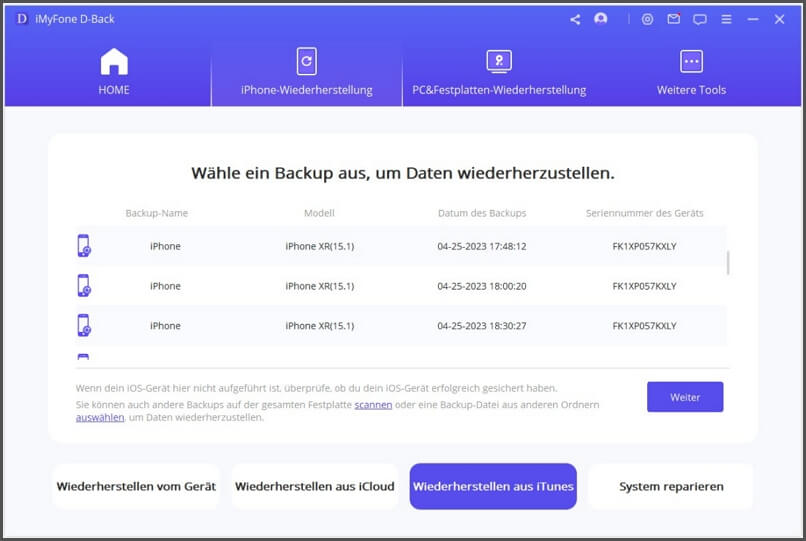
Weg 4. iPhone/iPad Safari gelöschten Verlauf wiederherstellen aus iCloud
Wenn Sie Ihr iPhone zuvor in iCloud gesichert haben, können Sie den gelöschten Safari-Verlauf mithilfe der iCloud-Backups wiederherstellen, indem Sie zuerst alle Daten löschen und dann erneut aus iCloud wiederherstellen.
Schritt 1: Gehen Sie Einstellungen > iPhone übertragen/zurücksetzen > Alle Inhalte& Einstellung löschen .
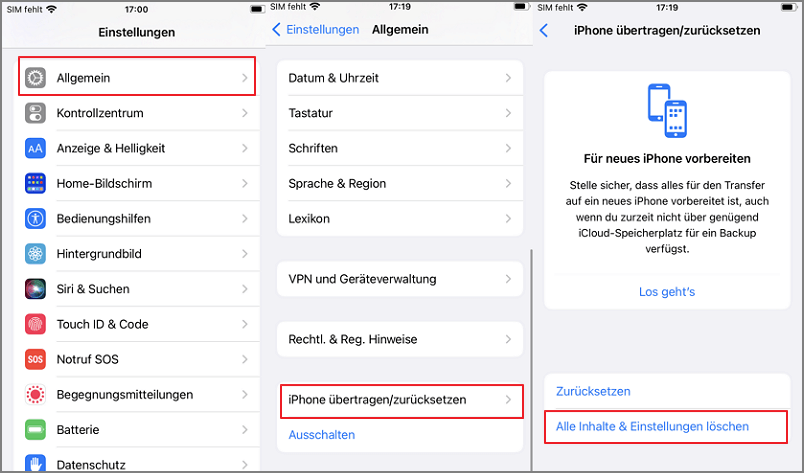
Schritt 2: Befolgen Sie anschließend die Anweisungen auf dem Setup-Bildschirm und wählen Sie „Aus iCloud-Backup wiederherstellen" . Wählen Sie eine iCloud-Sicherungsdatei aus, um das Gerät wiederherzustellen. Auf diese Weise werden alle Daten in dieser Sicherungsdatei mit dem gelöschten Safari-Verlauf wiederhergestellt.
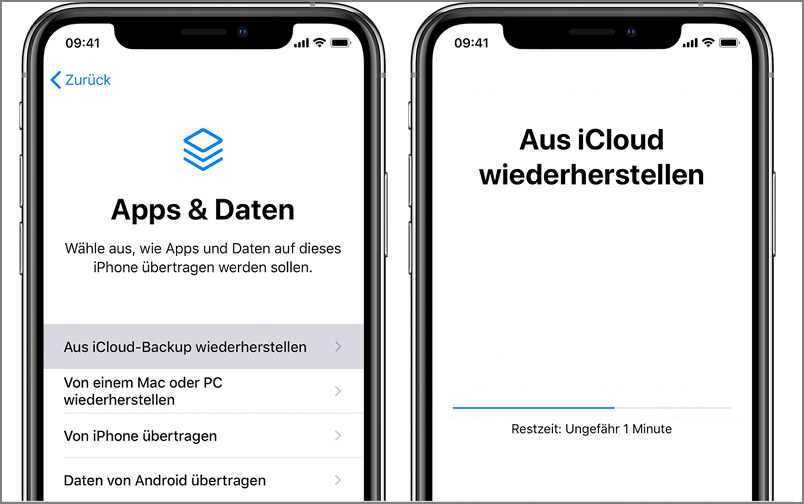
- Um diese Methode verwenden zu können, müssen Sie sicherstellen, dass iCloud-Backup aktiviert ist.
b. Vorschau und Wiederherstellen des gelöschten Safari-Verlaufs mit D-Back
Die offizielle Methode, um Safari Verlauf vom iCloud-Backup wiederherzustellen, hat auch Nachteile. Sie können vor der Wiederherstellung Ihre Safari Verläufe nicht einsehen. iMyFone D-Back Datenrettung kann Ihnen helfen, den gewünschten Safari-Verlauf vor der Wiederherstellung anzuzeigen und einen bestimmten Verlauf wiederherzustellen, ohne andere Daten zu überschreiben.
Schritt 1: Wählen Sie "iCloud Backup" aus dem Modul "Aus iCloud Wiederherstellen". und klicken Sie auf „Start“. Wählen Sie im nächsten Fenster „Safari-Verlauf" und klicken Sie auf „Weiter“.
Schritt 2: Wählen Sie die Anweisung entsprechend dem Status Ihres iDevice.
Schritt 3: Wählen Sie unter "Apps & Daten" die Option "Aus iCloud-Backup wiederherstellen" und geben Sie dann die Apple-ID und das Passwort ein, mit denen Sie das Backup wiederherstellen möchten. Wählen Sie ein bestimmtes iCloud-Backup, das Sie wiederherstellen möchten, und warten Sie auf einen Neustart.
Schritt 4: Schließen Sie dann Ihr iDevice an D-back an, um das wiederhergestellte iCloud-Backup auf dem Computer anzuzeigen. Wählen Sie den Safari-Verlauf, den Sie abrufen möchten, und klicken Sie auf die Schaltfläche „Wiederherstellen“, um ihn auf Ihrem Computer zu speichern.
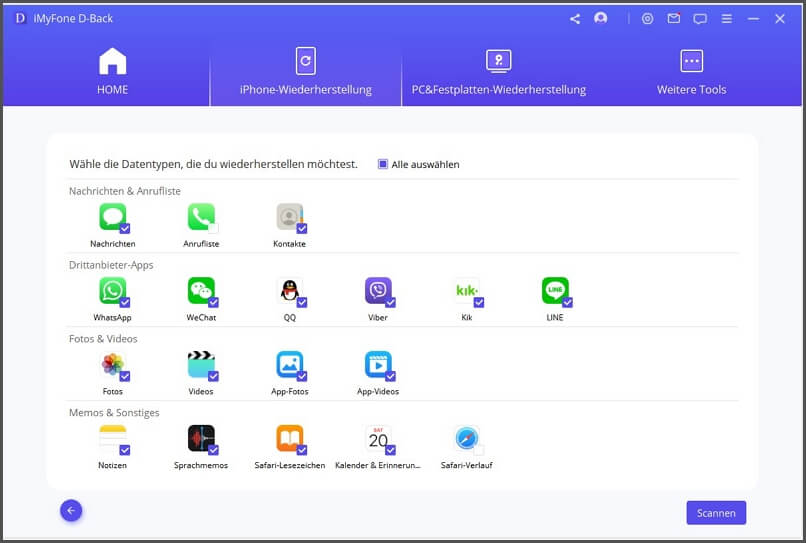
Wenn es darum geht, den gelöschten Safari-Verlauf auf dem Mac wiederherzustellen, ist vielleicht die erste Methode, die den Leuten in den Kopf kommt, die Verwendung von Time Machine, dem eingebauten Backup Dienst des Macs.
Wenn Sie bestätigt haben, dass Ihr Mac eine Time Machine-Backup eingerichtet wird, können Sie den Wiederherstellungsprozess wie folgt starten:
Schritt 1: Beenden Sie Safari. Schließen Sie das Time Machine-Backup Laufwerk an Ihren Mac an.
Schritt 2: Öffnen Sie den Finder, ziehen Sie das Menü „Gehe zu" herunter und wählen Sie „Zu Ordner".
Schritt 3: Geben Sie „~/Library/Safari" ein und klicken Sie auf die Schaltfläche „Go“.
Schritt 4: Nachdem Sie in die Safari-Verzeichnisoberfläche gelangt sind, suchen Sie die Datei mit dem Namen „History.db" (die stattdessen auch "History.plist" heißen kann, wenn Sie ältere Safari-Versionen verwenden).
Schritt 5: Ziehen Sie das Time Machine-Menü in der oberen rechten Ecke herunter und wählen Sie Time Machine eingeben.
Schritt 6: Navigieren Sie in Time Machine zu dem Datum, das die Daten des Safari-Verlaufs enthält, und drücken Sie die Taste Wiederherstellen.
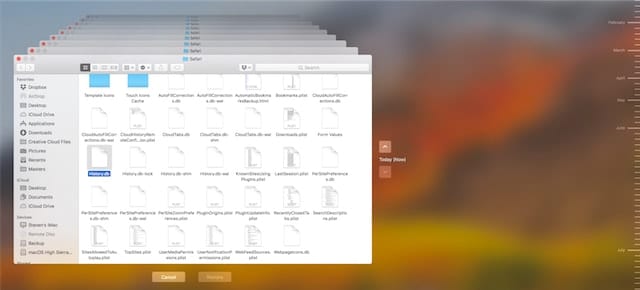
Schritt 7: Zum Schluss öffnen Sie Safari erneut und Sie können auf den gesamten Verlauf zugreifen, indem Sie in der Menüleiste am oberen Bildschirmrand auf Verlauf klicken und die Option Gesamten Verlauf anzeigen auswählen.
Da die Wiederherstellung alter Daten mit Time-Machine ersetzt, sollten Sie auch die aktuellen Daten der Safari-Website sichern, um zu verhindern, dass diese durch die wiederhergestellten Daten gelöscht werden.
1 Wie lange speichert Safari den Verlauf auf dem iPhone?
Dies ist in der Tat ein verwirrendes Thema, das von vielen iPhone-Benutzern diskutiert wird. Eine gute Nachricht ist jedoch, dass Apple eine definitive Antwort gegeben hat: "...Ihr Mac kann Ihren Browserverlauf bis zu einem Jahr lang aufbewahren, während einige iPhones-, iPads- und iPod touch-Modelle den Browserverlauf für einen Monat aufbewahren." Daher sollten wir das Datum im Auge behalten, damit nicht einige wichtige Safari-Verläufe automatisch gelöscht werden, besonders auf dem iPhone.
2 Wie kann ich den gelöschten Safari-Verlauf auf dem iPad wiederherstellen?
Die Möglichkeiten zur Wiederherstellung des gelöschten Safari-Verlaufs auf dem iPhone sind auch auf dem iPad anwendbar. Zögern Sie nicht, iMyFone D-Back iPhone Datenrettungstool auszuprobieren, da es mit seiner breiten Kompatibilität fast alle wichtigen iOS-Geräte einschließlich iPhone, iPad und iPod Touch unterstützt.
3 Wo wird der Safari-Verlauf gespeichert?
Diese Daten werden als Teil der iCloud-Synchronisierung erfasst. Sie bleiben jedoch in der Cloud, auch wenn sie auf dem lokalen Gerät gelöscht wurden. Apple hat diesen Zeitraum jedoch als Reaktion auf Medienberichte nun deutlich verkürzt.
Gelöschte Safari-Verläufe lassen sich vielleicht nur schwer wiederherstellen, aber es gibt Möglichkeiten, um dieses Ziel zu erreichen. Sie können zunächst einige Schlüsselindikatoren auflisten und die oben genannten 5 Methoden miteinander vergleichen, um einen klaren Überblick zu bekommen.
Zwischen diesen Methoden empfehlen wir Ihnen, iMyFone D-Back iPhone Datenrettung zu verwenden. Es kann Ihnen helfen, Safari Verlauf wiederherzustellen, auch wenn Sie keinen Backup haben. Laden Sie D-Back iPhone Datenrettung herunter und probieren Sie es kostenlos!

Lukas Schneider
(Artikel bewerten)
Durchschnittliche Punkte: 4.8
Erfolgreich!
Sie haben diesen Artikel bereits bewertet, bitte wiederholen Sie keine Kommentare!
Das könnte Sie auch interessieren
- Wie kann man Threema Backup wiederherstellen?
- Threema auf neues Handy übertragen - So geht's!
- iMyFone D-Back Erfahrungen: Lohnt sich die Registrierung?
- Gelöschte iPhone Notizen wiederherstellen - So klappt's!
- So kann man gelöschte iMessage wiederherstellen
Weitere Fragen über Produkt? Kontaktieren Sie bitte unserem Support-Team>
Verwandte Themen
- iPhone Tipps
- iPhone Probleme
- Android entsperren/ Android Daten wiederherstellen

Wie du den Verlauf auf deinem Samsung Tablet mit wenigen Schritten löschst – Anleitung
Melina Reiser
29. Mai 2023

Inhaltsverzeichnis
Hallo! Wenn du deinen Verlauf bei deinem Samsung Tablet löschen willst, bist du hier genau richtig. In diesem Artikel erkläre ich dir ganz genau, wie du den Verlauf löschen kannst. Also, lass uns loslegen!
Um den Verlauf auf deinem Samsung Tablet zu löschen, musst du die Einstellungen öffnen. Suche dort nach ‚Anwendungsmanager‘, wo du alle Apps auf deinem Gerät sehen kannst. Klicke auf ‚Browser‘ und wähle dann ‚Daten löschen‘. Jetzt hast du den Verlauf erfolgreich gelöscht. Viel Erfolg!
So kannst du deine Android-Aktivitäten einsehen
Du hast ein Android-Smartphone oder -Tablet und möchtest wissen, wie du deine Aktivitäten einsehen kannst? Dann ist das hier genau das Richtige für dich! Öffne dazu einfach die Einstellungen auf deinem Gerät. Dann gehe auf „Google“ und wähle „Google-Konto verwalten“. Jetzt musst du noch auf „Daten und Datenschutz“ tippen und dann nach „Einstellungen für den Verlauf“ suchen. Tippe dann auf „Meine Aktivitäten“ und schon kannst du deine Aktivitäten einsehen und bearbeiten. Dabei kannst du auch die Optionen nutzen, um deine Daten zu löschen. So hast du stets die Kontrolle über deine Aktivitäten.
Lösche Suchaktivitäten auf Android-Gerät in 3 Schritten
Du möchtest deine Suchaktivitäten auf deinem Android-Smartphone oder -Tablet löschen? Dann gibt es drei verschiedene Möglichkeiten, wie du das machen kannst. Zum einen kannst du den Gesamten Suchverlauf löschen, indem du oben im Verlauf auf „Löschen“ tippst. Wenn du stattdessen nur eine bestimmten Zeitraum löschen möchtest, tippe ebenfalls auf „Löschen“, aber diesmal über dem Verlauf. Und schließlich, wenn du nur einen bestimmten Tag löschen möchtest, tippe neben dem gewünschten Tag auf „Alle Aktivitäten vom [Tag] löschen“. So kannst du deinen Suchverlauf ganz einfach und schnell löschen. Denke aber daran, dass du immer wieder manuell Einträge löschen musst, wenn du den Verlauf nicht auf lange Sicht löschen willst.
Lösche Daten im Cache und mache dein Tablet schneller!
Hey du! Wenn du dein Tablet länger benutzt, sammelt sich ungewollt viel Speicher an, den du nicht einfach so löschen kannst. Wenn du das aber doch möchtest, kannst du dafür in die Einstellungen gehen, hier unter dem Eintrag „Speicher“ nachschauen und dann „Daten im Cache“ löschen. Diese temporären Dateien werden nämlich nicht automatisch beim Neustart gelöscht. Wenn du diese Daten löschst, kannst du dein Tablet schneller und effizienter nutzen und hast mehr Speicherplatz. Ein regelmäßiges Aufräumen lohnt sich also!
Android Browser Verlauf löschen – So geht’s!
Du willst den Verlauf Deines Android-Browsers löschen? Kein Problem! Öffne dafür einfach den Browser und drücke auf die Einstellungen-Taste. Tippe anschließend auf „Einstellungen“ und wähle dort „Datenschutz & Sicherheit“ aus. Wähle hier „Verlauf löschen“ und bestätige Deine Auswahl mit einem Druck auf „OK“. Damit hast Du den Verlauf jetzt erfolgreich gelöscht und Dein Smartphone ist wieder sauber! Falls Du nicht nur den Verlauf, sondern auch Cookies und andere temporäre Dateien löschen möchtest, kannst Du das auch mit einem Klick auf „Browserdaten löschen“ erledigen. So behältst Du die Kontrolle über Deine Daten und Deine Privatsphäre ist geschützt.

Lösche dein Surfverhalten auf dem Computer – So einfach geht’s!
Du musst dein Surfverhalten auf dem Computer löschen? Kein Problem! Folge einfach diesen Schritten: Öffne Chrome auf dem Computer. Wenn du oben rechts auf das Dreipunkt-Menü klickst, kannst du den Verlauf aufrufen. Wähle jetzt alle Einträge, die du löschen möchtest, aus, indem du das Kästchen neben jedem Eintrag anklickst. Oben rechts, in der Ecke, kannst du anschließend auf Löschen klicken. Damit ist der Vorgang noch nicht ganz abgeschlossen. Schließlich musst du auf Entfernen klicken, um die Daten endgültig zu löschen. So einfach geht das!
Android: So löschst Du Deine Aktivitäten
Auf Deinem Android-Smartphone oder -Tablet musst Du folgendes machen, um Deine Aktivitäten zu löschen: Öffne die App „Einstellungen“ und tippe dann auf „Daten & Personalisierung“. Unter „Aktivität und Zeitachse“ findest Du das Feld „Meine Aktivitäten“. Rechts neben der Suchleiste kannst Du auf das Dreipunkt-Menü tippen und dann „Aktivitäten löschen nach“ auswählen. Hier hast Du die Möglichkeit, die Aktivitäten eines bestimmten Zeitraums zu löschen, z.B. alle Aktivitäten der letzten Stunde oder der letzten 7 Tage. Wähle die gewünschte Option und bestätige dann deine Auswahl. Jetzt sind Deine Aktivitäten gelöscht!
Lösche Chrome Verlauf auf Android Smartphone oder Tablet
Du möchtest auf deinem Android-Smartphone oder Tablet den Chrome Verlauf löschen? Kein Problem! Öffne dafür die Chrome App und tippe rechts oben auf das Dreipunkt-Menü. Falls sich deine Adressleiste unten befindet, wische nach oben, um alle Einträge zu sehen. Nun kannst du nach dem Eintrag suchen, der gelöscht werden soll. Wenn du ihn gefunden hast, tippe rechts daneben auf „Entfernen“ und schon ist er weg. Wenn du mehrere Einträge löschen möchtest, kannst du das auf einmal machen, indem du oben rechts auf „Alle auswählen“ tippst und anschließend oben auf den Papierkorb klickst. So kannst du deine Verlaufsliste schnell und einfach aufräumen.
Google-App: So löschst du deine Suchaktivitäten der letzten 14 Tage
Öffne die Google-App und tippe unten rechts auf „Mehr“. Wenn Du auf diese Option klickst, wirst Du eine Liste mit mehr Optionen sehen. Wähle dann „Suchaktivitäten“ aus und tippe anschließend oben links auf das Drei-Striche-Symbol. Danach öffnet sich ein Fenster, in dem du auf „Aktivitäten löschen nach“ klicken musst. Hier hast du die Wahl zwischen verschiedenen Zeiträumen, z.B. den letzten Tag oder die letzten 7 Tage. Wenn Du deine Aktivitäten für die letzten 14 Tage löschen möchtest, musst Du lediglich auf „14 Tage“ klicken. Nachdem Du das getan hast, bekommst Du eine Bestätigungsmeldung und deine Aktivitäten für die letzten 14 Tage sind gelöscht.
Lösche Browser-Verlauf – Schritt-für-Schritt Anleitung für Chrome, Firefox, etc.
Wenn du dein Gerät mit anderen Personen teilst, kann es sinnvoll sein, den Browser-Verlauf regelmäßig zu löschen. So verhinderst du, dass andere einsehen, welche Seiten du im Internet besucht hast. Wir zeigen dir, wie du den Verlauf in den gängigsten Browsern, wie Chrome, Firefox, Opera, Edge, Internet Explorer und Safari löschen kannst. Mit ein paar wenigen Klicks hast du deinen Verlauf gelöscht und kannst dann sorgenfrei surfen. Wenn du noch mehr Privatsphäre wünschst, kannst du auch den Browser-Verlauf auf deinem Gerät deaktivieren. So wird die Liste der besuchten Seiten nicht mehr gespeichert. Wir erklären dir, wie das geht.
Lösche einfach deinen Browserverlauf – So geht’s!
Du hast schon mal darüber nachgedacht, wie du deinen Browserverlauf löschen kannst? Das ist gar nicht so schwer. Wenn du das machst, passiert Folgendes: Deine besuchten Webadressen werden von der Seite „Verlauf“ entfernt. Damit sind sie nicht mehr für andere sichtbar. Außerdem werden Verknüpfungen mit diesen Webseiten von der Seite „Neuer Tab“ entfernt. Eine Vervollständigung für diese Websites wird dann auch nicht mehr in der Adressleiste angezeigt, sodass du völlig anonym surfen kannst. Es ist also gar nicht so schwer, seinen Browserverlauf zu löschen.

Google-Konto verwalten: Daten & Personalisierung anpassen
Du hast ein Google-Konto und möchtest es verwalten? Kein Problem! Im Menüpunkt ‚Daten & Personalisierung‘ findest Du die Option ‚Aktivitätseinstellungen verwalten‘. Hier kannst Du den Web- & App-Aktivitäten, YouTube-Verlauf und Standortverlauf automatisch löschen lassen. So hast Du jederzeit die Kontrolle über deine Daten und kannst entscheiden, was Google über dich weiß. Bestätige einfach deine Auswahl und schon ist alles gespeichert.
Lösche deine Chronik in Google Chrome – So behältst du die Kontrolle!
Du hast schon mal etwas im Internet gesucht, das du lieber für dich behalten willst? Kein Problem, denn das Löschen des Verlaufs in Google Chrome ist ganz einfach. Standardmäßig speichert der Browser alle Internetaktivitäten der letzten 90 Tage. Damit du deine Chronik nicht nur versteckst, sondern vollständig löschst, musst du nur die Einstellungen aufrufen. Diese findest du ganz einfach oben rechts im Fenster. Dort kannst du dann direkt den Reiter „Verlauf“ auswählen und deine Chronik löschen. So behältst du die Kontrolle über deine Daten!
Google: Verwalte deine Daten & entscheide, wie lange sie gespeichert werden
Du hast die Kontrolle über deine Daten und kannst entscheiden, wie lange Informationen über deine Web- und App-Aktivitäten gespeichert werden sollen. In den Einstellungen von Google kannst du auswählen, ob dein Suchverlauf und deine anderen Web- und App-Aktivitäten automatisch alle 3, 18 oder 36 Monate gelöscht werden. So hast du die Gewissheit, dass deine Daten immer aktuell bleiben. Es ist ganz einfach und in wenigen Schritten erledigt. Wähle einfach die Option, die am besten zu dir passt und schon hast du die volle Kontrolle über deine Daten.
Android-Handy: Speicherplatz sparen und Leistung verbessern
Du hast schon mal das Problem gehabt, dass dein Android-Handy nicht mehr reagiert und du Apps schließen musstest? Dann ist es gut zu wissen, dass Android den Arbeitsspeicher verwaltet, den Apps benutzen. Wenn du also eine App nicht mehr benutzt, kannst du sie deinstallieren, um Speicherplatz zu sparen. Solltest du eine App später wieder benötigen, kannst du sie einfach erneut herunterladen. Es empfiehlt sich außerdem, den Cache und die Daten der App zu löschen, um die Leistung deines Android-Handys zu verbessern.
Speicherplatz auf Android-Gerät freigeben – So geht’s
Du hast keinen Speicherplatz mehr auf deinem Android-Gerät? Keine Sorge, es ist ganz einfach, Speicherplatz freizugeben. Melde dich dazu einfach bei deinem Google-Konto an und schon kann es losgehen. Wenn du sehen willst, wie viel Speicherplatz du freigeben kannst, ist das kein Problem. Es wird dir angezeigt, wie viel du insgesamt frei machen kannst. Wenn du alle Elemente auf deinem Smartphone löschen möchtest, tipp einfach auf „Freigeben“. So sparst du Platz und kannst wieder neue Apps und Medien auf dein Gerät laden.
Lösche Junk Cleaner & Co. – Schütze deine Daten!
com•Activity Monitor•Clean Master•Clean Master Lite•Cleanser Antivirus•Mobile Antivirus
Du solltest die oben aufgeführten Anwendungen auf deinem Handy unbedingt löschen. Junk Cleaner, EasyCleaner, Power Doctor, Super Clean, Full Clean und Clean Cache haben schon über eine Millionen Downloads. Zudem gibt es noch weitere, gefährliche Apps, die du entfernen solltest, wie z.B. 0408.com, Activity Monitor, Clean Master, Clean Master Lite, Cleanser Antivirus und Mobile Antivirus. Vergiss nicht, sie so schnell wie möglich zu löschen, um deine Daten zu schützen!
Internet Explorer schnell & sicher sauber machen
Wenn Du den Internet Explorer als Browser verwendest, musst Du ihn regelmäßig säubern. Das erledigst Du ganz einfach über das Menü „Extras“. Wähle dort „Internetoptionen“ aus und gehe auf „Verlauf leeren“. Darunter findest Du dann die Optionen „Dateien löschen“ und „Cookies löschen“. Beides solltest Du nach jeder Internetsession machen, damit Dein Browser schnell und effizient läuft. So kannst Du sicher sein, dass Deine Privatsphäre geschützt ist und Dein Computer nicht durch alte Dateien verlangsamt wird.
Schütze deine Privatsphäre auf Android-Geräten!
Möchtest du deine Privatsphäre auf deinem Android-Smartphone oder -Tablet schützen? Dafür gibt es eine einfache Möglichkeit. Öffne dafür einfach die Einstellungen und klicke auf den Punkt „Persönliche Daten“. Dort findest du den Unterpunkt „Entscheiden, was andere sehen“. Wenn du darauf klickst, gelangst du zur Seite „Über mich“. Hier kannst du unter verschiedenen Kategorien auswählen, wer deine Daten sehen darf und wer nicht. So legst du ganz einfach fest, wer Zugriff auf deine persönlichen Informationen hat. Ein kleiner Schritt, der dir viel Privatsphäre bringen kann.
Lösche unerwünschte Seiten aus deinem Browserverlauf
Du hast eine Website besucht, die dir nicht mehr gefällt? Dann schließe doch einfach den dazugehörigen Tab! Damit die Seite auch gar nicht mehr in deinem Browserverlauf auftaucht, empfehlen wir dir das Löschen der Chronik0212. Diese beinhaltet alle Seiten, die du in der Vergangenheit aufgerufen hast. Dazu öffnest du einfach deinen Browser und klickst auf „Einstellungen“. Dort findest du ganz schnell die Option „Chronik löschen“. Wähle dann die Option „Browserdaten löschen“ und bestätige anschließend. So ist die unerwünschte Website aus deinen Verlauf gelöscht.
Schütze deine Privatsphäre: Eine neuere Browserversion und ein aktualisiertes Betriebssystem
Du hast vielleicht schon mal gehört, dass man die Surf-Chronik im Browser löschen kann. Aber selbst wenn man das macht, sind die Spuren der letzten Websites, die du aufgerufen hast, noch immer rückverfolgbar. Windows speichert die Adressen dieser Websites unsichtbar ab. Hacker können das ausnutzen, um an deine privaten Daten zu kommen. Deshalb ist es wichtig, dass du immer die neueste Version deines Browsers nutzt und dein Betriebssystem regelmäßig aktualisierst, um deine Daten zu schützen.
Schlussworte
Um den Verlauf auf deinem Samsung Tablet zu löschen, musst du die Einstellungen öffnen. Suche dort nach „Anwendungsmanager“ und klicke drauf. Jetzt solltest du alle installierten Apps sehen. Klicke auf das drei Punkte Symbol rechts oben und dann auf „Daten löschen“. Jetzt kannst du auswählen, welche App du löschen möchtest und wie viel Daten du löschen willst. Wähle „Verlauf“ aus und bestätige. Fertig! 🙂
Nachdem du dir die Anleitung durchgelesen hast, weißt du jetzt wie du ganz einfach den Verlauf bei deinem Samsung Tablet löschen kannst. So hast du deine Privatsphäre geschützt und deine Daten sind sicher.
Schreibe einen Kommentar Antworten abbrechen
Meinen Namen, meine E-Mail-Adresse und meine Website in diesem Browser für die nächste Kommentierung speichern.
PASSENDE BEITRÄGE

Häufige Fragen
Erfahre, wie groß ein 8,7 zoll tablet in cm ist.

Entdecke welches Tablet das Beste zur Zeit ist: Unsere Top 5 im Vergleich
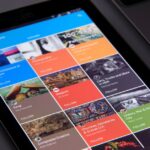
Wo sind meine Downloads auf dem Tablet? So finden Sie sie schnell und einfach!

Entscheide welches das beste Betriebssystem für Tablets ist – Vergleiche Android, iOS und Windows

So kommst du mit deinem Tablet ohne WLAN ins Internet – Unsere Schritt-für-Schritt Anleitung

So lesen Sie eBooks auf Ihrem Tablet: Die besten Tipps und Tricks
Herzlich Willkommen!
Einsteiger-Tipps App-Testberichte Sonstige Tablets Must-Have-Apps Windows Tablets Tutorials Fortgeschrittene Tipps
© tabletize.de 2024
iPhone – Benutzerhandbuch
- Mit iOS 17 kompatible iPhone-Modelle
- R ' class='toc-item' data-ss-analytics-link-url='https://support.apple.com/de-de/guide/iphone/iph017302841/ios' data-ajax-endpoint='https://support.apple.com/de-de/guide/iphone/iph017302841/ios' data-ss-analytics-event="acs.link_click" href='https://support.apple.com/de-de/guide/iphone/iph017302841/ios' id='toc-item-IPH017302841' data-tocid='IPH017302841' > iPhone X R
- S ' class='toc-item' data-ss-analytics-link-url='https://support.apple.com/de-de/guide/iphone/iphc00446242/ios' data-ajax-endpoint='https://support.apple.com/de-de/guide/iphone/iphc00446242/ios' data-ss-analytics-event="acs.link_click" href='https://support.apple.com/de-de/guide/iphone/iphc00446242/ios' id='toc-item-IPHC00446242' data-tocid='IPHC00446242' > iPhone X S
- S Max' class='toc-item' data-ss-analytics-link-url='https://support.apple.com/de-de/guide/iphone/iphcd2066870/ios' data-ajax-endpoint='https://support.apple.com/de-de/guide/iphone/iphcd2066870/ios' data-ss-analytics-event="acs.link_click" href='https://support.apple.com/de-de/guide/iphone/iphcd2066870/ios' id='toc-item-IPHCD2066870' data-tocid='IPHCD2066870' > iPhone X S Max
- iPhone 11 Pro
- iPhone 11 Pro Max
- iPhone SE (2. Generation)
- iPhone 12 mini
- iPhone 12 Pro
- iPhone 12 Pro Max
- iPhone 13 mini
- iPhone 13 Pro
- iPhone 13 Pro Max
- iPhone SE (3. Generation)
- iPhone 14 Plus
- iPhone 14 Pro
- iPhone 14 Pro Max
- iPhone 15 Plus
- iPhone 15 Pro
- iPhone 15 Pro Max
- Grundlagen konfigurieren
- iPhone personalisieren
- Großartige Fotos und Videos aufnehmen
- Mit Freundeskreis und Familie in Kontakt bleiben
- Funktionen mit Familienmitgliedern teilen
- iPhone für tägliche Routinen verwenden
- Expertentipps vom Apple Support
- Neue Funktionen in iOS 17
- Einschalten und Konfigurieren des iPhone
- Beenden des Ruhezustands und Entsperren
- Einrichten eines Mobilfunkdiensts
- Verwenden von Dual-SIM
- Herstellen der Verbindung zum Internet
- Mit Apple-ID anmelden
- Verwenden von iCloud
- Abonnieren von iCloud+
- Suchen nach Einstellungen
- Einrichten von Accounts für Mail, Kontakte und Kalender
- Bedeutung der Statussymbole
- Batterie laden
- Mit sauberen Energiequellen laden
- Batterieladung in Prozent anzeigen
- Zustand und Nutzung der Batterie prüfen
- Verwenden des Stromsparmodus
- Lesen des Benutzerhandbuchs und Setzen von Lesezeichen
- Grundlegende Gesten
- Erlernen von Gesten für iPhone-Modelle mit Face ID
- Anpassen der Lautstärke
- Öffnen von Apps
- Finden von Apps in der App-Mediathek
- Zwischen geöffneten Apps umschalten
- Beenden und erneutes Öffnen einer App
- Multitasking mit Bild-in-Bild
- Zugriff auf Funktionen aus dem Sperrbildschirm
- Anzeigen von Live Aktivitäten in der Dynamic Island
- Ausführen von Schnellaktionen
- Suchen auf dem iPhone
- Abrufen von Informationen über dein iPhone
- Anzeigen oder Ändern der Einstellungen für die Mobilfunknutzung
- Reisen mit dem iPhone
- Ändern der Töne und des Vibrationsverhaltens
- Aktionstaste auf dem iPhone 15 Pro und iPhone 15 Pro Max verwenden
- Eigenen Sperrbildschirm erstellen
- Ändern des Hintergrundbildes
- Anpassen von Helligkeit und Farbbalance des Bildschirms
- Display des iPhone länger aktiviert lassen
- Standby verwenden
- Anpassen der Textgröße und Zoomeinstellung
- Namen deines iPhone ändern
- Ändern von Datum und Uhrzeit
- Ändern von Sprache und Region
- Verwalten von Apps in Ordnern
- Hinzufügen, Bearbeiten und Entfernen von Widgets
- Bewegen von Apps und Widgets im Home-Bildschirm
- Entfernen von Apps
- Verwenden und Anpassen des Kontrollzentrums
- Ändern oder Sperren der Bildschirmausrichtung
- Anzeigen und Beantworten von Mitteilungen
- Ändern der Mitteilungseinstellungen
- Einrichten eines Fokus
- Stummschalten oder Erlauben von Mitteilungen für einen Fokus
- Aktivieren oder Deaktivieren eines Fokus
- Erhaltung der Konzentration beim Fahren
- Anpassen der Teilen-Funktionen
- Tippen mit der Bildschirmtastatur
- Diktieren von Text
- Text auswählen und bearbeiten
- Verwenden von Textvorschlägen
- Verwenden von Textersetzungen
- Hinzufügen oder Ändern von Tastaturen
- Hinzufügen von Emoji und Stickern
- Bildschirmfoto aufnehmen
- Erstellen einer Bildschirmaufnahme
- In Dokumente zeichnen
- Hinzufügen von Text, Formen, Signaturen und mehr
- Ausfüllen von Formularen und Unterschreiben von Dokumenten
- Verwenden von Live Text zum Interagieren mit Inhalten in einem Foto oder Video
- Verwenden von „Visuelles Nachschlagen“ zum Identifizieren von Objekten in Fotos und Videos
- Ablösen des Motivs vom Hintergrund eines Fotos
- Laden von Apps
- Abonnieren von Apple Arcade
- Laden von Spielen
- Spiele mit Freund:innen in Game Center
- Verbinden eines Spielecontrollers
- Verwenden von App Clips
- Apps aktualisieren
- Anzeigen oder Kündigen von Abonnements
- Verwalten von Käufen, Einstellungen und Beschränkungen
- Installieren und Verwalten von Schriften
- Kaufen von Büchern und Hörbüchern
- Lesen von Büchern
- Markieren von Büchern
- Zugreifen auf Bücher auf anderen Apple-Geräten
- Anhören von Hörbüchern
- Festlegen von Lesezielen
- Verwalten von Büchern
- Lesen von PDF-Dokumenten
- Erstellen und Bearbeiten von Ereignissen in der App „Kalender“
- Senden von Einladungen
- Antworten auf Einladungen
- Ändern der Darstellung von Ereignissen
- Suchen nach Ereignissen
- Ändern der Einstellungen für Kalender und Ereignisse
- Planen oder Anzeigen von Ereignissen in einer anderen Zeitzone
- Ereignisse im Blick behalten
- Verwenden mehrerer Kalender
- Verwenden des Kalenders „Feiertage“
- Teilen von iCloud-Kalendern
- Kamera – Grundlagen
- Einrichten einer Aufnahme
- Anwenden fotografischer Stile
- Aufnehmen von Live Photos
- Aufnehmen mit dem Serienbildmodus
- Aufnehmen eines Selfies
- Aufnehmen von Panoramafotos
- Aufnehmen von Makrofotos und -videos
- Aufnehmen von Porträts
- Aufnehmen von Fotos im Nachtmodus
- Aufnehmen von Apple ProRAW-Fotos
- Anpassen der Lautstärke des Auslösers
- Anpassen von HDR-Kameraeinstellungen
- Aufnehmen von Videos
- Aufnehmen von räumlichen Videos für die Apple Vision Pro
- Aufnehmen von ProRes-Videos
- Aufnehmen von Videos im Kinomodus
- Ändern der Einstellungen für Videoaufnahmen
- Kameraeinstellungen sichern
- Anpassen des Hauptkameraobjektivs
- Ändern der erweiterten Kameraeinstellungen
- Anzeigen, Teilen und Drucken von Fotos
- Verwenden von Live Text
- Scannen eines QR-Codes
- Anzeigen der Weltzeit
- Wecker stellen
- Nächsten Wecker zum Aufwachen ändern
- Verwenden der Stoppuhr
- Verwenden mehrerer Timer
- Hinzufügen und Verwenden von Kontakten
- Bearbeiten von Kontakten
- Hinzufügen deiner Kontaktdaten
- Verwenden von NameDrop auf dem iPhone zum Teilen deiner Kontaktinformationen
- Verwenden von Kontakten anderer Accounts
- Verwenden von Kontakten aus der App „Telefon“
- Zusammenführen oder Ausblenden doppelter Kontakte
- Exportieren von Kontakten
- Einführung in die App „FaceTime“
- Tätigen von FaceTime-Anrufen
- Annehmen von FaceTime-Anrufen
- Erstellen eines FaceTime-Links
- Aufnehmen eines Live Photo
- Aktivieren von Live-Untertiteln in einem FaceTime-Anruf
- Verwenden anderer Apps während eines Anrufs
- Tätigen eines FaceTime-Gruppenanrufs
- Anzeigen der teilnehmenden Personen in einem Raster
- Verwenden von SharePlay für gemeinsamen Seh-, Hör- und Spielspaß
- Teilen des Bildschirms während eines FaceTime-Anrufs
- Zusammenarbeiten an Dokumenten in der App „FaceTime“
- Verwenden von Videokonferenzfunktionen
- Handoff eines FaceTime-Anrufs auf ein anderes Apple-Gerät
- Ändern der FaceTime-Videoeinstellungen
- Ändern der FaceTime-Audioeinstellungen
- Ändern deines Aussehens
- Beenden eines Anrufs oder Umschalten zur App „Nachrichten“
- Blockieren unerwünschter Anrufer
- Anruf als Spam melden
- Verbinden externer Geräte oder Server
- Dateien, Ordner und Downloads ändern
- Suchen nach Dateien und Ordnern
- Verwalten von Dateien und Ordnern
- Senden von Dateien
- Konfigurieren von iCloud Drive
- Teilen von Dateien und Ordnern auf iCloud Drive
- Teilen des Standorts
- Bekannte treffen
- Deinen Standort via Satellit teilen
- Hinzufügen oder Entfernen einer anderen Person
- Orten einer anderen Person
- Erhalten einer Mitteilung, wenn eine Person ihren Standort ändert
- Andere Person bei Standortänderungen benachrichtigen
- iPhone hinzufügen
- Hinzufügen der iPhone Wallet mit MagSafe
- Erhalten einer Mitteilung beim Zurücklassen eines Geräts
- Orten eines Geräts
- Markieren eines Geräts als „Verloren“
- Löschen eines Geräts
- Entfernen eines Geräts
- AirTag hinzufügen
- Teilen eines AirTag oder eines anderes Objekts in der App „Wo ist?“ auf dem iPhone
- Drittanbieter-Produkt hinzufügen
- Erhalten einer Mitteilung beim Zurücklassen eines Objekts
- Orten eines Objekts
- Markieren eines Objekts als „Verloren“
- Entfernen eines Objekts
- Anpassen von Karteneinstellungen
- Einführung in die App „Fitness“
- Erfassen der täglichen Aktivität und Ändern deines Bewegungsziels
- Anzeigen deiner Aktivitätsübersicht
- Synchronisieren einer Trainings-App eines anderen Anbieters
- Ändern von Mitteilungen für die App „Fitness“
- Teilen deiner Aktivität
- Apple Fitness+ abonnieren
- Suchen von „Apple Fitness+“-Trainings und -Meditationen
- Starten eines Trainings oder einer Meditation in Apple Fitness+
- Erstellen eines eigenen Plans in Apple Fitness+
- Gemeinsames Training mit SharePlay
- Ändern der angezeigten Bildschirmelemente während eines Trainings oder einer Meditation in Apple Fitness+
- Laden eines Trainings oder einer Meditation in Apple Fitness+
- Einführung in die App „Freeform“
- Erstellen von Freeform-Boards
- Zeichnen oder Schreiben per Hand
- Text hinzufügen
- Formen hinzufügen
- Hinzufügen von Dateien
- Verwenden durchgehender Stile
- Positionieren von Objekten auf einem Board
- Durchsuchen von Freeform-Boards
- Teilen und Zusammenarbeiten
- Löschen und Wiederherstellen von Boards
- Einführung in die App „Health“
- Hinterlegen deiner Gesundheitsinfos
- Einführung zu Gesundheitsdaten
- Anzeigen deiner Gesundheitsdaten
- Teilen von Gesundheitsdaten
- Ansehen von Gesundheitsdaten, die andere geteilt haben
- Herunterladen der Gesundheitsakte
- Gesundheitsakten anzeigen
- Überwachen der Stabilität beim Gehen
- Protokollieren von Zyklusinformationen
- Anzeigen von Vorhersagen und Verlauf des Menstruationszyklus
- Protokollieren deiner Medikamenteneinnahme
- Weitere Informationen über deine Medikamente
- Gemütszustand protokollieren
- Mentale Gesundheit testen
- Einrichten eines Zeitplans für den Fokus „Schlafen“
- Deaktivieren von Weckern und Löschen von Schlafplänen
- Hinzufügen oder Ändern von Schlafplänen
- Aktivieren oder Deaktivieren des Fokus „Schlafen“
- Ändern der Entspannungsphase, des Schlafziels und mehr
- Anzeigen des Schlafprotokolls
- Prüfen der Lautstärkepegel von Kopfhörern
- Verwenden von Audiogrammdaten
- Registrierung als Organspender
- Erstellen eines Backups deiner Gesundheitsdaten
- Einführung in die App „Home“
- Durchführen des Upgrades auf die neue Home-Architektur
- Einrichten von Geräten
- Geräte steuern
- Steuern deines Zuhauses mit Siri
- Verwenden von Stromnetzprognose zur Planung deines Energieverbrauchs
- Konfigurieren des HomePod
- Steuern deines Zuhauses
- Erstellen und Verwenden von Szenen
- Verwenden von Automationen
- Konfigurieren von Sicherheitskameras
- Verwenden der Gesichtserkennung
- Aufschließen deiner Tür mit einem digitalen Hausschlüssel
- Konfigurieren eines Routers
- Andere zum Steuern von Geräten einladen
- Hinzufügen weiterer Haushalte
- Abrufen von Musiktiteln, Filmen und TV-Sendungen
- Klingeltöne abrufen
- Verwalten von Käufen und Einstellungen
- Einführung in die App „Journal“
- Schreiben im Journal
- Anzeigen vorheriger Journaleinträge
- Ändern von Journaleinstellungen
- Vergrößern von Objekten
- Ändern der Einstellungen
- Anwesenheit von Personen in deiner Umgebung erkennen
- Erkennen von Türen in deiner Nähe
- Abrufen von Bildbeschreibungen für deine Umgebung
- Vorlesen von Text und Beschriftungen in deiner Nähe
- Einrichten von Kurzbefehlen für den Erkennungsmodus
- Hinzufügen und Entfernen von E-Mail-Accounts
- Konfigurieren einer eigenen E-Mail-Domain
- Abrufen von E-Mails
- Senden von E-Mails
- Zurückrufen von E-Mails mit „Senden widerrufen“
- Beantworten und Weiterleiten von E-Mails
- Speichern eines E-Mail-Entwurfs
- Hinzufügen von E-Mail-Anhängen
- Herunterladen von E-Mail-Anhängen
- Markieren von E-Mail-Anhängen
- Einrichten von E-Mail-Mitteilungen
- Suchen nach einer E-Mail-Nachricht
- Organisieren von E-Mails in Postfächern
- Markieren oder Blockieren von E-Mails
- Filtern von E-Mails
- „E-Mail-Adresse verbergen“ verwenden
- Verwenden des E-Mail-Datenschutzes
- Ändern von E-Mail-Einstellungen
- Löschen und Wiederherstellen von E-Mail-Nachrichten
- Hinzufügen des Widgets „Mail“ zum Home-Bildschirm
- Drucken von E-Mail-Nachrichten
- Anzeigen von Karten
- Abrufen von Reiserouten
- Auswählen weiterer Routenoptionen
- Suchen von Stopps auf einer Route
- Anzeigen einer Routenübersicht oder einer Routenliste
- Ändern der Einstellungen für gesprochene Wegbeschreibungen
- Abrufen von Fahrtrouten
- Abrufen einer Wegbeschreibung zum geparkten Auto
- Einrichten der Navigation für E-Fahrzeuge
- Melden von Verkehrsstörungen
- Abrufen von Fahrradrouten
- Abrufen von Fußgängerrouten
- Abrufen von ÖPNV-Routen
- Löschen der letzten Routen
- Abrufen von Verkehrs- und Wetterinformationen
- Buchen eines Fahrdiensts
- Voraussichtliche Wegzeit und Ankunftszeit
- Laden von Offline-Karten
- Suchen von Orten
- Finden von Sehenswürdigkeiten, Restaurants und Dienstleistungen in der Nähe
- Abrufen von Informationen über Orte
- Markieren von Orten
- Teilen von Orten
- Orte bewerten
- Sichern von Lieblingsorten
- Entdecken von neuen Orten mit Reiseführern
- Organisieren von Orten in „Meine Reiseführer“
- Löschen wichtiger Orte
- Umsehen an Orten
- Flyover-Touren
- Abrufen der Einstellungen für die App „Karten“
- Größenmessungen
- Ansehen und Sichern von Messungen
- Messen der Größe einer Person
- Verwenden der Wasserwaage
- Einrichten der App „Nachrichten“
- Informationen zu iMessage
- Senden und Antworten auf Nachrichten
- Zurückrufen und Bearbeiten von Nachrichten
- Verfolgen von Nachrichten
- Weiterleiten und Teilen von Nachrichten
- Gruppenkonversationen
- Mit SharePlay gemeinsam Inhalte ansehen, anhören oder spielen
- Zusammenarbeiten an Projekten
- Verwenden von iMessage-Apps
- Aufnehmen und Bearbeiten von Fotos oder Videos
- Teilen von Fotos, Links und mehr
- Senden von Stickern
- Anfordern, Senden und Empfangen von Zahlungen
- Senden und Empfangen von Audionachrichten
- Animieren von Nachrichten
- Ändern von Mitteilungen
- Blockieren, Filtern und Melden von Nachrichten
- Löschen von Nachrichten und Anhängen
- Wiederherstellen gelöschter Nachrichten
- Laden von Musik
- Anzeigen von Alben, Playlists und anderen Objekten
- Wiedergeben von Musik
- Anzeigen von Titelinfos und Liedtexten
- Hinzufügen von Musik zur Warteliste
- Anhören von Radiosendern
- Apple Music abonnieren
- Gemeinsames Hören von Musik im Auto mit dem iPhone
- Anhören von verlustfrei komprimierter Musik (Format „Lossless“)
- Anhören von Dolby Atmos-Musik
- Apple Music Sing
- Suchen nach neuer Musik
- Hinzufügen von Musiktiteln zum Offline-Anhören
- Personalisierte Empfehlungen erhalten
- Suchen nach Musik
- Erstellen von Playlists
- Anzeigen der Musikauswahl deiner Freund:innen
- Verwenden von Siri für die Musikwiedergabe
- Art der Musikwiedergabe ändern
- Einführung in die App „News“
- Verwenden von News-Widgets
- Anzeigen speziell für dich ausgewählter Storys
- Lesen von Storys
- Folge deinen Lieblingsteams mit „Meine Sportarten“
- Anhören von Apple News Today
- Abonnieren von Apple News+
- Durchsuchen und Lesen von Storys und Ausgaben von Apple News+
- Laden von „Apple News+“-Ausgaben
- Anhören von Audiostorys
- Lösen von Kreuzworträtseln
- Suchen nach neuen Storys
- Sichern von Storys in der App „News“ zum späteren Lesen
- Abonnieren einzelner News-Kanäle
- Einführung in die App „Notizen“
- Hinzufügen oder Entfernen von Accounts
- Erstellen und Formatieren von Notizen
- Zeichnen oder Schreiben
- Hinzufügen von Fotos, Videos und vielem mehr
- Scannen von Text und Dokumenten
- Arbeiten mit PDFs
- Hinzufügen von Links
- Erstellen von Schnellnotizen
- Suchen von Notizen
- Verwalten in Ordnern
- Verwalten mit Tags
- Intelligente Ordner verwenden
- Exportieren oder Drucken von Notizen
- Sperren von Notizen
- Ändern von Einstellungen für Notizen
- Tätigen von Anrufen
- Annehmen oder Ablehnen eingehender Anrufe
- Vorgehen während eines Telefonats
- Voicemail einrichten
- Abhören der Voicemail
- Voicemail-Begrüßung und Einstellungen ändern
- Auswählen von Klingeltönen und Vibrationsmustern
- Tätigen von Anrufen über ein WLAN
- Einrichten von Rufweiterleitung und Anklopfen/Makeln
- Blockieren unerwünschter Anrufe
- Anzeigen von Fotos und Videos
- Wiedergeben von Videos und Diashows
- Löschen oder Ausblenden von Fotos und Videos
- Bearbeiten von Fotos und Videos
- Kürzen von Videos und Anpassen der Zeitlupe
- Bearbeiten von Videos im Kinomodus
- Bearbeiten von Live Photos
- Bearbeiten von Porträts
- Verwenden von Fotoalben
- Bearbeiten, Teilen und Organisieren von Alben
- Filtern und Sortieren von Fotos und Videos in einem Album
- Erstellen von Stickern aus Fotos
- Duplizieren und Kopieren von Fotos und Videos
- Zusammenfassen doppelter Fotos und Videos
- Suchen nach Fotos
- Personen und Haustiere identifizieren
- Fotos nach Aufnahmeort durchsuchen
- Teilen von Fotos und Videos
- Teilen von langen Videos
- Anzeigen von mit dir geteilten Fotos und Videos
- Ansehen von Rückblicken
- Personalisieren von Rückblicken
- Verwalten von Rückblicken und empfohlenen Fotos
- Verwenden von iCloud-Fotos
- Erstellen von geteilten Alben
- Hinzufügen und Entfernen von Personen in einem geteilten Album
- Hinzufügen und Löschen von Fotos und Videos in einem geteilten Album
- Einrichten oder Beitreten zu einer geteilten iCloud-Fotomediathek
- Hinzufügen von Inhalten zu einer geteilten iCloud-Fotomediathek
- Verwenden der geteilten iCloud-Fotomediathek
- Importieren und Exportieren von Fotos und Videos
- Drucken von Fotos
- Suchen nach Podcasts
- Anhören von Podcasts
- Verwenden der Option „Folgen“ für deine Lieblingspodcasts
- Verwenden des Widgets „Podcasts“
- Verwalten deiner Podcast-Mediathek
- Laden, Sichern oder Teilen von Podcasts
- Abonnieren von Podcasts
- Hören von Inhalten für Abonnent:innen
- Ändern der Downloadeinstellungen
- Einkaufsliste erstellen
- Hinzufügen von Objekten zu einer Liste
- Bearbeiten und Verwalten einer Liste
- Suchen und Verwalten von Listen
- Vorlagen verwenden
- Verwenden von intelligenten Listen
- Drucken von Erinnerungen
- Das Widget „Erinnerungen“ verwenden
- Ändern von Einstellungen in der App „Erinnerungen“
- Surfen im Web
- Suchen nach Websites
- Anpassen der Safari-Einstellungen
- Ändern des Layouts
- Verwenden von Safari-Profilen
- Öffnen und Schließen von Tabs
- Verwalten deiner Tabs
- Anzeigen der Safari-Tabs eines anderen Apple-Geräts
- Teilen von Tabgruppen
- Verwenden von Siri für das Anhören einer Webseite
- Hinzufügen von Lesezeichen für beliebte Webseiten
- Sichern von Seiten in einer Leseliste
- Anzeigen von mit dir geteilten Links
- Hinzufügen von Anmerkungen zu einer Webseite und Sichern als PDF
- Automatisches Ausfüllen von Formularen
- Laden von Erweiterungen
- Ausblenden von Werbeanzeigen und ablenkenden Inhalten
- Leeren des Cache
Privates Surfen im Web
- Verwenden von Passkeys in der App „Safari“
- Kurzbefehle
- Verfolgen von Aktienkursen
- Verwalten mehrerer Aktienlisten
- Lesen von Wirtschaftsnachrichten
- Hinzufügen von Gewinnberichten zu deinem Kalender
- Verwenden des Widgets „Aktien“
- Übersetzen von Text, Sprache und Konversationen
- Text in Apps übersetzen
- Übersetzen mit der Kameraansicht
- Abonnieren von Apple TV+, MLS Season Pass oder Apple TV-Kanälen
- Hinzufügen deines TV-Anbieters
- TV-Sendungen, Filmen und andere Inhalte abrufen
- Ansehen von Sportsendungen
- Ansehen von Major League Soccer mit MLS Season Pass
- Wiedergabe steuern
- Mediathek verwalten
- Einstellungen ändern
- Erstellen einer Aufnahme
- Wiedergabe einer Aufnahme
- Bearbeiten oder Löschen einer Aufnahme
- Aufnahmen auf dem aktuellen Stand halten
- Verwalten von Aufnahmen
- Suchen oder Umbenennen einer Aufnahme
- Aufnahme teilen
- Aufnahme duplizieren
- Aufbewahren von Karten aller Art in der App „Wallet“
- Einrichten von Apple Pay
- Verwenden von Apple Pay für kontaktlose Zahlungen
- Apple Pay in Apps und im Web verwenden.
- Bestellungen nachverfolgen
- Verwenden von Apple Cash
- Apple Card verwenden
- „Savings“ verwenden
- Bezahlen im ÖPNV
- Zugang zu deinem Zuhause, Hotelzimmer und Fahrzeug
- Ausweise hinzufügen
- Karten verwenden
- Verwenden von COVID-19-Impfkarten
- Überprüfen des Apple Account-Guthabens
- Expressmodus verwenden
- Verwalten von Wallet
- Karten oder Tickets entfernen
- Anzeigen von Wetterdaten
- Anzeigen der Wetterbedingungen an anderen Orten
- Anzeigen von Wetterkarten
- Verwalten von Wettermitteilungen
- Verwenden von Widgets „Wetter“
- Kennenlernen der Wettersymbole
- Verwenden von Siri
- Potenzial von Siri erkunden
- Bereitstellen von Informationen über dich für Siri
- Ankündigen von Anrufen und Mitteilungen durch Siri
- Hinzufügen von Siri-Kurzbefehlen
- Vorschläge von Siri
- Verwenden von Siri im Auto
- Ändern der Einstellungen für Siri
- Kontaktieren der Rettungsdienste
- Notruf SOS via Satellit verwenden
- Anfordern des Pannendiensts via Satellit
- Einrichten und Anzeigen deines Notfallpasses
- Verwenden der Funktion „Wegbegleitung“
- Verwalten der Unfallerkennung
- Zurücksetzen der Datenschutz- und Sicherheitseinstellungen bei einem Notfall
- Einrichten der Familienfreigabe
- Hinzufügen von Mitgliedern in der Familienfreigabe
- Entfernen von Mitgliedern in der Familienfreigabe
- Teilen von Abonnements
- Teilen von Einkäufen
- Teilen des Standorts mit der Familie und Orten von vermissten Geräten
- Konfigurieren von Apple Cash für Familien und Apple Card für Familien
- Konfigurieren der Kindersicherung
- Konfigurieren eines Geräts für ein Kind
- Einführung in „Bildschirmzeit“
- Schonen deiner Augen mit „Bildschirmentfernung“
- Bildschirmzeit einrichten
- Festlegen von Kommunikations- und Sicherheitslimits und Blockieren von unangemessenen Inhalten
- MagSafe-Ladegeräte und externe MagSafe Batterien
- MagSafe-Cases und MagSafe-Hüllen
- Qi-zertifizierte kabellose Ladegeräte
- Verwenden von AirPods
- Verwenden von EarPods
- Apple Watch
- Drahtloses Streamen von Videos und Fotos an ein Apple TV oder Smart-TV
- Anschließen eines Displays über ein Kabel
- HomePod und andere kabellose Lautsprecher
- Koppeln des Magic Keyboard
- Eingeben von diakritischen Zeichen
- Wechseln zwischen Tastaturen
- Verwenden von Kurzbefehlen
- Auswählen eines alternativen Tastaturlayouts
- Ändern von Optionen für Eingabehilfen
- Externe Speichergeräte
- Bluetooth-Zubehör
- Teilen der Internetverbindung
- Erlauben von Telefonanrufen auf dem iPad und Mac
- Verwenden des iPhone als Webcam
- Handoff von Aufgaben zwischen Geräten
- Ausschneiden, Kopieren und Einsetzen zwischen iPhone und anderen Geräten
- Streamen von Videos oder Spiegeln des iPhone-Bildschirms
- Sofortiges Starten von SharePlay
- Verwenden von AirDrop zum Senden von Objekten
- Herstellen einer Verbindung zwischen iPhone und Computer über ein Kabel
- Dateien geräteübergreifend übertragen
- Übertragen von Dateien per E-Mail, Nachrichten oder AirDrop
- Übertragen von Dateien oder Synchronisieren von Inhalten mit dem Finder oder mit iTunes
- Dateien mit iCloud auf dem aktuellen Stand halten
- Verwenden eines externes Speichergeräts, eines Dateiservers oder eines Cloud-Speicherdienstes
- Einführung zu CarPlay
- Herstellen der Verbindung mit CarPlay
- Verwenden der integrierten Bedienelemente deines Fahrzeugs
- Verwenden der detaillierten Wegbeschreibungen
- Ändern der Kartenansicht
- Anzeigen deines Kalenders
- Senden und Empfangen von Textnachrichten
- Ankündigen eingehender Textnachrichten
- Wiedergeben von Podcasts
- Wiedergabe von Hörbüchern
- Anhören von News-Storys anhören
- Verwenden anderer Apps mit CarPlay
- Ändern der Anordnung von Symbolen auf dem CarPlay-Home-Bildschirm
- Ändern der Einstellungen in CarPlay
- Einführung in die Funktionen der Bedienungshilfen
- Aktivieren von Bedienungshilfen für die Konfiguration
- Anpassen der Bedienungshilfeneinstellungen für Siri
- Öffnen von Funktionen mit dem Bedienungshilfen-Kurzbefehl
- Ändern von Farben und Helligkeit
- Text leichter lesbar machen
- Reduzieren von Bewegung auf dem Bildschirm
- App-spezifisches Anpassen visueller Einstellungen
- Vorlesen von Bildschirminhalt und Eingaben
- Vorlesen der Audiobeschreibungen
- Aktivieren und Einüben von VoiceOver
- Ändern der VoiceOver-Einstellungen
- Verwenden von VoiceOver-Gesten
- Verwenden des iPhone bei aktiviertem VoiceOver
- Steuern von VoiceOver mithilfe des Rotors
- Verwenden der Bildschirmtastatur
- Schreiben mit dem Finger
- Verwenden von VoiceOver mit einer externen Apple-Tastatur
- Verwenden eines Brailledisplays
- Eingeben von Brailleschrift auf dem Bildschirm
- Anpassen von Gesten und Tastaturkurzbefehlen
- Verwenden von VoiceOver mit einem Zeigergerät
- Verwenden von VoiceOver für Bilder und Videos
- Verwenden von VoiceOver in Apps
- AssistiveTouch verwenden
- Anpassen der Reaktion des iPhone auf Berührungen
- Auf Rückseite tippen
- Verwenden des Einhandmodus
- Anrufe automatisch beantworten
- Ausschalten der Vibration
- Ändern der Einstellungen für Face ID und Aufmerksamkeit
- Verwenden der Sprachsteuerung
- Anpassen der Seitentaste oder der Home-Taste
- Verwenden der Apple TV Remote-Tasten
- Anpassen der Zeigereinstellungen
- Anpassen der Tastatureinstellungen
- Anpassen der AirPod-Einstellungen
- Aktivieren der Apple Watch-Synchronisierung
- Steuern eines Apple-Geräts in der Nähe
- Einführung in die Schaltersteuerung
- Konfigurieren und Aktivieren der Schaltersteuerung
- Objekte auswählen, Aktionen ausführen und mehr
- Steuern von mehreren Geräten mit einem Schalter
- Verwenden von Hörhilfen
- Verwenden von Live-Mithören
- Verwenden der Geräuscherkennung
- Einrichten und Verwenden von RTT und TTY
- Auslösen des LED-Blitzes bei Hinweisen
- Anpassen der Audioeinstellungen
- Abspielen von Hintergrundgeräuschen
- Anzeigen von Untertiteln und erweiterten Untertiteln
- Anzeigen von Transkriptionen für Intercom-Mitteilungen
- Anzeigen von Live-Untertitel (Beta)
- Text eingeben, um zu sprechen
- Aufnehmen einer persönlichen Stimme
- Verwenden der Funktion „Geführter Zugriff“
- Verwenden der integrierten Datenschutz- und Datenschutzfunktionen
- Festlegen eines Codes
- Einrichten von Face ID
- Einrichten von Touch ID
- Festlegen des Zugriffs auf Informationen im Sperrbildschirm
- Schützen deiner Apple-ID
- Verwenden von Passkeys zum Anmelden bei Apps und Websites
- Mit Apple anmelden
- Teilen von Passwörtern
- Automatisches Ausfüllen von starken Passwörtern
- Ändern von schwachen oder kompromittierten Passwörtern
- Anzeigen von Passwörtern und zugehörigen Informationen
- Sicheres Teilen von Passkeys und Passwörtern mit AirDrop
- Verfügbarkeit von Passkeys und Passwörtern auf all deinen Geräten
- Automatisches Ausfüllen von Bestätigungscodes
- Automatisches Ausfüllen von SMS-Codes
- Mit weniger CAPTCHA-Abfragen anmelden
- Verwenden der Zwei-Faktor-Authentifizierung
- Sicherheitsschlüssel entfernen
- Verwalten der Informationsfreigabe mit der Funktion „Sicherheitsprüfung“
- Steuern der Zustimmungen zum App-Tracking
- Kontrolle über geteilte Standortdaten
- Festlegen des Zugriffs auf Informationen in Apps
- Festlegen, wie Apple Werbung präsentiert
- Festlegen des Zugriffs auf Hardwarefunktionen
- Verwenden der integrierten Sicherheits- und Datenschutzfunktionen auf dem iPhone
- Sicheres Internetsurfen mit iCloud Privat-Relay
- Verwenden einer privaten Netzwerkadresse
- Verwenden der Option „Erweiterter Datenschutz“
- Blockierungsmodus verwenden
- Verwenden des Schutzes für gestohlene Geräte
- Warnungen zu sensiblen Inhalten empfangen
- Kontaktschlüsselbestätigung verwenden
- iPhone ein- oder ausschalten
- Neustart des iPhone erzwingen
- Aktualisieren von iOS
- Erstellen eines Backups deines iPhone
- Zurücksetzen des iPhone auf die Standardwerte
- Wiederherstellen aller Inhalte aus einem Backup
- Wiederherstellen von gekauften und gelöschten Objekten
- Verkaufen, Verschenken oder Inzahlunggabe deines iPhone
- Löschen des iPhone
- Installieren oder Entfernen von Konfigurationsprofilen
- Wichtige Informationen zur Sicherheit
- Wichtige Informationen zur Handhabung
- Weitere Ressourcen für Software und Service
- FCC-Konformitätserklärung
- ISED-Konformitätserklärung (Kanada)
- Informationen zum Ultrabreitband
- Informationen zu Laserklasse 1
- Apple und die Umwelt
- Informationen zur Entsorgung und zum Recycling
- Nicht autorisierte Änderungen von iOS
Privates Surfen im Web in der App „Safari“ auf dem iPhone
Du kannst „Privates Surfen“ verwenden, um private Tabs zu öffnen, die nicht im Verlauf auf dem iPhone oder in der Tabliste deiner anderen Geräte angezeigt werden. Beim privaten Surfen geöffnete Tabs werden nicht mit deinen anderen Apple-Geräten geteilt, selbst wenn sie mit derselben Apple-ID angemeldet sind.
Wenn du auf deinem iPhone einen Code eingerichtet hast, ist „Privates Surfen“ blockiert, wenn es nicht verwendet wird. „Privates Surfen“ wird möglicherweise nicht sofort gesperrt.
Streiche auf der Tableiste unten auf dem Bildschirm nach rechts, bis „Privates Surfen“ geöffnet wird. Tippe dann auf „Entsperren“.
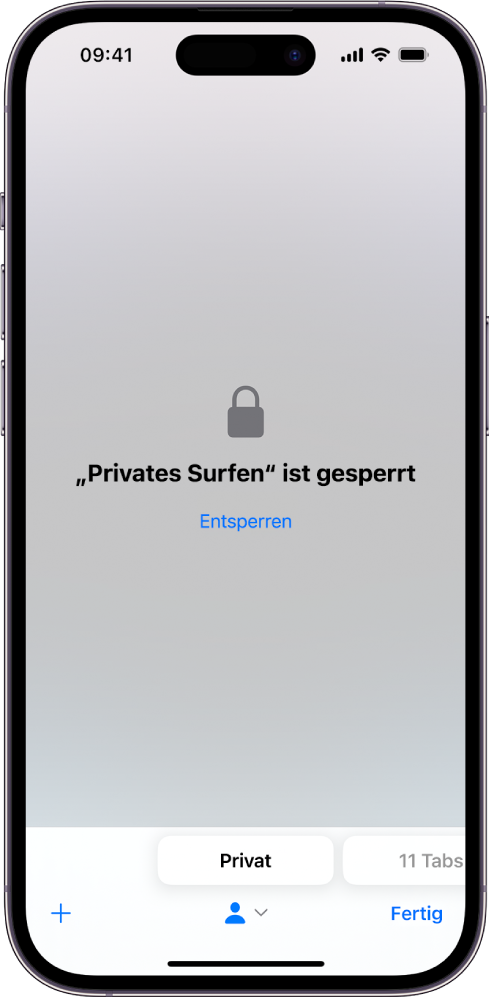
Hinweis: Alle installierten Safari-Erweiterungen, die Zugriff auf Surfdaten haben, werden in „Privates Surfen“ automatisch deaktiviert. Informationen zum Aktivieren einer Erweiterung in „Privates Surfen“ findest du unter Erweiterungen verwenden .
Suchmaschine für „Privates Surfen“ auswählen
Tippe auf „‚Privates Suchen‘-Suchm.“ und wähle dann eine Suchmaschine aus.
Datenschutzbericht anzeigen
Safari unterstützt dich dabei zu verhindern, dass Tracker dich über verschiedene Websites hinweg verfolgen und deine IP-Adresse sehen. Du kannst dir den Datenschutzbericht ansehen, um eine Übersicht über die Tracker zu erhalten, die durch die Funktion „Intelligentes Verhindern von Tracking“ auf der aktuell von dir besuchten Webseite erkannt und abgewehrt wurden. Du kannst die Safari-Einstellungen auch prüfen und anpassen, damit deine Privatsphäre beim Surfen gewahrt bleibt, wenn andere Personen dasselbe Gerät verwenden, und du kannst dich vor Websites mit bösartigen Inhalten schützen.
iCloud Privat-Relay zum Surfen im Web mit mehr Datenschutz verwenden
Wenn du iCloud+ abonnierst , kannst du iCloud Privat-Relay verwenden, um Websites und Netzanbieter daran zu hindern, ein detailliertes Profil von dir zu erstellen. Ist iCloud Privat-Relay aktiviert, wird der Datenverkehr, der dein iPhone verlässt, verschlüsselt und über zwei separate Internetrelais gesendet. Dadurch wird verhindert, dass Websites deine IP-Adresse und deinen Standort ermitteln und Netzanbieter Daten über deine Browsing-Aktivitäten in der App „Safari“ sammeln können.
Unter Sicheres Internetsurfen mit iCloud Privat-Relay auf dem iPhone erfährst du mehr über die folgenden Themen:
iCloud Privat-Relay auf dem iPhone vollständig aktivieren oder deaktivieren
iCloud Privat-Relay für ein bestimmtes WLAN oder Mobilfunknetz aktivieren oder deaktivieren.
Cloud Privat-Relay vorübergehend deaktivieren.
Detailgrad des Standorts deiner IP-Adresse festlegen.
Einer Website vorübergehend erlauben, deine IP-Adresse zu sehen
Wenn eine Website auf IP-Filterung, -Monitoring oder -Ratenbegrenzung angewiesen ist, muss deine IP-Adresse möglicherweise sichtbar sein. Du kannst iCloud Privat-Relay vorübergehend nur für diese Website deaktivieren.
Hinweis: iCloud Privat-Relay ist nicht in allen Ländern oder Regionen verfügbar. Weitere Informationen hierzu findest du auf der Website: Verfügbarkeit von iOS und iPadOS Features .
Tippe auf „IP-Adresse anzeigen“.
Deine IP-Adresse bleibt für diese Website sichtbar, bis du sie verlässt oder ihren Tab in der App „Safari“ schließt. iCloud Privat-Relay ist für andere Websites weiterhin aktiv.
Weitere Informationen zum Deaktivieren oder Anhalten von iCloud Privat-Relay findest du unter Sicheres Internetsurfen mit iCloud Privat-Relay auf dem iPhone .
Einstellungen für Datenschutz und Sicherheit für die App „Safari“ festlegen
Cross-Site-Tracking verhindern: Safari schränkt Cookies und Daten von Fremdanwendungen standardmäßig ein. Deaktiviere diese Option, wenn das Cross-Site-Tracking zulässig sein soll.
IP-Adresse verbergen: Safari schützt deine IP-Adresse automatisch vor bekannten Trackern. Für qualifizierte Abonnent:innen von iCloud+ ist die IP-Adresse vor Trackern und Websites beim Surfen in Safari geschützt. Wenn diese Option deaktiviert ist, wird deine IP-Adresse nicht verborgen.
Betrugswarnung: Safari zeigt eine Warnung an, wenn du eine Website besuchst, die im Verdacht steht, Phishing zu betreiben. Deaktiviere diese Option, wenn du bei betrügerischen Websites nicht gewarnt werden willst.
Kamera: Wähle aus, ob Safari-Websites deine Kamera verwenden können, ohne dich zuerst zu fragen. Tippe auf „Kamera“ und wähle dann „Fragen“, „Ablehnen“ oder „Erlauben“.
Mikrofon: Wähle aus, ob Safari-Websites dein Mikrofon verwenden können, ohne dich zuerst zu fragen. Tippe auf „Mikrofon“ und wähle dann „Fragen“, „Ablehnen“ oder „Erlauben“.
Standort: Wähle aus, ob Safari-Websites deinen Standort verwenden können, ohne dich zuerst zu fragen. Tippe auf „Standort“ und wähle dann „Fragen“, „Ablehnen“ oder „Erlauben“.

IMAGES
VIDEO
COMMENTS
1. Verlauf anzeigen bei Safari auf iOS / iPadOS. 2. So seht ihr den Verlauf am Mac. Verlauf anzeigen bei Safari auf iOS / iPadOS. Wollt ihr den Verlauf bei Safari auf dem iPhone...
COMPUTER BILD Tippcenter. Auch Safari speichert Ihren Browserverlauf automatisch. Falls Sie eine Übersicht zu Ihren besuchten Webseiten haben möchten, können Sie sich den Verlauf einfach...
Sie können entweder Ihren neuesten Verlauf anzeigen oder die gesamte Liste der zuvor besuchten Websites einsehen. So geht das. Gehen Sie auf Ihrem Gerät zur Safari-App. Suchen Sie das Symbol „Seite zurück" und drücken Sie es lange. Auf dem Bildschirm wird eine Liste Ihrer zuletzt besuchten Websites angezeigt.
Am schnellsten lässt sich der Verlauf über die Tastenkombination Command + Y öffnen. Alternativ funktioniert das auch über die Menüleiste Verlauf Gesamten Verlauf anzeigen....
Beste. Marcel_IE. Community-Spezialist. 04. Apr. 2021 10:35 als Antwort auf horst287. Hallo horst287! Den "Suchverlauf" speziell kann man nicht anzeigen. Man kann aber den Browserverlauf an sich anzeigen lassen. Dazu gehst du oben links in Safari auf das "Buch" und dann auf die Uhr. Wie hier im Screenshot:
1. Öffne Safari. Das ist das blaue Kompass-Icon mit einer rot-weißen Kompassnadel darin. Du findest dieses Icon normalerweise auf dem Heimbildschirm. 2. Tippe auf das Icon, das wie ein offenes Buch aussieht. Es befindet sich in der Icon-Leiste am unteren Ende des Bildschirms. 3. Tippe auf die Uhren-Schaltfläche.
In der Verlauf -Ansicht geht ihr dann oben rechts auf den Tab mit der Uhr, woraufhin sämtliche zuletzt und in der Vergangenheit geöffneten Webseiten angezeigt werden. Ihr könnt nun durch den Verlauf scrollen und euch anschauen, welche Seiten ihr zuletzt besucht habt.
Klicken Sie auf diesen Button. Oben mittig, unter der Adressleiste, befinden sich zwei Buttons: "Top Sites" und "Verlauf". Klicken Sie auf "Verlauf", um den Browserverlauf anzuzeigen. Sie...
Wähle in der App „Safari" auf dem Mac „Verlauf" > „Gesamten Verlauf anzeigen". Gib den Suchbegriff in das Suchfeld oben rechts im Fenster ein. Safari verwendet iCloud, um deinen Surfverlauf auf deinem iPhone, iPad, iPod touch und deinen Mac-Computern, auf denen Safari in den iCloud-Einstellungen aktiviert ist , auf demselben Stand ...
Öffne die Safari-App. Tippe auf die Taste „Lesezeichen anzeigen" und dann auf die Taste „Verlau". Tippe auf die Bearbeiten-Taste, und wähle dann die Website (s) aus, die du aus deinem Verlauf löschen möchtest. Tippe auf die Löschen-Taste. Cookies blockieren.
In der App „Safari" kannst du auf deinen anderen Apple-Geräten geöffnete Tabs anzeigen und sowohl Tabs als auch Tabgruppen geräteübergreifend aktualisieren. Hinweis: Du musst auf allen deinen Geräten mit derselben Apple-ID bei iCloud angemeldet sein, um Safari-Tabs geräteübergreifend zu verwalten.
Mehr anzeigen Weniger. iPhone SE, iOS 15 Gepostet am 27. Jan. 2022 16:10 Gleiche Frage ... Ich kann meinen Verlauf nicht löschen Ich kann meinen Safari Verlauf auf meinem IPad nicht löschen, sowohl in den Einstellungen nicht und auf bei Safari direkt nicht. Das Feld ist hellgrau 322 2; 9 Antworten. Seiteninhalt wird geladen . Seiteninhalt wurde geladen. Frage gekennzeichnet als Beste Antwort ...
ich habe bei meinem Tablet die Safarie Browser App. Ich sehe im Verlauf oder der Chronik nur die Tage, aber nicht die Uhrzeiten, wann ich welche Seite besucht habe. Ich finde auch keinen Zugriff auf die App Daten auf diesem Tablet.
Beim Surfen in Safari hinterlassen Sie auf dem iPad Spuren: Die besuchten Seiten werden im "Verlauf" aufgezeichnet, die Suchbegriffe im Google-Eingabefeld oben rechts werden ebenfalls gemerkt und erscheinen nach Antippen in einer Liste.
1. Schritt: Um zu den Downloads zu gelangen, tippen Sie auf die Dateien-App. Kurzanleitung: macOS. Die einfachste Möglichkeit, Ihre Downloads anzuzeigen, ist der Finder. Klicken Sie auf das...
Es ist ganz gleich, wenn man Safari gelöschten Verlauf anzeigen lassen möchte, oder gelöschten Verlauf auf iPhone, iPad, iPod, oder Mac wiederherstellen möchte, haben wir Lösungen zum Löschen dieser Problemen, sogar können Sie auch mithilfe diesen Lösungen glöschten Verlauf ohne Backup wiederherstellen. Und hier werden 3 flexible Mittel in diesem Artikel empfohlen, sodass Sie den iPad ...
Du kannst in der App „Safari" deinen Surfverlauf und Websitedaten löschen, um den Cache auf deinem iPad zu löschen. Durch diese Aktion werden der Verlauf mit den von dir besuchten Websites und die letzten Suchvorgänge von deinem iPad gelöscht.
1 Surfen ohne Spuren zu hinterlassen. 2 Google Chrome auf einem Android-Telefon oder -Tablet - Verlauf aufrufen. 3 Safari auf einem iPhone oder iPad den Verlauf anzeigen. Verlauf anzeigen: Wie kann ich auf den Verlauf meines Internetbrowsers zugreifen?
Mit Macube Cleaner können Sie eine Vorschau des Safari-Verlaufs und der Cookies anzeigen, auswählen, welche von Ihrem System gelöscht werden sollen, und dann mit dem Löschen fortfahren. Free Download. Macube Cleaner löscht Safari-Verlauf und Cookies frei und schnell, ohne mit anderen Daten auf Ihrem Mac-Computersystem zu interagieren.
Schützen des Browserverlaufs in Safari und „Karten". Suchverläufe und Caches für Browser und andere Apps regelmäßig zu prüfen und zu löschen, ist eine nützliche Maßnahme, wenn du befürchtest, dass jemand auf dein Gerät zugreift. Viele Apps speichern Informationen darüber, wonach du gesucht hast, sodass du diese in Zukunft auf ...
Safari Verlauf verloren? In diesem Artikel werden 5 Möglichkeiten vorgestellt, wie man Safari Verlauf wiederherstellen kann - für iPhone & iPad & Mac.
Wir zeigen dir, wie du den Verlauf in den gängigsten Browsern, wie Chrome, Firefox, Opera, Edge, Internet Explorer und Safari löschen kannst. Mit ein paar wenigen Klicks hast du deinen Verlauf gelöscht und kannst dann sorgenfrei surfen. Wenn du noch mehr Privatsphäre wünschst, kannst du auch den Browser-Verlauf auf deinem Gerät ...
Streiche auf der Tableiste unten auf dem Bildschirm nach rechts, bis „Privates Surfen" geöffnet wird. Tippe dann auf „Entsperren". Um „Privates Surfen" zu verlassen, tippst du auf und streichst nach links, um eine Tabgruppe aus dem Menü unten im Bildschirm zu öffnen.