Can’t Open a PDF in Safari? Here's How to Fix That
There are a few ways to fix Safari if it refuses to open PDFs from the websites you visit. Luckily, every option is quick and easy to follow.
You’ve clicked on a link that should open a PDF in Safari. The link goes through, but you can’t see the PDF—there’s just a gray background.
You can Control-click on the PDF, and your Mac says there’s a PDF there, but you just can’t see it. Refreshing the page doesn’t fix anything, nor does restarting Safari.
I’ve been in this unusual situation before, and I can help you fix it. Read on to see how to view a PDF that Safari won’t open, and how to fix Safari so other PDFs will be visible in the future.

The Quick Fixes
If you can’t see or load a PDF in Safari, one of the easiest fixes is to stop using Safari to try to view the PDF. This means copying the PDF’s URL from Safari and pasting it into another browser, like Chrome or Microsoft Edge ( Edge works very well on Macs , for the record).
If you don’t want to open another browser though, you do have another option.
If you can Control-click on the PDF to download it or click the download button available for the PDF in the Safari window, do so. You can then open and view the PDF in Preview or your preferred PDF-viewing Preview alternative . You can drag the PDF into the Trash if you don’t end up needing it after you read it. And if you do need it in the future, you’ve already downloaded it!
These options work well, but maybe you really just want to be able to open PDFs in Safari. There are ways to do that, too, which we’ll go over in the next section.
How to Get Safari to View PDFs Again
The first place to check when you can’t view PDFs in Safari is your Safari plug-ins or extensions. It’s possible one of them is hiding the PDF from you or affecting Safari in a negative way.
To access your Safari plug-ins or extensions, open Safari > Preferences and then head to the Websites tab. Scroll down the menu on your left, and you should find the Plug-ins or Extensions headings.
Click on any plug-in in this list to see a list of current websites and whether that plug-in is working on the website where you have the PDF open. If it is, set the drop-down menu beside it to Off . Then refresh the PDF, and see if it’s visible.
With extensions, set their drop-down menus to Deny to prevent them from working. Though, if an extension is the root of the problem, it might be worth updating or removing the extension entirely to see if that improves your PDF visibility issues.
But what if you don’t have any plug-ins or extensions in your Safari preferences? Or you’ve demonstrated that they’re not the issue with seeing PDFs in Safari? The problem-causing plug-in might be hidden away in your Mac Library instead.
Specifically, the AdobePDFViewer plug-ins are likely to be the root of your problem. To find these plugins and remove them, so PDFs become visible in Safari again, head to Finder > Go > Go to Folder .
In the search window that appears, type in or copy and paste /Library/Internet Plug-ins . Locate and select all files with AdobePDFViewer in the name in the Internet Plug-Ins Finder window, and drag them into your Trash.
Your Mac may prompt you to input your password or use Touch ID to confirm you want to move these plug-ins. Do whichever you want to ensure those files go into your Trash.
Refresh the Safari window where you’re trying to view a PDF. The PDF should now be visible to you!
Different Safari PDF Visibility Fixes for Different Moments
I was very excited to find several solutions to the invisible PDF problem in Safari, and I hope my findings can help you out too.
Whether you’re happy opening PDFs in non-Safari browsers to save time or are eager to delve into your Mac’s library to improve your workflow in Safari over the long term, the tips above will help you view PDFs online when you need them.
- PRO Courses Guides New Tech Help Pro Expert Videos About wikiHow Pro Upgrade Sign In
- EDIT Edit this Article
- EXPLORE Tech Help Pro About Us Random Article Quizzes Request a New Article Community Dashboard This Or That Game Popular Categories Arts and Entertainment Artwork Books Movies Computers and Electronics Computers Phone Skills Technology Hacks Health Men's Health Mental Health Women's Health Relationships Dating Love Relationship Issues Hobbies and Crafts Crafts Drawing Games Education & Communication Communication Skills Personal Development Studying Personal Care and Style Fashion Hair Care Personal Hygiene Youth Personal Care School Stuff Dating All Categories Arts and Entertainment Finance and Business Home and Garden Relationship Quizzes Cars & Other Vehicles Food and Entertaining Personal Care and Style Sports and Fitness Computers and Electronics Health Pets and Animals Travel Education & Communication Hobbies and Crafts Philosophy and Religion Work World Family Life Holidays and Traditions Relationships Youth
- Browse Articles
- Learn Something New
- Quizzes Hot
- This Or That Game
- Train Your Brain
- Explore More
- Support wikiHow
- About wikiHow
- Log in / Sign up
- Computers and Electronics
- Adobe Software
- Portable Document Format (PDF)
- Reading PDF Documents
How to Open and Read PDFs on an iPad
Last Updated: March 19, 2024
This article was co-authored by wikiHow staff writer, Nicole Levine, MFA . Nicole Levine is a Technology Writer and Editor for wikiHow. She has more than 20 years of experience creating technical documentation and leading support teams at major web hosting and software companies. Nicole also holds an MFA in Creative Writing from Portland State University and teaches composition, fiction-writing, and zine-making at various institutions. This article has been viewed 238,703 times. Learn more...
If you've downloaded a PDF to your iPad, you can open and read the file just by tapping its name. If the PDF is longer or you're having trouble opening it in your iPad's built-in PDF viewer, follow this simple guide for opening PDF files in the Books app.
Which app is best for viewing PDFs on iPad?
- Use the Books app on your iPad to open and read PDFs.

- You can use the Markup tool in the Books app to highlight, mark, sign, and comment on PDF files.

- Open the App Store (the blue icon with a white "A" inside).
- Tap Search (the magnifying glass) at the bottom of the screen.
- Type apple books into the search bar and tap the Search key.
- Tap GET or the cloud icon next to "Apple Books" (the orange icon with a white book inside).

- If you're using Safari, the Mail app, or the Gmail app, the PDF should open in a basic readable format. You can swipe left or right through the file to flip through the pages. If you just need a quick glance at the file, this could be enough for you. If you need to do more, keep reading!

- Now that the PDF is saved to your library, you can view it at any time by tapping the orange Books icon on your home screen and selecting the file.

- To view a visual table of contents that lets you quickly switch between pages, tap the PDF once to bring up the toolbar, and then tap the icon of three lines prefaced by three dots near the top-left corner. [2] X Research source
- To bookmark a page, tap the screen once, and then tap the bookmark icon at the top-right corner.

- Tap the undo icon (the curved arrow pointing left inside of a circle) at the top to reverse your changes.
- Tap the back button (the < at the top-left corner) to return to your library. This will save any changes you made in Markup, although you can return to Markup at any point to add or remove markings.

Community Q&A
You Might Also Like

- ↑ https://support.apple.com/guide/ipad/read-pdfs-ipadca8ec5ef/ipados
- ↑ https://support.apple.com/en-us/HT205751
About This Article

1. Install the Apple Books app. 2. Navigate to the PDF. 3. Tap the PDF to open it in a basic format. 4. Tap the Sharing icon. 5. Swipe across the app icons and tap Copy to Books . 6. Tap the PDF in the Books app. 7. Swipe left and right to move through pages. 8. Tap the PDF to bring up the toolbar. Did this summary help you? Yes No
- Send fan mail to authors
Is this article up to date?

Featured Articles

Trending Articles

Watch Articles

- Terms of Use
- Privacy Policy
- Do Not Sell or Share My Info
- Not Selling Info
wikiHow Tech Help:
Tech troubles got you down? We've got the tips you need
Adobe Community
- Global community
- 日本語コミュニティ Dedicated community for Japanese speakers
- 한국 커뮤니티 Dedicated community for Korean speakers
- Acrobat Reader Mobile
- Discussions
- How to set Abode Reader as default pdf reader in a...
How to set Abode Reader as default pdf reader in an iPad?
Copy link to clipboard
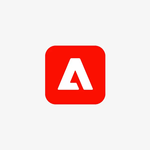
never-displayed
Best PDF Extensions for Safari
Featured In
Table of contents, is there a pdf extension for safari, what is the best extension for safari, why can't i open pdf files in safari, what is the popcorn extension for safari, why is safari not recognizing pdf files, what is the extension for pdfs in safari, top 8 software or apps for safari:.
Navigating the web, especially for Mac and iOS users, requires a robust web browser. Safari, Apple’s premier web browser, has been a favorite among many...
Navigating the web, especially for Mac and iOS users, requires a robust web browser. Safari, Apple’s premier web browser, has been a favorite among many due to its smooth user experience. As a lot of online documents come in PDF form, the need for the best Safari extensions for handling PDF files is paramount. This article delves into these tools and answers common questions related to PDF functionality in Safari.
Yes, there are several browser extensions designed specifically for Safari to manage and view PDF files. They offer features such as editing, annotating, and even merging PDF documents in real-time. Some of these extensions even rival popular PDF tools like Adobe Acrobat in terms of functionality.
It can be subjective to determine the absolute best as it largely depends on individual needs. However, tools that offer a user-friendly interface, coupled with a plethora of features like drag and drop, pdf editor, pdf viewer, and password manager functionalities, generally stand out. Adobe Acrobat, for instance, has a comprehensive plugin for Safari.
At times, Safari may not recognize PDF files due to issues with plugins, outdated software, or conflicts with other browser extensions. Always ensure your Safari and macOS are updated and check any extensions that might interfere with PDF viewing.
The popcorn extension isn’t directly related to PDFs. It’s more of a tool designed for enhanced online shopping, offering real-time coupon notifications and bookmark functionality. It makes online shopping more streamlined by providing users with the best deals.
Safari not recognizing PDFs can be due to disabled settings, corrupted files, or conflicts with other extensions. It's essential to regularly update your browser and extensions to prevent such issues.
The standard extension for PDFs is “.pdf”. In Safari, like in Chrome, Firefox, Edge, and other web browsers, PDF files open with this extension. When you save a webpage as a PDF on your Mac, iPhone, or iPad, it will usually carry this extension.
- Adobe Acrobat: Renowned PDF editor and viewer. Offers functionalities like annotating, merging, and editing PDFs. A free version is available.
- PDF Expert: A versatile PDF tool for iOS and macOS. Enables users to edit PDF, annotate, and merge docs effortlessly.
- Pocket: Best for saving articles and web pages for offline reading. Integrates well with iOS devices.
- Honey: A tool focused on saving money. It hunts for coupons automatically when you shop online.
- Grammarly: Improves writing by checking grammar in real-time. Supports multiple languages, including English.
- LastPass: A highly secure password manager that integrates well with Safari, ensuring you don’t forget your login details.
- PDF Merge: As the name suggests, it allows users to merge multiple PDF documents into one.
- Evernote Web Clipper: Allows users to save interesting web content directly to their Evernote account. It's handy for research and reading.
PDF vs PDF/a
Everything to Know About Google Cloud Text to Speech API

Cliff Weitzman
Cliff Weitzman is a dyslexia advocate and the CEO and founder of Speechify, the #1 text-to-speech app in the world, totaling over 100,000 5-star reviews and ranking first place in the App Store for the News & Magazines category. In 2017, Weitzman was named to the Forbes 30 under 30 list for his work making the internet more accessible to people with learning disabilities. Cliff Weitzman has been featured in EdSurge, Inc., PC Mag, Entrepreneur, Mashable, among other leading outlets.
Stack Exchange Network
Stack Exchange network consists of 183 Q&A communities including Stack Overflow , the largest, most trusted online community for developers to learn, share their knowledge, and build their careers.
Q&A for work
Connect and share knowledge within a single location that is structured and easy to search.
How do I set Preview as the PDF viewer in Safari, instead of Adobe Reader X?
I unfortunately have to use Adobe Reader X on my Mac.
In the past, I could set Preview as the default PDF viewer in Safari, but with Adobe Reader X, that option is disabled!

I already know that I can delete Adobe’s plug-in, but I’m pretty sure it will just come back the next time the damn thing auto-updates.
The “right” way is to change that setting, which (at least in previous versions) maintained the setting through updates. How do I do it?
- adobe-reader
- It seems all solutions require root-access :-/ – Volker Stolz Nov 6, 2012 at 9:00
3 Answers 3
It turns out this is a known issue. Adobe has a knowledge base article that says:
Known issues Reader's Preferences > Internet > Display PDF in Browser is always dimmed To disable Safari integration, delete the AdobePDFViewer.plugin from /Library/Internet Plug-ins To reenable Safari integration, rerun the installer over the current installation. Start the Acrobat/Reader X installer from the original media, and then follow the onscreen prompts to complete the installation.
Hopefully the plug-in doesn’t come back the next time Reader updates.
- Is there a way (e.g. hidden property) to "ungray" this preference setting? – Stephan Zehrer Sep 3, 2012 at 16:32
- Just an update if anyone stumbles upon this article. I'm running Reader 11.0.07 and the plugin to delete is /Library/Internet Plug-Ins/AdobePDFViewerNPAPI.plugin – user205336 Aug 18, 2014 at 14:38
What I did was install a later version to reset it using the following steps:
1) Remover Acrobat Reader X 2) Delete plug (AdobePDFViewer.plugin) found at /Library/Internet Plug-ins 3) Go to http://get.adobe.com/reader/ 4) Press "Choose a different version" under "Select your version of Mac OS:" 5) Select your operating system & language 6) Choose & download Reader 9.4 NOT Reader X 10.0.1 7) Install Reader 9.4 7.1) Say no to the extension for safari plug in 7.2) Say no to request to set as default 8) Reboot your system & preview should return to the default
Optional 9) I removed Reader 9.4 using the unistaller found in utilities and then removed any remaining folders left in applications (there was one labelled Adobe)
Hope this helps
- This could work but I want to stay current with the latest version. Thanks. – Nate Mar 21, 2011 at 7:01
This question is already answered and a possible solution may be found in Adobe's knowledge base article as mentioned in @Nate's post.
However, a non-destructive method to disable Adobe Reader as PDF reader in Safari is to
- Create a new folder /Library/Internet Plug-Ins (disabled)/
- Move the file AdobePDFViewer.plugin-deactivated from /Library/Internet Plug-Ins to the newly created folder.
This way you don't have to reinstall Adobe Reader in case you change your mind later.
You must log in to answer this question.
Not the answer you're looking for browse other questions tagged mac adobe-reader ..
- The Overflow Blog
- Reshaping the future of API platforms
- Between hyper-focus and burnout: Developing with ADHD
- Featured on Meta
- Our Partnership with OpenAI
- Imgur image URL migration: Coming soon to a Stack Exchange site near you!
Hot Network Questions
- What can you use in your soil to kill bugs before planting vegetables?
- How accurate is the model 42179 Planet Earth and Moon in Orbit?
- I think I don't truly understand Cauchy's Integral theorem
- Model appears stretched out in Object Mode
- "foresee" vs. "predict"
- Meaning of gold border around Steam achievement
- Retopology with vertex paint
- Code for sampling and quantizing a signal running too slow
- Short story in which humans are the first stage in a metamorphic cycle that advances when eating a particular substance?
- Shortest battleship game, to find number of battleships
- When in Rome... – a deconstruction sudoku
- Text Based Game about Synthesizing Fuel from Scratch?
- Cajon bass sound with heel
- On Pareto functions
- Is there any explanation or discussion regarding the change in the Bard class from its AD&D1ed orignal implementation?
- What is Rishi Sunak's reasoning/incentive to talk of a hung parliament, rather than a Labour majority, right now?
- Why don't we consider the initial phase in the superposition to form a stationary wave?
- Remove Wave Patterns from an Image Using Inpainting
- Why is the reliability of Stormy Daniels testimony relevant in Trump's hush money process?
- Series connection of diode and resistor. Why is there a constant voltage across the diode?
- Would you correct grading mistakes downwards if there is a mistake in grading?
- Is science value-free?
- How can I work with a senior researcher who is less knowledgeable than myself?
- Who was Nicolò Paganini that discovered the amicable pair 1184, 1210?
How-To Geek
How to highlight and annotate pdfs on your ipad.
Studying on your iPad and need to highlight and annotate PDFs? You can do this quite easily using a free app!
Quick Links
Getting started with pdf expert 7 for ipad, alternative pdf apps for ipad.
The iPad is a great way to read PDFs, but what if you want to highlight parts of it, take notes, or add some text? Here's how you can do this using the free PDF Expert 7 app.
You'll find a plethora of PDF viewer and annotation apps on the App Store. We tested a handful of them before recommending PDF Expert 7. The app strikes the right balance between simplicity and functionality. The interface is easy to understand, and you can pick up the features quite easily.
PDF Expert 7 is Readdle's free PDF editor app for iPhone and iPad. The free version of the app lets you highlight, annotate, and take notes on the iPad. If you want to edit the PDF text or the pages themselves, you can pay for the $49.99/year PDF Expert Pro subscription.
Once you download the PDF Expert 7 app, open it and look around. You can use its sample PDF to learn how to use the app as well.
Now, go to the app where you've saved the PDF that you want to highlight. This can be the Files app, Books app, or even Safari . After opening the PDF, tap on the "Share" button.
Here, from the Apps section, tap on the "More" button.
Then, choose the "Copy to PDF Expert" option. If you're using iPadOS 13 or higher, you'll also find the "Copy to PDF Expert" option at the bottom of the Share sheet in the Actions section.
Related: How to Customize the Share Sheet on Your iPhone or iPad
This action will directly open the PDF Expert 7 app, with the PDF imported and ready to go.
At the top of the app, you'll find the tab interface. Here, make sure that the "Annotate" tab is selected. Below it, you'll see buttons for highlighting text, adding text, using a highlighter tool and the pen tool, and a lot more.
The first tool is the "Highlight" tool. Tap on it to select it. If you want to change the color, you can tap on the color palette icon next to it.
Next, tap on the text you want to highlight and swipe until you reach the end. Lift your finger or your Apple Pencil, and the app will highlight the text for you in a neat and orderly fashion.
If you want to underline text instead of highlighting, you can use the "A" icon with an underline.
You can also first select the text and then take action on it. For instance, select some text where you want to add a note and then from the popup menu, tap on the "Note" button.
The app will show you a notes area. Type out the note and then tap on the "Done" button to go back.
If you simply want to take notes in the blank area of a page, or you want to highlight words manually, tap on the "Pen" icon from the top (or the "Marker" icon).
Then use your Apple Pencil or your finger to doodle or highlight the page.
If your handwriting isn't quite as good, you can tap on the "T" button from the toolbar to create a text box. Here, you can write anything you want on the PDF (and you can customize the font, font size, and the color as well).
Once you're done highlighting and annotating the PDF, you'll want to share it with someone, or you might want to save it to an external drive using the Files app .
To do this, tap on the three-dot menu button in the top-right corner, then choose the "Share" option.
The app will now give you three options, all of which will carry over your annotations. You can share the Original Document (with editable annotations, signatures, and form fields), share a Flattened Copy (protecting your annotations and forms from editing), or you can just share the Annotated Pages.
Once you've made your selection, tap on the "Share" button.
This will bring up the familiar Share sheet. You can choose the app you want to share it with (like Apple Books, Mail, and so on).
If you don't like PDF Expert 7, take a look at some of the options that we considered during our research for this guide.
Apple Books
If you simply want to highlight PDFs, you can use the built-in Apple Books app, but we found the app a bit too cumbersome to use. Highlighting with Apple Pencil is not seamless, plus you can only add notes to parts that you highlight. There's no freeform doodle feature either.
GoodNotes 5
GoodNotes 5 is considered the most powerful note-taking app on iPad but only a few of the features translate to highlighting and annotating PDFs. While GoodNotes 5 has a feature-rich Pen and Marker tool, the highlight tool is missing altogether (and the Draw in Straight Line option isn't a good alternative). If you already use GoodNotes 5 for handwritten notes, you can try using it for annotating PDFs as well.
This is the big-daddy of PDF viewing and editing apps. The app has a unique interface where you can select text from the PDF and drag it to the research area. You can take notes, make drawings, then link them to a particular part of the PDF. If you need to make your way through a 100-page research document on your iPad Pro, LiquidText will feel like a godsend. But for everyone else, PDF Expert 7 is a better option.
Apple Pencil isn't the only input method that you can use on your iPad. Starting with iPadOS 13, you can now pair and use a mouse with your iPad .
Related: How to Use a Mouse With Your iPad or iPhone
You are using an outdated browser. Please upgrade your browser to improve your experience.
Apple to unveil AI-enabled Safari browser alongside new operating systems

Safari getting new AI tools in iOS 18

The software — expected to debut as Safari 18 later in 2024 — is currently undergoing evaluation alongside internal builds of Apple's next-generation operating system updates, namely iOS 18 and macOS 15, according to people familiar with the matter. Should all of the new features make it to the release candidate stage, users will be treated to a new user interface (UI) for customizing popular page controls, a "Web eraser" feature, and AI-driven content summarization tools.
Intelligent Search - AI-enhanced browsing and text summarization
Engineers evaluating the latest builds of Safari 18 can find a toggle for the new page controls menu within the browser's address bar. The menu consolidates — and provides quick access to — old and new page control tools, among them being the browser's new "Intelligent Search" feature.

This feature is not automatically enabled in test builds of Safari 18 and instead requires manual activation from the page controls menu. Once enabled, it's believed the tool leverages Apple's on-device AI technology — specifically the Ajax language-learning model — to identify topics and key phrases within a webpage for which to base the summarization.
In selecting key phrases, Apple's LLM software identifies sentences that provide explanations or describe the structure of objects, depending on the text in question. Words repeated within a text and key sentences are recognized as text topics.
These early indications suggest Apple is striving to deliver text summarization alongside Safari 18 later this year, though the exact implementation of this feature remains fuzzy.
Apple's text summarization features could be a response to rival generative AI tools, such as OpenAI's ChatGPT. But Apple's on-device models and technologies like Private Relay could make the experience much more secure for users. Intelligent Search is also likely to be the same AI browser assistant that one X user hinted at a couple of weeks back.
Web Eraser for better content-blocking
Also accessible from the new page controls menu is a feature Apple is testing called "Web Eraser." As its name would imply, it's designed to allow users to remove, or erase, specific portions of web pages, according to people familiar with the feature.
The feature is expected to build upon existing privacy features within Safari and will allow users to erase unwanted content from any webpage of their choosing. Users will have the option to erase banner ads, images, text or even entire page sections, all with relative ease.

The erasure is said to be persistent, rather than limited to a browsing session. This means that Safari will remember the changes even after the original tab or window has been closed.
When visiting a web page with previously erased content, Safari will inform the user that the page has been modified to reflect their desired changes. The browser will also give the user the option to revert changes and restore the webpage to its initial, unaltered state.
As for where Apple got the inspiration for Web Eraser, the company could have Sherlocked the feature from the third-party app 1Blocker. The application features a similar way of erasing ads, where users would tap ads to make them disappear.
Updated UI will move key tools into one easy location
The new page controls menu referenced throughout this article will attempt to offer Safari 18 users quick and easy access to several options previously located across different menus and the Share Sheet. Running on pre-release versions of macOS 15, for instance, the menu also pulls in the "Aa" menu common on existing iPadOS versions of the browser. These include zoom options, webpage settings for privacy controls, content blocking options, extension shortcuts, and access to the new AI and erasure tools.

These various options existed previously on macOS, but were found by navigating through the Safari settings menu. Having all of these controls in one central location in the Address Bar will make these options more discoverable for end users. Other options like on-page text search and reader mode are also in this menu.
This all suggests Apple intends to unite the iPadOS and macOS Safari UI paradigms when it unveils its new OS releases during its Worldwide Developers Conference in June.
AI-enhanced Visual Lookup feature could be available in 2025
Simultaneously, Apple is also working on a much more powerful visual search feature scheduled for integration sometime in 2025 that will allow users to obtain information on consumer products when browsing through images. People familiar with the tool say it's similar to the Visual Lookup feature, through which Siri can identify plants, pets and landmarks from photos.

Visual Search could be implemented as a system-wide feature. So, instead of surfacing search results in the Photos app, the user may be able to use Visual Search directly in Safari by selecting an image.
Given development of this tool is in the earlier stages, it remains unclear how Apple will ultimately go about implementing it. It also remains to be seen whether or not the feature will make it through internal testing.
The iPhone maker has expressed significant interest in artificial intelligence and more recently published research related to on-device language learning models. This goes hand in hand with widespread rumors about several other AI-powered software features, many of which are expected to make their debut later this year with iOS 18.
Another big year for Safari
From its inception, Safari was always meant to rival existing web browsers.

Safari was originally added to macOS as a means of replacing Microsoft's Internet Explorer for Mac, which was the default browser. Over the years, the app made its way to the iPhone , and has since received various upgrades over the years.
More recent versions of Safari provide users with personalized web suggestions, and allow for greater privacy protection with features such as iCloud Private Relay.
This latest set of enhancements only serves to better position Safari against the competition, in an ever-increasing landscape of generative AI tools and third-party ad-blockers.
While Apple tests many such features during different development stages, it is important to remember that not all of them make it to release. Apple has been known to delay features or cancel them entirely, so there's always a chance we may not see these new Safari features after all.
Along with Safari 18 and its associated improvements, we should also see a revamped Calculator with Math Notes make its way to iPadOS 18. Freeform Scenes and Adaptive Voice Shortcuts are new OS features, which are also expected to debut later this year.
Apple is expected to introduce various AI-related enhancements as part of iOS 18 and macOS 15, both of which should be announced at the company's annual WWDC on June 10.
36 Comments
"As for where Apple got the inspiration for Web Eraser, the company could have Sherlocked the feature from the third-party app 1Blocker. The application features a similar way of erasing ads, where users would tap ads to make them disappear." They may also have been inspired by Simplified Page....
As long as I can turn it off/hide it they can knock themselves out.
Will the web eraser feature remove pop up videos, such as the ones that appear on this site?
I use the 'Reader' function in Safari quite a bit, but sometimes it doesn't work very well. Seems like something that AI could help make better.
Web ads suck but how else do you think your favorite websites will stay in business? Are you prepared to pay a subscription to every site? I doubt it…
Top Stories

Save up to $130 on Apple's new iPad Air & M4 iPad Pro with AppleCare

Apple set to deliver AI assistant for transcribing, summarizing meetings and lectures


Apple Pencil Pro and new iPads are a warning shot at Wacom

13-inch Apple tablet power compared — iPad Pro vs iPad Air
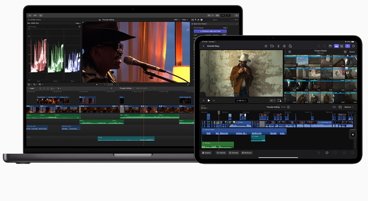
Final Cut Pro for Mac and Final Cut Pro for iPad 2 have grossly different features

iPad, iPad Air, iPad Pro buyer's guide May 2024: which iPad to buy for any budget
Featured deals.

Save up to $350 on every M3 MacBook Pro, plus get up to $80 off AppleCare
Latest exclusives.

Apple's new Photos app will utilize generative AI for image editing

Siri for iOS 18 to gain massive AI upgrade via Apple's Ajax LLM

Apple's iOS 18 to streamline task management with unified events and reminders
Latest comparisons, 13-inch tablet power compared — ipad pro vs ipad air.

Flagship iPad head-to-head — M4 iPad Pro vs M2 iPad Pro compared

iPad Air shootout — 2024 M2 iPad Air vs M1 iPad Air compared
Latest news.

Apple inching closer to ChatGPT deal with OpenAI
Talks between Apple and OpenAI have advanced so far, that a deal is reportedly close to completion that may bring ChatGPT generative AI technology to iOS 18 in some fashion.

RenAIssance: How Apple will drag Siri into the modern era
Apple's digital assistant Siri is poised to receive a considerable upgrade in the near future, involving an awful lot of generative AI and machine learning changes.

With the introduction of the 13-inch iPad Air, there's now a super-sized tablet to rival the iPad Pro. Here's what's different about Apple's biggest iPads.

Apple's new Apple Pencil Pro has two new features that make it a must-have for artists — but is it enough to dethrone Wacom?

Apple Vision Pro 2 may be half the price of the original claims sketchy rumor
If a questionable rumor is to be believed, the next version of the Apple Vision Pro could be out by 2026, and cost half the price of the first model.
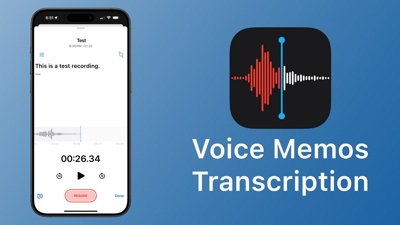
Apple later this year hopes to make real-time audio transcription and summarization available system-wide on many of its devices, as the iPhone maker looks to harness the power of AI in delivering efficiency boosts to several of its core applications, AppleInsider has learned.

Alongside the launch of the new iPad Air and iPad Pro lineups, Apple showed off updates to Final Cut Pro for iPad and macOS — but they do not have the same feature set. Here are the key differences, and things to watch out for.

Nano textured OLED iPad Pros, crushing pianos, and Apple's AI push on the AppleInsider Podcast
On this week's episode of the AppleInsider Podcast, you hosts discuss the "Let Loose" event where Apple revealed a new iPad lineup, the M4 processor, and new accessories.

Latest Videos

New iPad Air & iPad Pro models are coming soon - what to expect

Beats Solo 4 headphones review: Great audio quality and features

iPhone 16 Pro: what to expect from Apple's fall 2024 flagship phone
Latest reviews.

Atoto S8 Pro Wireless CarPlay receiver review: great, but fragile aftermarket solution

Unistellar Odyssey Pro review: Unlock pro-level astronomy with your iPhone from your backyard

Ugreen DXP8800 Plus network attached storage review: Good hardware, beta software

{{ title }}
{{ summary }}
iPad User Guide
- iPad models compatible with iPadOS 17
- iPad mini (5th generation)
- iPad mini (6th generation)
- iPad (6th generation)
- iPad (7th generation)
- iPad (8th generation)
- iPad (9th generation)
- iPad (10th generation)
- iPad Air (3rd generation)
- iPad Air (4th generation)
- iPad Air (5th generation)
- iPad Pro 10.5-inch
- iPad Pro 11-inch (1st generation)
- iPad Pro 11-inch (2nd generation)
- iPad Pro 11-inch (3rd generation)
- iPad Pro 11-inch (4th generation)
- iPad Pro 12.9-inch (2nd generation)
- iPad Pro 12.9-inch (3rd generation)
- iPad Pro 12.9-inch (4th generation)
- iPad Pro 12.9-inch (5th generation)
- iPad Pro 12.9-inch (6th generation)
- Setup basics
- Make your iPad your own
- Keep in touch with friends and family
- Customize your workspace
- Do more with Apple Pencil
- Customize iPad for your child
- What’s new in iPadOS 17
- Turn on and set up iPad
- Wake and unlock
- Set up cellular service
- Connect to the internet
- Sign in with Apple ID
- Subscribe to iCloud+
- Find settings
- Set up mail, contacts, and calendar accounts
- Learn the meaning of the status icons
- Charge the battery
- Show the battery percentage
- Check battery usage
- Use Low Power Mode to save battery life
- Read and bookmark the user guide
- Learn basic gestures
- Learn advanced gestures
- Adjust the volume
- Find your apps in App Library
- Switch between apps
- Zoom an app to fill the screen
- Quit and reopen an app
- Drag and drop
- Open two items in Split View
- Switch an app window to Slide Over
- View an app’s windows and workspaces
- Multitask with Picture in Picture
- Move, resize, and organize windows
- Access features from the Lock Screen
- Perform quick actions
- Search on iPad
- Get information about your iPad
- View or change cellular data settings
- Travel with iPad
- Change or turn off sounds
- Create a custom Lock Screen
- Change the wallpaper
- Adjust the screen brightness and color balance
- Customize the text size and zoom setting
- Change the name of your iPad
- Change the date and time
- Change the language and region
- Organize your apps in folders
- Add, edit, and remove widgets
- Move apps and widgets on the Home Screen
- Remove apps
- Use and customize Control Center
- Change or lock the screen orientation
- View and respond to notifications
- Change notification settings
- Set up a focus
- Allow or silence notifications for a Focus
- Turn a Focus on or off
- Customize sharing options
- Type with the onscreen keyboard
- Dictate text
- Move the onscreen keyboard
- Select and edit text
- Use predictive text
- Use text replacements
- Add or change keyboards
- Add emoji and stickers
- Take a screenshot
- Take a screen recording
- Write and draw in documents
- Add text, shapes, signatures, and more
- Fill out forms and sign documents
- Use Live Text to interact with content in a photo or video
- Use Visual Look Up to identify objects in your photos and videos
- Lift a subject from the photo background
- Subscribe to Apple Arcade
- Play with friends in Game Center
- Connect a game controller
- Use App Clips
- Update apps
- View or cancel subscriptions
- Manage purchases, settings, and restrictions
- Install and manage fonts
- Buy books and audiobooks
- Annotate books
- Access books on other Apple devices
- Listen to audiobooks
- Set reading goals
- Organize books
- Create and edit events in Calendar
- Send invitations
- Reply to invitations
- Change how you view events
- Search for events
- Change calendar and event settings
- Schedule or display events in a different time zone
- Keep track of events
- Use multiple calendars
- Use the Holidays calendar
- Share iCloud calendars
- Take photos
- Take a selfie
- Take a Portrait mode selfie
- Take videos
- Change advanced camera settings
- Adjust HDR camera settings
- View, share, and print photos
- Use Live Text
- Scan a QR code
- See the world clock
- Set an alarm
- Use the stopwatch
- Use multiple timers
- Add and use contact information
- Edit contacts
- Add your contact info
- Send Contacts on iPad
- Use other contact accounts
- Hide duplicate contacts
- Export contacts
- Get started with FaceTime
- Make FaceTime calls
- Receive FaceTime calls
- Create a FaceTime link
- Take a Live Photo
- Turn on Live Captions
- Use other apps during a call
- Make a Group FaceTime call
- View participants in a grid
- Use SharePlay to watch, listen, and play together
- Share your screen in a FaceTime call
- Collaborate on a document in a FaceTime call
- Use video conferencing features
- Hand off a FaceTime call to another Apple device
- Change the FaceTime video settings
- Change the FaceTime audio settings
- Change your appearance
- Leave a call or switch to Messages
- Block unwanted callers
- Report a call as spam
- Connect external devices or servers
- Modify files, folders, and downloads
- Search for files and folders
- Organize files and folders
- Set up iCloud Drive
- Share files and folders in iCloud Drive
- Share your location
- Add or remove a friend
- Locate a friend
- Get notified when friends change their location
- Notify a friend when your location changes
- Add your iPad
- Get notified if you leave a device behind
- Locate a device
- Mark a device as lost
- Erase a device
- Remove a device
- Add an AirTag
- Share an AirTag or other item in Find My on iPad
- Add a third-party item
- Get notified if you leave an item behind
- Locate an item
- Mark an item as lost
- Remove an item
- Adjust map settings
- Get started with Freeform
- Create a Freeform board
- Draw or handwrite
- Apply consistent styles
- Position items on a board
- Search Freeform boards
- Share and collaborate
- Delete and recover boards
- Get started with Health
- Fill out your Health Details
- Intro to Health data
- View your health data
- Share your health data
- View health data shared by others
- Download health records
- View health records
- Log menstrual cycle information
- View menstrual cycle predictions and history
- Track your medications
- Learn more about your medications
- Log your state of mind
- Take a mental health assessment
- Customize your Sleep Focus
- Turn Sleep Focus on or off
- View your sleep history
- Check your headphone audio levels
- Use audiogram data
- Back up your Health data
- Intro to Home
- Upgrade to the new Home architecture
- Set up accessories
- Control accessories
- Control your home using Siri
- Use Grid Forecast to plan your energy usage
- Set up HomePod
- Control your home remotely
- Create and use scenes
- Use automations
- Set up security cameras
- Use Face Recognition
- Configure a router
- Invite others to control accessories
- Add more homes
- Get music, movies, and TV shows
- Get ringtones
- Manage purchases and settings
- Magnify nearby objects
- Change settings
- Detect people around you
- Detect doors around you
- Receive image descriptions of your surroundings
- Read aloud text and labels around you
- Set up shortcuts for Detection Mode
- Add and remove email accounts
- Set up a custom email domain
- Check your email
- Unsend email with Undo send
- Reply to and forward emails
- Save an email draft
- Add email attachments
- Download email attachments
- Annotate email attachments
- Set email notifications
- Search for email
- Organize your email in mailboxes
- Flag or block emails
- Filter emails
- Use Hide My Email
- Use Mail Privacy Protection
- Change email settings
- Delete and recover emails
- Add a Mail widget to your Home Screen
- Print emails
- Use keyboard shortcuts
- Get travel directions
- Select other route options
- Find stops along your route
- View a route overview or a list of turns
- Change settings for spoken directions
- Get driving directions
- Report traffic incidents
- Get cycling directions
- Get walking directions
- Get transit directions
- Delete recent directions
- Get traffic and weather info
- Predict travel time and ETA
- Download offline maps
- Search for places
- Find nearby attractions, restaurants, and services
- Get information about places
- Mark places
- Share places
- Rate places
- Save favorite places
- Explore new places with Guides
- Organize places in My Guides
- Delete significant locations
- Look around places
- Take Flyover tours
- Find your Maps settings
- Measure dimensions
- View and save measurements
- Measure a person’s height
- Set up Messages
- About iMessage
- Send and reply to messages
- Unsend and edit messages
- Keep track of messages
- Forward and share messages
- Group conversations
- Watch, listen, or play together using SharePlay
- Collaborate on projects
- Use iMessage apps
- Take and edit photos or videos
- Share photos, links, and more
- Send stickers
- Request, send, and receive payments
- Send and receive audio messages
- Animate messages
- Change notifications
- Block, filter, and report messages
- Delete messages and attachments
- Recover deleted messages
- View albums, playlists, and more
- Show song credits and lyrics
- Queue up your music
- Listen to broadcast radio
- Subscribe to Apple Music
- Listen to lossless music
- Listen to Dolby Atmos music
- Apple Music Sing
- Find new music
- Add music and listen offline
- Get personalized recommendations
- Listen to radio
- Search for music
- Create playlists
- See what your friends are listening to
- Use Siri to play music
- Change the way music sounds
- Get started with News
- Use News widgets
- See news stories chosen just for you
- Read stories
- Follow your favorite teams with My Sports
- Subscribe to Apple News+
- Browse and read Apple News+ stories and issues
- Download Apple News+ issues
- Solve crossword puzzles
- Search for news stories
- Save stories in News for later
- Subscribe to individual news channels
- Get started with Notes
- Add or remove accounts
- Create and format notes
- Draw or write
- Add photos, videos, and more
- Scan text and documents
- Work with PDFs
- Create Quick Notes
- Search notes
- Organize in folders
- Organize with tags
- Use Smart Folders
- Export or print notes
- Change Notes settings
- Delete, share, or copy a photo
- View and edit Photo Booth photos in the Photos app
- View photos and videos
- Play videos and slideshows
- Delete or hide photos and videos
- Edit photos and videos
- Trim video length and adjust slow motion
- Edit Live Photos
- Edit Cinematic videos
- Edit portraits
- Use photo albums
- Edit, share, and organize albums
- Filter and sort photos and videos in albums
- Make stickers from your photos
- Duplicate and copy photos and videos
- Merge duplicate photos
- Search for photos
- Identify people and pets
- Browse photos by location
- Share photos and videos
- Share long videos
- View photos and videos shared with you
- Watch memories
- Personalize your memories
- Manage memories and featured photos
- Use iCloud Photos
- Create shared albums
- Add and remove people in a shared album
- Add and delete photos and videos in a shared album
- Set up or join an iCloud Shared Photo Library
- Add content to an iCloud Shared Photo Library
- Use iCloud Shared Photo Library
- Import and export photos and videos
- Print photos
- Find podcasts
- Listen to podcasts
- Follow your favorite podcasts
- Use the Podcasts widget
- Organize your podcast library
- Download, save, and share podcasts
- Subscribe to podcasts
- Listen to subscriber-only content
- Change download settings
- Make a grocery list
- Add items to a list
- Edit and manage a list
- Search and organize lists
- Work with templates
- Use Smart Lists
- Print reminders
- Use the Reminders widget
- Change Reminders settings
- Browse the web
- Search for websites
- Customize your Safari settings
- Change the layout
- Use Safari profiles
- Open and close tabs
- Organize your tabs with Tab Groups
- View your tabs from another device
- Share Tab Groups
- Use Siri to listen to a webpage
- Bookmark a website
- Bookmark a website as a favorite
- Save pages to a Reading List
- Find links shared with you
- Annotate and save a webpage as a PDF
- Automatically fill in forms
- Get extensions
- Hide ads and distractions
- Clear your cache
- Browse the web privately
- Use passkeys in Safari
- Check stocks
- Manage multiple watchlists
- Read business news
- Add earnings reports to your calendar
- Use a Stocks widget
- Translate text, voice, and conversations
- Translate text in apps
- Translate with the camera view
- Subscribe to Apple TV+, MLS Season Pass, or an Apple TV channel
- Add your TV provider
- Get shows, movies, and more
- Watch sports
- Watch Major League Soccer with MLS Season Pass
- Watch multiple live sports streams
- Control playback
- Manage your library
- Change the settings
- Make a recording
- Play it back
- Edit or delete a recording
- Keep recordings up to date
- Organize recordings
- Search for or rename a recording
- Share a recording
- Duplicate a recording
- Check the weather
- Check the weather in other locations
- View weather maps
- Manage weather notifications
- Use Weather widgets
- Learn the weather icons
- Find out what Siri can do
- Tell Siri about yourself
- Have Siri announce calls and notifications
- Add Siri Shortcuts
- About Siri Suggestions
- Change Siri settings
- Set up Family Sharing
- Add Family Sharing members
- Remove Family Sharing members
- Share subscriptions
- Share purchases
- Share locations with family and locate lost devices
- Set up Apple Cash Family and Apple Card Family
- Set up parental controls
- Set up a child’s device
- Get started with Screen Time
- Protect your vision health with Screen Distance
- Set up Screen Time for yourself
- Set communication and safety limits and block inappropriate content
- Set up Screen Time for a family member
- Set up Apple Pay
- Use Apple Pay in apps and on the web
- Track your orders
- Use Apple Cash
- Use Apple Card
- Use Savings
- Manage payment cards and activity
- Power adapter and charge cable
- Use AirPods
- Use EarPods
- Use headphone audio-level features
- Apple Pencil compatibility
- Pair and charge Apple Pencil (1st generation)
- Pair and charge Apple Pencil (2nd generation)
- Pair and charge Apple Pencil (USB-C)
- Enter text with Scribble
- Draw with Apple Pencil
- Take and mark up a screenshot with Apple Pencil
- Quickly write notes
- Preview tools and controls with Apple Pencil hover
- Wirelessly stream videos and photos to Apple TV or a smart TV
- Connect to a display with a cable
- HomePod and other wireless speakers
- iPad keyboards
- Switch between keyboards
- Enter characters with diacritical marks
- Use shortcuts
- Choose an alternative keyboard layout
- Change typing assistance options
- Connect Magic Trackpad
- Trackpad gestures
- Change trackpad settings
- Connect a mouse
- Mouse actions and gestures
- Change mouse settings
- External storage devices
- Bluetooth accessories
- Apple Watch with Fitness+
- Share your internet connection
- Make and receive phone calls
- Use iPad as a second display for Mac
- Use iPad as a webcam
- Use a keyboard and mouse or trackpad across your Mac and iPad
- Hand off tasks between devices
- Cut, copy, and paste between iPad and other devices
- Stream video or mirror the screen of your iPad
- Use AirDrop to send items
- Connect iPad and your computer with a cable
- Transfer files between devices
- Transfer files with email, messages, or AirDrop
- Transfer files or sync content with the Finder or iTunes
- Automatically keep files up to date with iCloud
- Use an external storage device, a file server, or a cloud storage service
- Get started with accessibility features
- Turn on accessibility features for setup
- Change Siri accessibility settings
- Open features with Accessibility Shortcut
- Enlarge text by hovering
- Change color and brightness
- Make text easier to read
- Reduce onscreen motion
- Customize per-app visual settings
- Hear what’s on the screen or typed
- Hear audio descriptions
- Turn on and practice VoiceOver
- Change your VoiceOver settings
- Use VoiceOver gestures
- Operate iPad when VoiceOver is on
- Control VoiceOver using the rotor
- Use the onscreen keyboard
- Write with your finger
- Use VoiceOver with an Apple external keyboard
- Use a braille display
- Type braille on the screen
- Customize gestures and keyboard shortcuts
- Use VoiceOver with a pointer device
- Use VoiceOver for images and videos
- Use VoiceOver in apps
- Use AssistiveTouch
- Use an eye-tracking device
- Adjust how iPad responds to your touch
- Auto-answer calls
- Change Face ID and attention settings
- Use Voice Control
- Adjust the top or Home button
- Use Apple TV Remote buttons
- Adjust pointer settings
- Adjust keyboard settings
- Adjust AirPods settings
- Adjust Apple Pencil settings
- Control a nearby Apple device
- Intro to Switch Control
- Set up and turn on Switch Control
- Select items, perform actions, and more
- Control several devices with one switch
- Use hearing devices
- Use Live Listen
- Use sound recognition
- Set up and use RTT
- Flash the LED for alerts
- Adjust audio settings
- Play background sounds
- Display subtitles and captions
- Show transcriptions for Intercom messages
- Get Live Captions (beta)
- Type to speak
- Record a Personal Voice
- Use Guided Access
- Use built-in privacy and security protections
- Set a passcode
- Set up Face ID
- Set up Touch ID
- Control access to information on the Lock Screen
- Keep your Apple ID secure
- Use passkeys to sign in to apps and websites
- Sign in with Apple
- Share passwords
- Automatically fill in strong passwords
- Change weak or compromised passwords
- View your passwords and related information
- Share passkeys and passwords securely with AirDrop
- Make your passkeys and passwords available on all your devices
- Automatically fill in verification codes
- Sign in with fewer CAPTCHA challenges
- Two-factor authentication
- Use security keys
- Control app tracking permissions
- Control the location information you share
- Control access to information in apps
- Control how Apple delivers advertising to you
- Control access to hardware features
- Create and manage Hide My Email addresses
- Protect your web browsing with iCloud Private Relay
- Use a private network address
- Use Advanced Data Protection
- Use Lockdown Mode
- Receive warnings about sensitive content
- Use Contact Key Verification
- Turn iPad on or off
- Force restart iPad
- Update iPadOS
- Back up iPad
- Return iPad settings to their defaults
- Restore all content from a backup
- Restore purchased and deleted items
- Sell, give away, or trade in your iPad
- Install or remove configuration profiles
- Important safety information
- Important handling information
- Find more resources for software and service
- FCC compliance statement
- ISED Canada compliance statement
- Apple and the environment
- Class 1 Laser information
- Disposal and recycling information
- Unauthorized modification of iPadOS
- ENERGY STAR compliance statement
Annotate and save a webpage as a PDF in Safari on iPad
Tap Done, then tap Save File To.
Choose a file to save it to, then tap Save.
Want to highlight a helpful answer? Upvote!
Did someone help you, or did an answer or User Tip resolve your issue? Upvote by selecting the upvote arrow. Your feedback helps others! Learn more about when to upvote >
Looks like no one’s replied in a while. To start the conversation again, simply ask a new question.
Safari view pdf instead of downloading
I have a brand new MacBook Pro M2 and I'm running into this issue with pdfs on Safari 16.3 on Ventura 13.2.1 . For most pdf files instead of opening them in a new tab in the browser, it automatically downloads them. Now, I know this can happen for some sites but it doesn't happen in other browsers that I can use and neither does it happen on safari on my iPad Pro. This behaviour is baffling and as far as I can tell, not the intended experience.
MacBook Pro (M2 Pro, 2023)
Posted on Mar 24, 2023 5:18 AM
Similar questions
- Preview a Pdf in Mac safari without downloading it. I am trying to figure out how in mac safari, can I just preview pdf. Whenever I click the link, it automatically downloads. How to prevent that? Most answers I see online is on " how to not AUTOMATICALLY OPEN a pdf after downloading."- That is not what I'm looking for. Thanks 1302 2
- opening pdf on safari Hi on one particular website site, to view a PDF, it won't open automatically to view but rather i have to download and save first. any way around this. i just need to view not save. thanks 1221 5
- Oddball URL to PDF that cannot open nor download with Safari that works for other webpages How to deal with oddball url which should lead to PDF when opened? I have no problem opening with Safari PDFs in other web sub-pages of same website. 89 1
Loading page content
Page content loaded
Mar 25, 2023 1:19 PM in response to Geogeorgad
Hi Geogeorgad,
Thanks for posting in Apple Support Communities.
You can open PDFs in Safari without having to download them using Safari's built-in PDF reader.
See a PDF in Safari on Mac
Safari has a built-in PDF reader that automatically displays PDF documents right in the browser window. You don’t have to download and install a separate PDF reader app.
1. In the Safari app on your Mac, click the link to a PDF.
2. Move the pointer to the bottom center of the browser window to see controls.
3. To stop viewing the PDF, click the Back button in the toolbar.
You can find these details in See a PDF in Safari on Mac - Apple Support .
- Adobe Document Cloud
【無料】iPhone・iPadでPDFを圧縮するカンタンな方法

この記事では、無料のPDF編集ツール「Adobe Acrobat オンラインツール」を使って、iPhoneでPDFファイルのサイズを小さくする方法について解説します。
Acrobat オンラインツールはブラウザで使えるので、アプリのインストールは不要です。
そのため、アプリでiPhoneのストレージ容量を使いたくないという方にもオススメのツールです。
今すぐPDFファイルを圧縮をしたい方は、以下のページにアクセスしてご使用ください。
Adobe Acrobat オンラインツールでPDFを圧縮する
なお、Acrobat オンラインツールは、アップロードされた情報を暗号化します。
ログインせずにAcrobat オンラインツールを利用した場合、アップロードしたデータはサーバーから削除されるので、安全です。
ログインした場合は、アップロードや変換をしたファイルは暗号化してAdobe クラウドストレージに自動で保存され、いつでも削除できます。
(セキュリティに関する取り組みについて詳しくは こちら もご確認ください)
また、この記事で紹介している手順で、iPadでも同様にPDFファイルの圧縮が可能です。
「Adobe Acrobat オンラインツール」を使ってiPhone・iPadでPDFを圧縮する方法
Pdfファイルを圧縮するときのポイント, safariを使って「adobe acrobat オンラインツール」をホーム画面に追加する方法, 「adobe acrobat オンラインツール」の3つの特長, 【特長1】インストール不要で、デバイスを問わず使える, 【特長2】直感的に操作可能, 【特長3】pdfに関する20以上の機能が無料で使える.
ここからは、Acrobat オンラインツールを使って、iPhoneやiPadで「 PDFを圧縮 」する方法をご紹介します。
なお、iPhoneでの手順を解説しますが、iPadでも同様の方法で操作が可能です。
【手順1】「JPGをPDFに変換」にアクセスし、「ファイルを選択」をタップする
Acrobat オンラインツールの「JPGをPDFに変換」にアクセスし、「ファイルを選択」をタップします。

【手順2】圧縮レベルを選択
PDFファイルのアップロードが完了したら、圧縮レベルを「高・中・低」の3段階より選択します。
ファイルサイズをできるだけ小さくしたい場合は「高」を、なるべく画質を保ちたい場合は「低」を選びましょう。
圧縮レベルを選択するプルダウンに、圧縮後の推定ファイルサイズが表示されるので、圧縮レベルを選ぶ際の参考にしてください。
圧縮レベルを選んだら、画面下部の「圧縮」ボタンをタップします。

【手順3】「ダウンロード」をタップする
圧縮完了後に画面中央に表示される「ダウンロード」をタップすると、圧縮後のPDFファイルのプレビューが表示されます。

右上の「保存」ボタンをタップすると、PDFファイルを保存できます。
表示されているフォルダとは違う場所にPDFを保存したい場合は、画面上部に表示されている「<」印をタップし、任意の保存先を選択してから「保存」ボタンをタップしましょう。

Acrobat オンラインツールでは「高・中・低」の3段階の圧縮レベルが用意されています。
圧縮する際は以下のように使い分けるのがオススメです。
1.「高」を選択するとよい場面
・できる限りファイル容量を小さくしたいとき
・テキスト情報がメインであり、画質が落ちても大きな影響がないPDFファイルを圧縮するとき
2.「低」を選択するとよい場面
・画質をなるべく保持したいとき
・ファイル容量を少しだけ圧縮したいとき
圧縮後の推定ファイルサイズは、圧縮レベルのプルダウンから確認できます。
推定ファイルサイズを確認して圧縮レベルを選ぶことで、必要以上にサイズを圧縮しすぎてしまったり、逆に圧縮が足りなかったりといったミスを防げます。
ただし、どの圧縮レベルでも文字が潰れて読めないといったことがないよう、圧縮後は画質をチェックしましょう。
また、PDFファイルの圧縮レベルやサイズをより意識する必要があるのは、以下のようなケースです。
【ケース1:メールに添付する場合】ファイル容量は送受信可能なサイズに
容量の大きなPDFファイルはメールに添付できないことがあります。
そのため、メールサービスが対応可能なファイルサイズに調整してからメールに添付する
例えば、Gmailの場合、25MB以上のファイルはメールに直接添付できません。
参考: Gmail のメールにファイルを添付して送信する
しかし、相手の使用しているメールサービスやサーバー、システムによっても、受信できるメールのデータ容量は異なります。
もし、容量が大きいPDFファイルを添付したい場合は、相手の受信可能なファイルサイズを確認してから送ると安心です。
また、仮に送受信に問題がなくても、サイズの大きすぎるPDFファイルは、ダウンロードするのに時間がかかってしまいます。
メールを受け取る相手に配慮し、ファイルサイズはできるだけ圧縮しておくのがよいでしょう。
【ケース2:ネット印刷サービスを利用する場合】ファイル容量は10MB以下に
自宅や職場にプリンターがない場合、コンビニエンスストアに設置されているプリンターで文書を印刷することがあるでしょう。
しかし、プリンターによっては、アップロードできるファイルサイズが決まっています。
例えば、大手コンビニエンスストア3社のプリンターで扱えるファイルサイズの上限は「10MB」です。(2023年10月時点)
このようにネット印刷サービスを利用する場合は、事前にアップロード可能なファイルサイズの上限を確認し、必要に応じてPDFファイルを圧縮してからアップロードするようにしましょう。
上記も参考にしながら、圧縮後のファイルサイズの目安を決めてみてください。
ここからは、Safariの機能を使って、iPhoneのホーム画面にAcrobat オンラインツールを追加する方法を紹介します。
Acrobat オンラインツールをホーム画面に表示しておくと、外出先で素早くPDFファイルを圧縮したい場合や、頻繁にPDFに関する機能を使う場合などに便利です。
【手順1】Acrobat オンラインツールにログイン
まず、Safariで「 Adobe Acrobat オンラインツール 」にアクセスします。
ページが開いたら、Adobeアカウント・Googleアカウント・Apple IDのいずれかでAcrobat オンラインツールにログイン(無料)してください。
(ログインしておくことで、よりツールにアクセスしやすくなります)
ログイン後、表示言語が英語になっている場合は、右上の「アカウント」アイコンをタップし、「Settings」で日本語を選択すると変更できます。

【手順2】ページ下部の共有ボタンをタップ
画面上部や下部にあるブラウザの「共有」ボタンをタップします。

【手順3】「ホーム画面に追加」をタップ
「ホーム画面に追加」をタップすると、Acrobat オンラインツールの赤いアイコンがホーム画面に表示されます。

以上でホーム画面への追加は完了です。
アプリのインストールが不要で、iPhoneやiPadのストレージを使わずにできるので、ぜひお試しください。
「Adobe Acrobat オンラインツール」にアクセスする
ここまで、iPhoneでAcrobat オンラインツールを使ってPDFファイルを圧縮する方法や、ホーム画面に配置して便利に使うための方法を紹介してきました。
しかし、iPhoneで使えるPDF圧縮ツールはAcrobat オンラインツール以外にも多数あるため、どのツールを選べばいいのか迷ってしまう方もいるでしょう。
そこで最後に、Acrobat オンラインツールの特長を3つ紹介します。
ぜひ、ツールを選ぶ際の参考にしてみてください。
本記事でご紹介してきた「Adobe Acrobat オンラインツール」は、PDFを開発したアドビが提供するPDF編集ツールです。
PDFをカンタンに圧縮できるだけでなく、他にも多数のメリットがあります。
ここからは、Acrobat オンラインツールを使うメリットとして、主な特長を3つご紹介します。
普段の業務でPDFファイルを扱う方はもちろん、PDF編集に慣れていない方も、ぜひご活用ください。
Acrobat オンラインツールは、アプリのインストール不要で、ネット環境があればすぐに使えます。
アプリで容量を圧迫せずに済むので、iPhoneやiPadのストレージ不足に悩んでいる人にとっては、大きなメリットになるでしょう。
また、Acrobat オンラインツールはネット環境があれば、MacやWindowsなどのOSに関わらず、PCでもご利用いただけます。
例えば、オフィスではWindowsのPCで作業し、外出先ではiPhoneやiPadでPDFファイルを確認するなど、デバイスごとにOSが異なる人にもオススメです。
また、細かいPDFファイルの編集はPCで行うほうがカンタンなこともあります。
さらにログインして使えば、Adobe クラウドストレージにファイルを保存できるので、異なるデバイスから同じファイルを確認できます。
Acrobat オンラインツールは、マニュアルや手順書を見なくても、案内に沿って操作するだけで目的通りにPDFを編集できます。
外出先ですぐにPDFファイルの変換や圧縮といった作業をしたい場合や、使い慣れていないデバイスでも、カンタンに操作が可能です。
外出先で素早くPDFファイルを圧縮したい場合や、十分な作業スペースが取れない場合にも便利です。
Acrobat オンラインツールには、「PDF圧縮」の他にもPDFに関する20以上の機能が備わっています。

例えば、「 PDFを保護 」の機能を使えば、PDFファイルを閲覧するためのパスワードを設定できるため、思わぬ情報流出を防ぎやすくなります。
Acrobat オンラインツールの詳しい使い方については、別の記事で紹介しています。
こちらでは、PCでの操作手順を解説していますが、iPhoneやiPadでも同様の方法で操作が可能です。
はじめてのAdobe Acrobat オンラインツール完全ガイド(概略版)
アプリのインストール不要で、ネット環境さえあればすぐに使用できる「 Adobe Acrobat オンラインツール 」を、この機会にぜひお試しください。
(執筆:ウェブライダー)
https://milo.adobe.com/libs/img/mnemonics/svg/acrobat-pro-64.svg
ぜひAdobe Acrobatオンラインツールをお試しください
https://main--cc--adobecom.hlx.page/jp/fragments/seo/product-blade/acrobat
以下の記事では、PDFに関するお役立ち情報をご紹介しています。Adobe Acrobat オンラインツールを使って、日々の業務を効率化する方法をご紹介しているので、ぜひチェックしてみてください。

iPhoneで写真やメモのPDFを作成・共有・編集する方法
iPhoneに保存されているメモや写真、書類などをPDFに変換する方法を解説します。iPhoneに標準搭載されている機能や無料アプリを使い、カンタンにPDFを作成しましょう。

【無料】スマホで写真・書類・WebページをPDFに変換する方法
スマホ(Android・iPhone)で写真や紙の書類、WebページをPDFに変換する無料の方法をまとめました。変換後のPDF編集に便利な無料オンラインツールもご紹介します。

【無料】MacでPDFを高画質で圧縮・ファイルサイズを小さくする方法
無料の「Adobe Acrobat オンラインツール」を使って、MacでPDFを圧縮する方法を解説します。
https://main--dc--adobecom.hlx.page/dc-shared/fragments/shared-fragments/frictionless/verb-footer/verb-footer-add-pdf-page-numbers

IMAGES
VIDEO
COMMENTS
4. Facebook. x.com. Reddit. PDFs and the iPad were made for each other, yet Apple's own built-in PDF readers are limited. Here's what you need to make reading — and editing — PDFs a breeze. If ...
To access your Safari plug-ins or extensions, open Safari > Preferences and then head to the Websites tab. Scroll down the menu on your left, and you should find the Plug-ins or Extensions headings. Click on any plug-in in this list to see a list of current websites and whether that plug-in is working on the website where you have the PDF open.
Type apple books into the search bar and tap the Search key. Tap GET or the cloud icon next to "Apple Books" (the orange icon with a white book inside). 2. Navigate to the PDF. If the PDF is attached to an email message, open that email message now. If it's on the web, browse to the page where you found it. 3.
Tap Open or Open in New Page. Tap the page and choose Open In. Choose Adobe Reader. If you are accessing the PDF from Safari or another app, tap to choose Open In. Choose Adobe Reader. Set Acrobat Reader as the default to open PDFs automatically. You can now read your PDF and adjust the view and scroll settings to your preferences:
Once a PDF is open in Safari, simply go to 'File' > 'Print' or use the toolbar's print icon. The Best PDF Readers: A Quick Look Speechify PDF Reader. Cost: Free to try. Speechify's PDF reader brings the transformative power of text-to-speech technology directly to the realm of PDF documents. This tool allows users to listen to their ...
If you tap the icon with the three lines in the upper-left corner, you'll see all the pages in the document including the ones you have bookmarked. Here you see what we mean by this, note, if you wanted to see just the pages you've bookmarked, you could just tap the bookmark icon. iBooks is great for basic PDF reading.
Open PDFs in Books. Tap the PDF to open it. Tap . Tap from the list of share options, then tap Books.
In the Safari app on your Mac, click the link to a PDF. Move the pointer to the bottom center of the browser window to see controls. To stop viewing the PDF, click the Back button in the toolbar. In Safari on your Mac, click a link to a PDF to see the file. Safari has a built-in PDF reader, so you don't need to download and install one.
Adobe reader>preferences>internet. If I understand your question correctly, Safari will open a pdf automatically provided you haven't checked Adobe Reader to open pdf's in the browser. Adobe reader>preferences>internet. I unchecked the "Display PDF in browser" in Adobe->Preferences->Internet.
Follow the steps below to make Acrobat as a default PDF viewer. Open the Settings app. Scroll through the menu items until you find the name Acrobat. Tap on the name of the app. Tap Default. Let us know if that helps. Thanks, Harsh. Upvote.
Safari users report problems downloading pdf files Recently, Safari users (Mac, ipad, iphone) have not been able to download or view pdf files generated for them by my site. This always worked before with Safari, but I don't know when the problem started.
The standard extension for PDFs is ".pdf". In Safari, like in Chrome, Firefox, Edge, and other web browsers, PDF files open with this extension. When you save a webpage as a PDF on your Mac, iPhone, or iPad, it will usually carry this extension. Top 8 Software or Apps for Safari: Adobe Acrobat: Renowned PDF editor and viewer. Offers ...
At the moment however I can't get the PDF to display correctly in Mobile Safari. In this instance only the top left portion of the PDF is visible without any horizontal or vertical scrollbars to see the rest of the document. ... pdf in iframe only first page on iphone/ipad view. 2. Safari browser in Ipad renders only the first page of pdf ...
Safari and Chrome on my iPad and IPhone X (13.4.1) are only displaying the first page of PDFs embedded in a site. Accessing the site using Windows 10 or Android devices result in either a download option for the file or the entire file is opened in browser. This was checked on multiple iOS Devices. That would appear to be the cause - the author ...
However, a non-destructive method to disable Adobe Reader as PDF reader in Safari is to. Create a new folder /Library/Internet Plug-Ins (disabled)/ Move the file AdobePDFViewer.plugin-deactivated from /Library/Internet Plug-Ins to the newly created folder. This way you don't have to reinstall Adobe Reader in case you change your mind later.
When I click a link to a pdf on Safari on Mac, it downloads the pdf file instead of viewing it in the browser tab. Reading previous similar questions, it seems like this behavior is supposed to be determined by the website which hosts the file.However, when I click the exact same link on the exact same website on Safari on iOS, it opens file for view in a new tab instead of downloading it.
Wireshare is a FREE media viewer for iPad that nicely shows two-page spreads on PDF documents. I also looked around a lot for this option. ... Open safari pdf link in acrobat reader,not in ibooks. 3. PDF reader for iPad with both bookmarks and continuous scrolling, without long save and load times ...
Upload the PDF files to your iTunes library. Plug your iPhone/iPad to the computer. Click on the device icon, go to Settings>Books. The imported PDF file appears in the panel, right-click on the PDF and choose "Add to device". Go to "On My Device" to find the PDF saved to your iPhone. If you get the PDF from an Email.
Getting Started with PDF Expert 7 for iPad Once you download the PDF Expert 7 app, open it and look around. You can use its sample PDF to learn how to use the app as well. Now, go to the app where you've saved the PDF that you want to highlight. This can be the Files app, Books app, or even Safari. After opening the PDF, tap on the "Share" button.
hey, i use an ipad air for my studies and i use pdf files a lot, recently ive been dealing with glitches each time i try to access any pdf file by tapping the share button in safari (in order to open with another notes app or just simply for sharing it) the safari app literally freazes, making it impossible for me to use it unless i close the app completely. then it would open a new page.
PDFs view fine on their own when launched standalone, but not with the object tag. The problem is that they don't scroll. I've got a jquery page with an embedded pdf which nicely scrolls on mozilla and chrome, but on safari (iPad) the PDF remains stuck on the first page and is not scrollable.
The software — expected to debut as Safari 18 later in 2024 — is currently undergoing evaluation alongside internal builds of Apple's next-generation operating system updates, namely iOS 18 ...
In the Safari app , you can mark up a webpage, highlight your favorite parts, draw and write notes, and share your document as a PDF with others. Tap . Tap Markup , then use the tools to annotate the webpage. Tap Done, then tap Save File To. Choose a file to save it to, then tap Save. In Safari on iPad, mark up a webpage, highlight your ...
Acrobat Readerでは、PDFの圧縮だけでなく、iPad上で直接ドキュメントを編集したり、ドキュメントに注釈を追加したりできます。 iPadでPDFを閲覧して共有するのも簡単です。**AcrobatオンラインPDF圧縮プログラム**に移動し、サイズの大きいPDFファイルを圧縮します。
さらには、iPadにデフォルトで付いているマークアップ機能やAdobe Acrobat Readerアプリを使えば、PDFファイルへの書き込みも可能です。 この記事では、iPadでPDFファイルをダウンロード保存し、表示する方法や、保存後のPDFファイルを編集する方法について解説 ...
In the Safari app on your Mac, click the link to a PDF. 2. Move the pointer to the bottom center of the browser window to see controls. 3. To stop viewing the PDF, click the Back button in the toolbar. You can find these details in See a PDF in Safari on Mac - Apple Support. Regards.
iPadを使ってPDFファイルに書き込むには、「iPadのマークアップ機能」や「Adobe Acrobat Reader」といったPDF閲覧ソフトを使う方法があります。 この記事では、iPadでPDFファイルにメモを書き込む方法と、うまく書き込めない場合の対処法について解説します。
「Adobe Acrobat オンラインツール」を使ってiPhone・iPadでPDFを圧縮する方法. ここからは、Acrobat オンラインツールを使って、iPhoneやiPadで「PDFを圧縮」する方法をご紹介します。 なお、iPhoneでの手順を解説しますが、iPadでも同様の方法で操作が可能です。