Browser Hijacked? How to Remove Redirect Virus from Your Mac
While it’s true that Macs are less likely to fall prey to viruses and malware than Windows-based computers, they’re certainly not immune to the threat. One form of malicious software becoming more prevalent on the macOS platform lately is the redirect virus, which hijacks your Mac’s browser. Let’s delve into what this unwanted software does and how you can remove a redirect virus from your Mac.

What is a Redirect Virus?
When using the internet, the smooth and predictable navigation of websites is a key factor in a satisfying user experience. However, a redirect virus often interrupts this normal routine. One such common redirect virus affecting Mac users is the SearchMarquis virus.
A redirect virus, also known as a browser hijacker, is a type of malware that changes a web browser’s settings without the user’s consent, causing unexpected and often unwanted redirections to specific websites. These websites typically serve ads, but they can also contain malicious content such as phishing scams or additional malware.
Even if you don’t recall downloading any software that acknowledged it would change your browser settings, it’s possible to end up with SearchMarquis or another redirect virus on your Mac. This form of malware, als known as bundle ware, often comes distributed with free software you’ve downloaded from the internet.
The SearchMarquis virus, in particular, is a redirect virus that predominantly affects macOS systems. Disguised as a legitimate search engine, SearchMarquis alters the default browser settings, replacing the default homepage and search engine with its own. This results in web searches redirecting through SearchMarquis, generating ad revenue for the malware’s creators.
How a Redirect Virus Affects Mac Computers
Contrary to a common misconception, Mac computers are not immune to malware, including redirect viruses like SearchMarquis. The virus can significantly impact the performance and security of a Mac in various ways:
- Altered Browser Settings: As a browser hijacker, SearchMarquis primarily affects the user’s browsing experience. It modifies browser settings, making it difficult for users to restore their preferred homepages and search engines. Users are compelled to use the imposed search engine that frequently redirects to promotional or potentially harmful websites.
- Reduced Performance : The SearchMarquis virus can slow down the overall performance of the Mac. It uses system resources to run in the background, which can result in lagging applications and slowed web browsing. You may even notice CPU usage that’s higher than it should be with the apps you’re actively using.
- Data and Privacy Risk : This virus can track users’ browsing habits and collect personal data, including search queries and site visits. This information is often sold to third parties, potentially leading to privacy issues.
- Potential Additional Malware : Redirect viruses like SearchMarquis can lead users to malicious websites that distribute additional malware, exposing the Mac to further potential security risks.
I Think My Mac Is Infected With a Redirect Virus, So What Should I Do?
If you think your Mac has fallen prey to a redirect virus like SearchMarquis, you need to use a trusted, professional antivirus software to detect infected files and remove them. Intego VirusBarrier , for example, is a highly regarded antivirus solution for Macs.
VirusBarrier is known for its ability to detect, quarantine, and eliminate various forms of malware, including redirect viruses like the SearchMarquis virus.
Using Intego VirusBarrier to Detect and Remove a Redirect Virus from Your Mac
Here is a step-by-step guide on how to use Intego VirusBarrier to remove a redirect virus from your Mac:
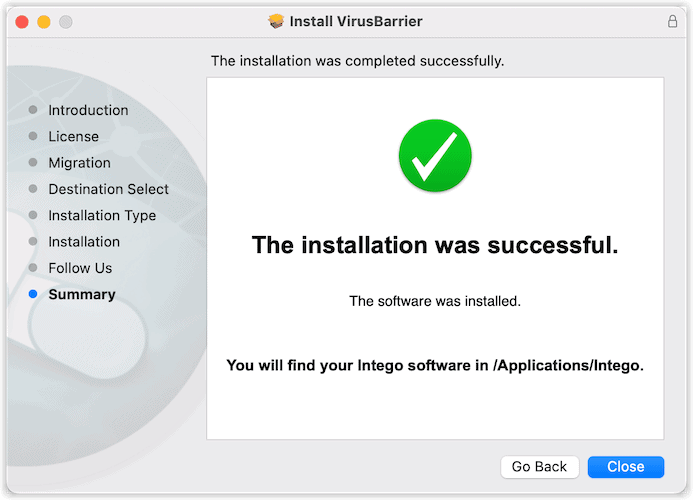
Before running a scan, make sure you have the latest updates for Intego VirusBarrier. Open the software and click on the Update button to check for updates. Install any available updates to ensure the software has the most recent virus definitions.
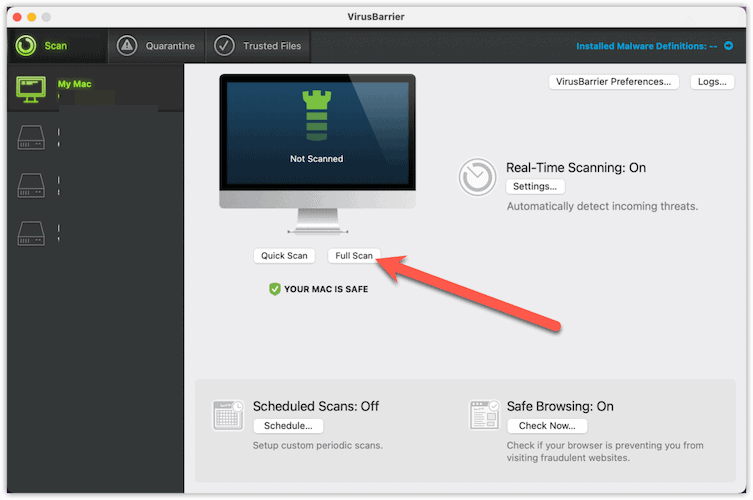
After the scan is complete, VirusBarrier will display a list of any detected threats. Each item will have an option to Quarantine or Delete . Quarantining the file or program isolates the threat from the rest of your system, effectively neutralizing it, while deleting does exactly what it sounds like: it completely removes it from your Mac. For most users, Delete is the recommended option. However, if you’re unsure about a file, you may opt to quarantine it instead.
That’s it! The easiest way to detect and remove a redirect virus and also prevent it from entering your Mac in the future.
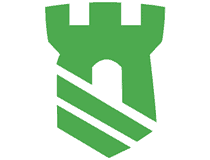
Additional Steps You Should Take to Eradicate Redirect Viruses and Stop the Browser Hijacking on Your Mac
Unfortunately, malware and viruses are constantly improving their ability to hide from antivirus software. So, there are a few more steps you should take to protect your Mac and your data and privacy.
Remove Unwanted Remnants of Adware and Malware
To start, you should next look through your Applications folder and delete anything left behind. Some common applications might include:
- Mac Cleanup Pro
- Dock2Master
- ShopperHelper
- CrossRider.
There are certainly others, as the virus makers change things up frequently. If you don’t recognize an app, it’s likely safe to delete. Once done, empty the Trash and reboot your Mac.
Remove Unwanted LaunchAgents and LaunchDaemons
Next, you should identify any background apps that shouldn’t be there. Often called daemons, these programs run silently in the background, never asking for any user input. There are certainly legitimate daemons running on your Mac, but you’ll want to look for and delete malicious ones.
Clean Up Your Browser’s Settings, Extensions and Plugins
Redirect viruses change your browser settings, and also add extensions and plugins. Often, your antivirus software might miss some of these. It doesn’t matter how good your virus protection is, or how recently you updated the definitions. If the virus makers sneak something past the antivirus database, you’ll want to catch it.
This means looking carefully at your browser settings. You’ll likely need to reset them, configuring your default search engine and home page back to what you prefer. You’ll also need to look for malicious plugins and extensions.
Rather than reinventing the wheel, I’ll refer you to Nick deCourville’s excellent tutorial on cleaning your browser after removing SearchMarquis. He walks you through the steps you need to take on Safari, Google Chrome and Firefox.
Schedule Regular Virus Scans
To keep your Mac safe, it’s advisable to schedule regular scans with VirusBarrier. Go to the program’s Schedule section and set up a regular scan at a convenient time.
You can choose to run daily, weekly, or monthly scans, depending on your preference.
Regularly Update the Antivirus Software
As new threats are continuously emerging, it’s important to keep any antivirus software up-to-date. Set your program to automatically check for updates, ensuring you always have the latest virus definitions.
Can I Protect Myself From a Redirect Virus?
It’s definitely possible to stop a redirect virus infection before it happens. Mac users need to be aware of the risk posed by redirect viruses like SearchMarquis. Preventive measures include using reliable antivirus software, downloading apps only from the official App Store, and refraining from clicking on suspicious links.
If a Mac has already been infected, the removal of the SearchMarquis virus should be done with a legitimate antivirus tool or a professional malware removal application designed for Mac. Manual removal is also possible, though it requires a thorough understanding of system files and directories.
Although Mac systems are generally known for their robust security features, users must remain vigilant about potential threats. Staying informed and maintaining a proactive approach to internet safety is the best defense against redirect viruses and other forms of malware.
Leave a Reply Cancel reply
You must be logged in to post a comment.
This site uses Akismet to reduce spam. Learn how your comment data is processed .
How to Remove the Redirect Virus in 3 Simple Steps
Preliminary Step: Uninstall Extensions Then Change Your Homepage and Search Engine
- Step 1. Identify the Redirect Virus With Your Antivirus (And Don’t Make the Problem Worse!)
Step 2. Remove the Redirect Virus Infection and Delete Any Other Infected Files
Step 3. keep your device from getting re-infected, 3 best antivirus programs for removing the redirect virus, frequently asked questions.
- Best Antiviruses for Removing the Redirect Virus — Final Score:
Short on time? Here’s how to remove the redirect virus:
- Remove extensions, then change your homepage and search engine. Uninstall any recently installed browser extensions and change your web browser’s homepage and default search engine to the ones you want to use.
- Scan device. Run a full system scan with a high-quality antivirus (I like Norton best).
- Remove virus/es. After the scan is complete, let the antivirus remove all instances of the redirect virus.
- Stay protected. Protect yourself from further infections with a high-quality internet security package (again, Norton is my favorite).
A redirect virus (often called a browser hijacker) is a malicious piece of software that forcibly redirects your web searches or requests to unrelated and often harmful websites without your approval.
Redirect viruses can cause significant disruption by interfering with your online activities and stealing your data — often to drive advertising revenue for the cybercriminal. These threats may also compromise your online security by exposing you to more severe malware and phishing sites.
The good news is that removing a redirect virus is pretty straightforward with the right tools and guidance. This guide provides a 3-step method to help you eliminate a redirect virus quickly and effectively. I’ll walk you through each step in detail, ensuring you regain control over your web browsing experience.
To successfully combat online threats, I recommend using a top-tier antivirus. Norton is my top choice for 2024 — it offers strong, comprehensive protection against all kinds of threats. You can try it out risk-free with a 60-day money-back guarantee.
60-DAYS RISK-FREE — TRY NORTON NOW
First, check your web browser’s settings and ensure there are no malicious extensions installed. Once you’ve done this, you need to check your homepage and search engine settings, as redirect viruses can often change these.
Click on your web browser for more detailed instructions:
- For Chrome.
- For Firefox.
- For Safari.
- For Microsoft Edge.
For those just needing to run a system scan with a malware scanner, jump to Step 1 .
- Click on the puzzle piece icon in the top-right corner of Chrome and then click “Manage extensions”.
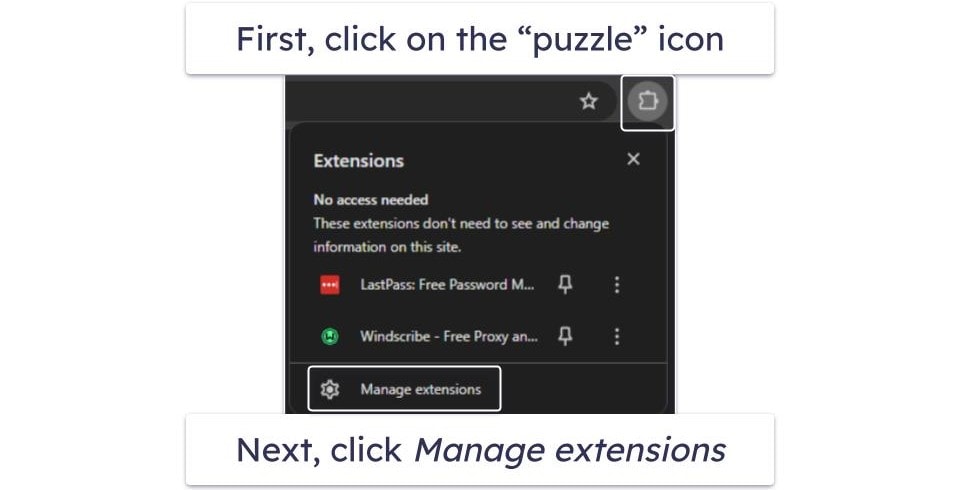
- Next, find any suspicious extensions and remove them. Simply click the large button that says Remove in the Extensions menu. Turning them off using the toggle switch won’t suffice.
- To change your homepage, click the Chrome menu icon again and go to Settings . In the left-hand menu, click “Search engine” and then set the search engine you want.
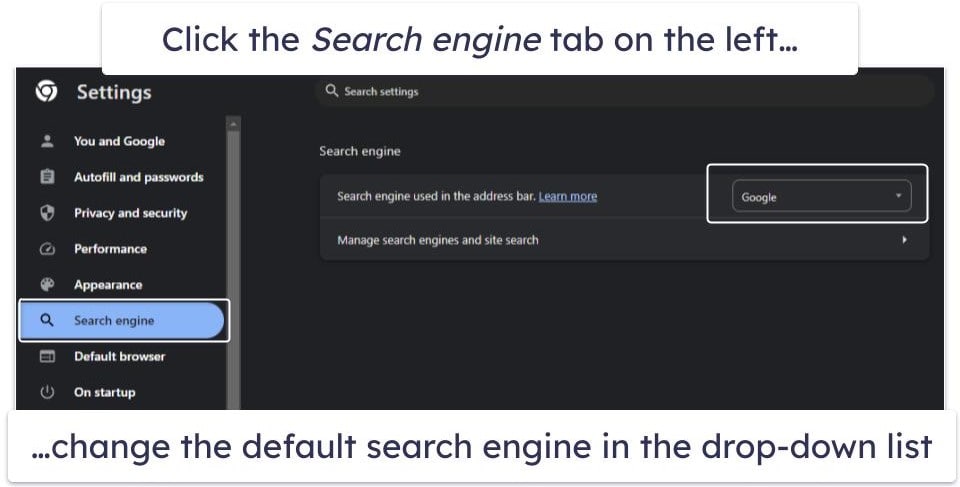
- Next, you should go to “On startup” in the left-hand menu and select the “Open the New Tab Page” option.
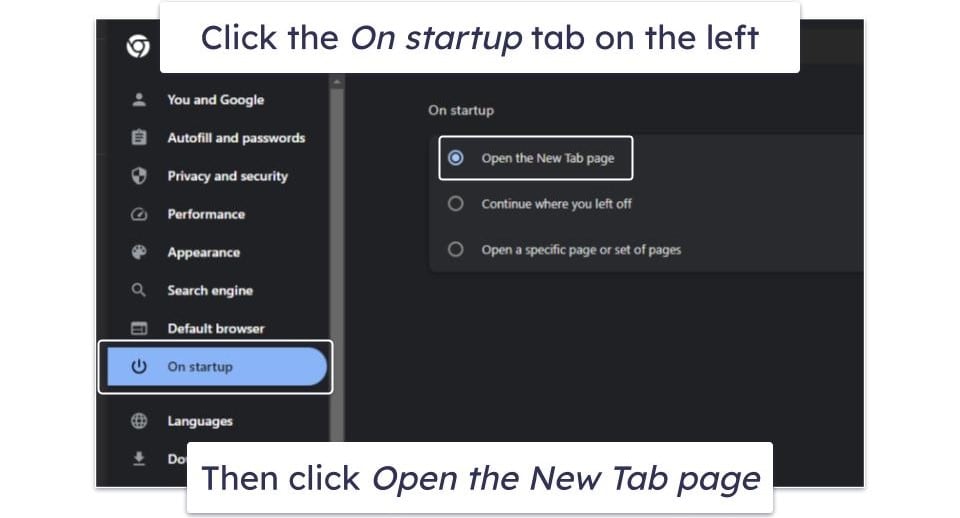
- Once you’ve done this, you can jump to step 1 and run a full system scan.
For Firefox
- To remove extensions in Firefox, click the application menu (the 3 horizontal lines in the top-right corner) and select Add-ons and themes (you can also press Ctrl + Shift + A). Next, click Extensions in the left-hand menu.
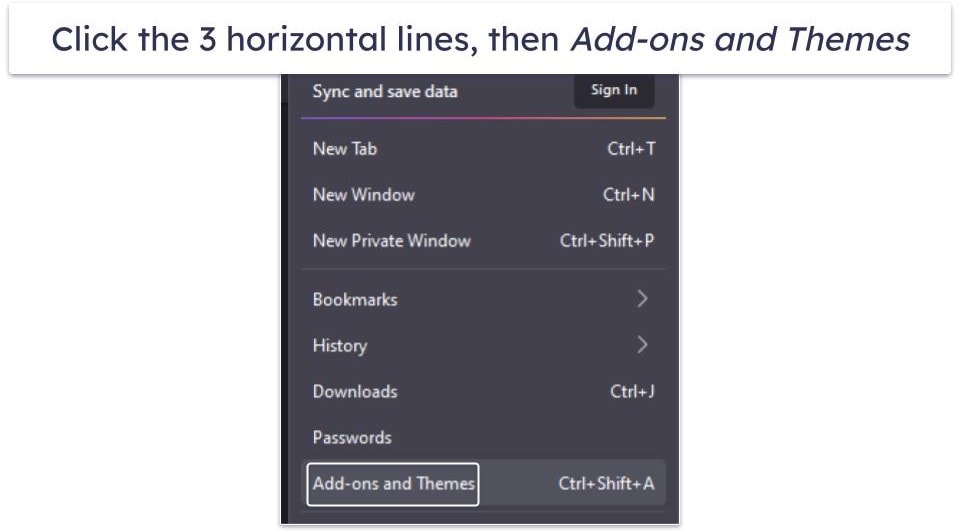
- Click the 3 dots next to any suspicious extensions and click Remove . Simply toggling the switch to disable the extension isn’t enough.
- To change your homepage, open the menu using the 3 horizontal lines like before and click Settings . Proceed to Home and then Homepage and new windows .
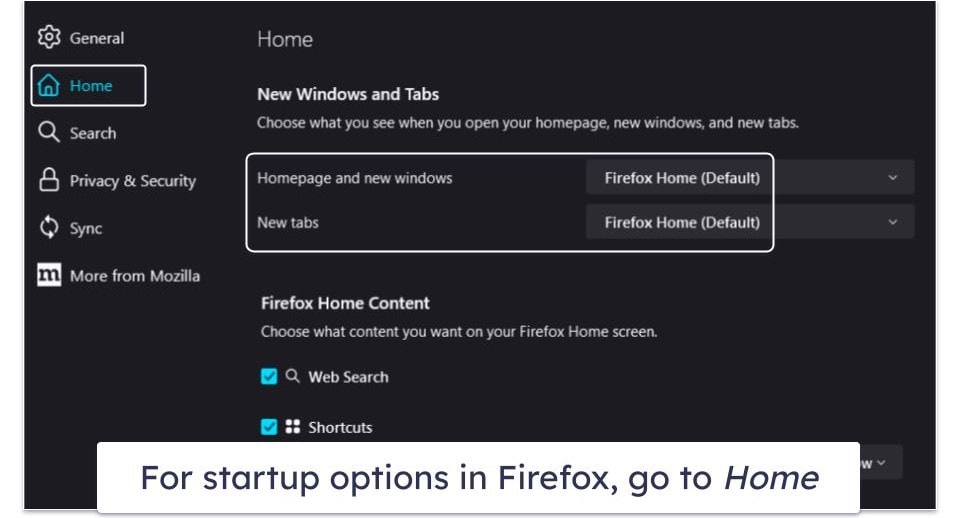
- To change your default search engine in Firefox, open the Settings menu by following the above steps. Then click on Search in the left-hand menu. In the “Default Search Engine” section, select the search engine of your choice from the drop-down menu.
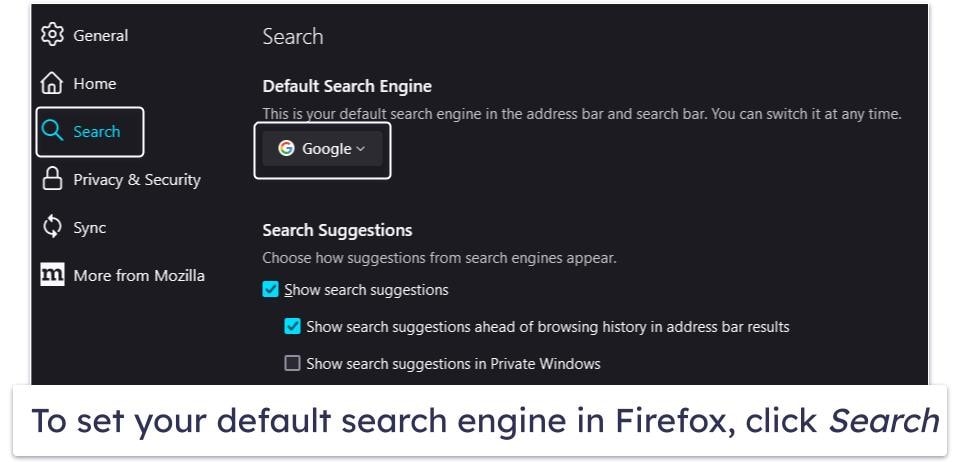
- You can now skip to step 1 .
- Open your Safari browser and click Safari in the top menu of your screen.
- Next, select Preferences and navigate to Extensions .
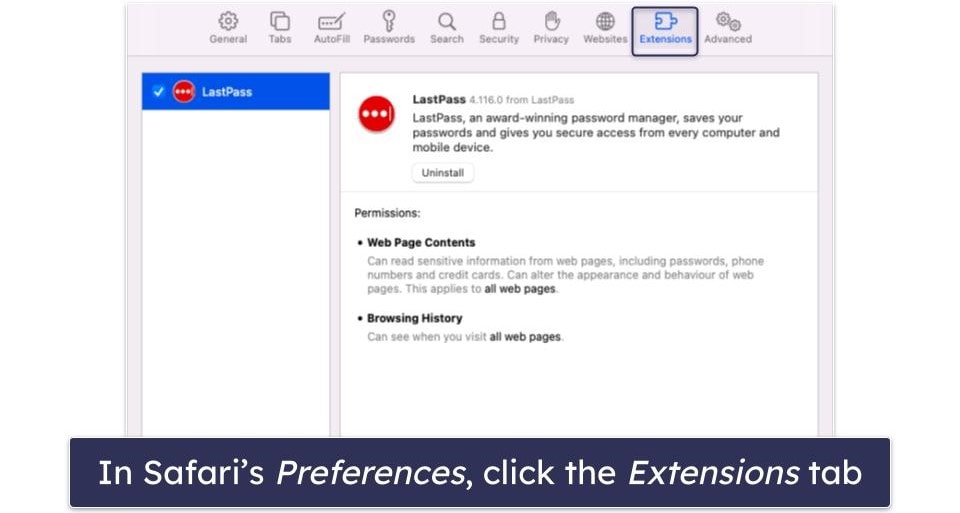
- Look for any unwanted extensions and uninstall them.
- To change your homepage in Safari, navigate to the General tab on the same Settings page. Ensure your homepage is set to a preferred URL and not a browser hijacker.
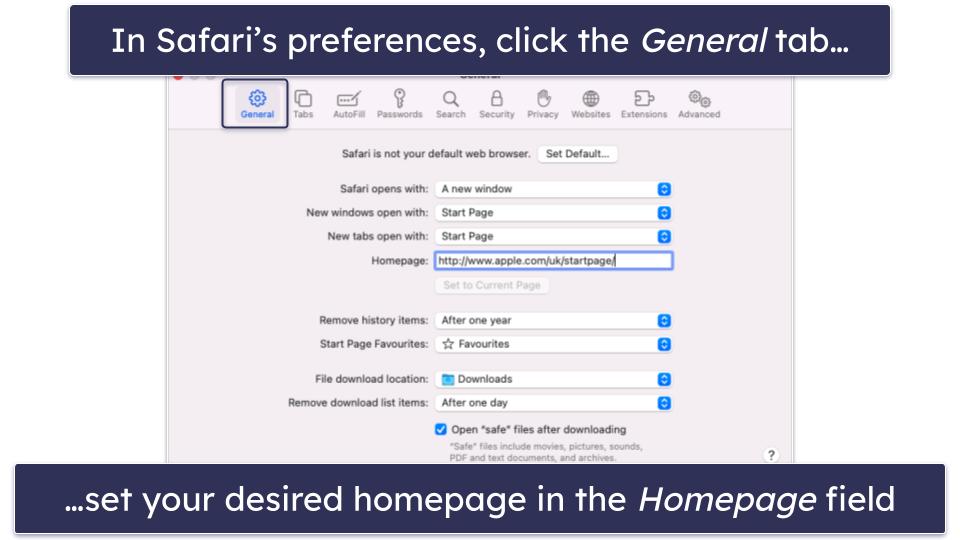
- Next, go to the Search tab and select your preferred search engine.
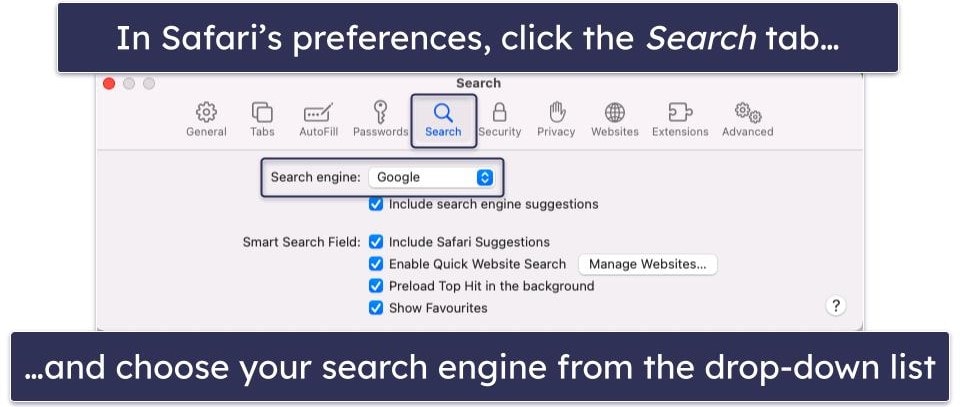
- Now you’ve reset your web browser, you can jump ahead to step 1 .
For Microsoft Edge
- To uninstall extensions In Microsoft Edge, go to the menu (the 3 horizontal dots in the top-right corner of the browser). Select Extensions .
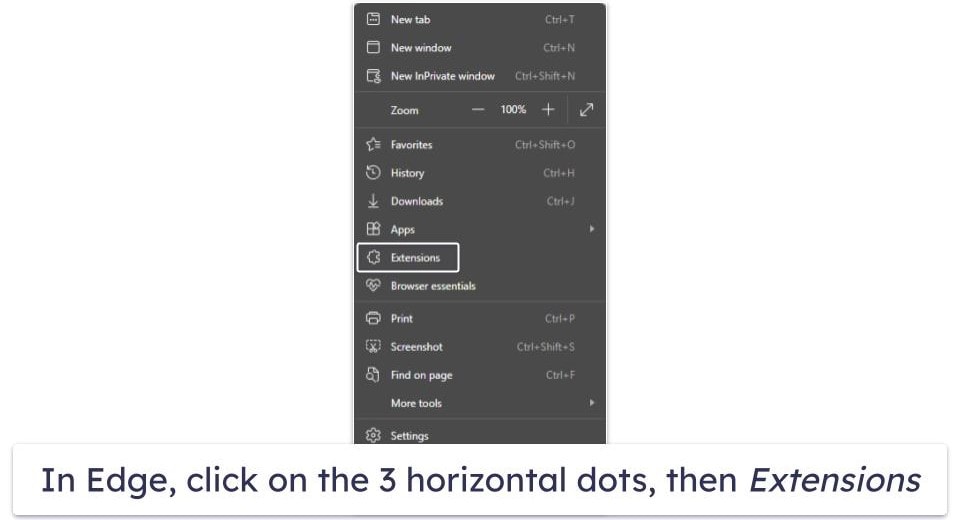
- Navigate to the add-on you want to delete, click the three dots, and select Remove from Microsoft Edge.
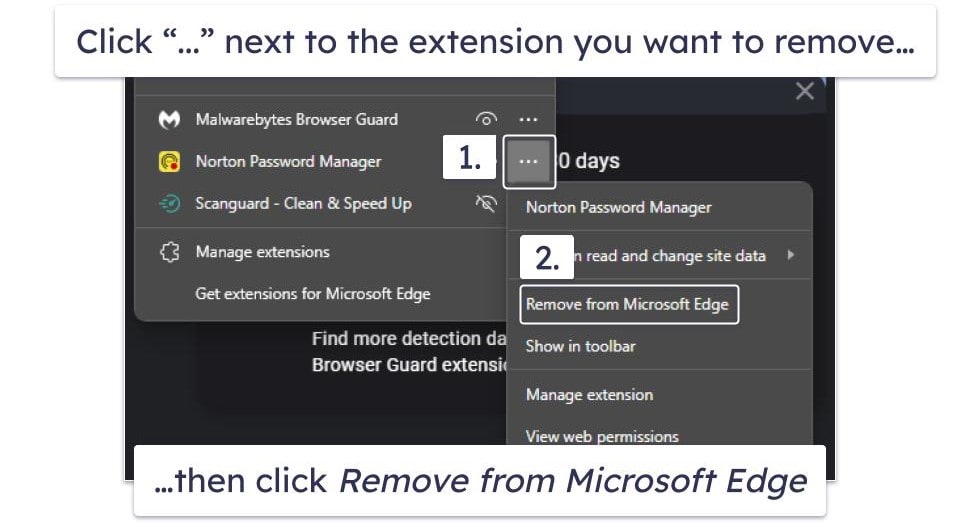
- To change your homepage, go to the menu, select Settings , then click on Start, home, and new tabs in the left-hand menu. In the “When Microsoft Edge starts” section, look for the name of any unwanted website and delete it.
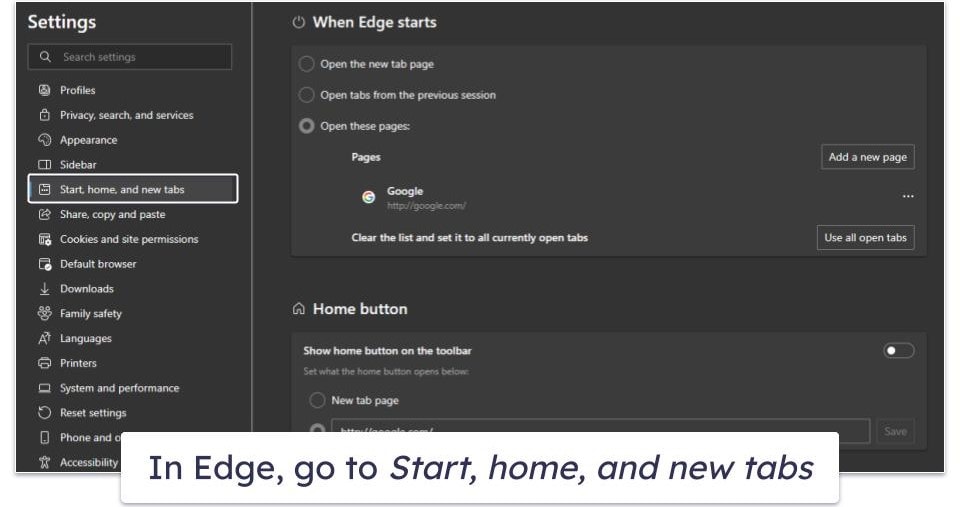
- To change your default search engine in Edge, go to Settings and select Privacy, Search, and Services. Scroll down to “Address bar and search” and click on it.
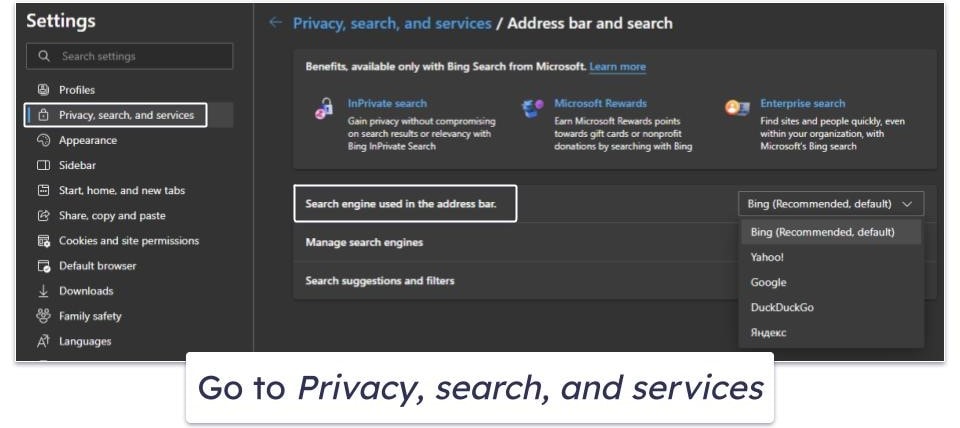
- Click Manage search engines and look for any suspicious search engines. Delete them by clicking the 3 dots to the right of them, and clicking Remove .
Note: You can’t remove the default search engines.
- You’re now ready to run a system scan to see if you have any malware on your computer.
Step 1. Identify the Redirect Virus With Your Antivirus (And Don’t Make the Problem Worse!)
IMPORTANT: Do not connect any mobile devices or USB sticks to a computer that may be infected with a redirect virus. This could lead to the virus replicating itself onto those devices.
First, ensure that you have a reliable antivirus program installed on your system. Once it’s installed, initiate a full disk scan. Even if you know where the infection originated from or the location of the malicious .exe file, it’s best to perform a full disk scan.
A full disk scan will detect, quarantine, and remove every trace of the redirect virus. Additionally, it helps ensure your device is free from other types of malware, such as rootkits, spyware, and worms.
It’s important to let the scan run to completion. DO NOT stop the process once the virus appears in the list of infected files. It’s impossible to know the extent of the infection and the number of copies of the virus within your system until the scan is complete.
Bear in mind that a full scan might take between 1 and 4 hours, depending on the number of files and processes on your computer. So, exercise some patience while your antivirus thoroughly scans every single file. Once it’s done, the antivirus will notify you, and all detected malware, including any redirect viruses, will be successfully identified and quarantined.
You can now proceed to Step 2.
Your antivirus will give you the option to delete all of your infected files once it has identified and quarantined them. Advanced users may want to review the quarantined files to make sure there aren’t any false positives before confirming the deletion. However, it’s fine to trust your antivirus and delete everything — Norton and other top-notch antiviruses hardly ever produce false positives.
Now you need to restart your computer and run a second full disk scan. This ensures all traces of redirect viruses and other malware have been completely removed. The second scan shouldn’t take as long as the first, as most antiviruses (Norton included) will remember the files they’ve scanned before and run subsequent disk scans much faster.
Again, let your antivirus complete its second scan. If no malware is found, that means your device is now 100% free from malware. If the scan does find malware, delete the malware files and repeat the process until the scan comes out clean.
Congratulations on successfully removing the redirect virus. But beware — there will always be new threats out there. That’s why it’s so important to have an antivirus and to always exercise caution.
It should be clear that maintaining a vigilant defense against online threats is crucial to protecting your privacy and preserving your system’s performance after dealing with the frustration of the redirect virus. Implementing sound cybersecurity practices can drastically reduce the risk of encountering viruses, malware, and other threats. Here are some best practices for 2024 to keep malware at bay.
- Keep Your Software, OS, and Drivers Up-To-Date: Updating your software, operating system, and drivers regularly is important for maintaining a secure digital experience. New software typically comes with vulnerabilities that are actively exploited by hackers. Developers respond with updates that patch these vulnerabilities, which is why enabling automatic updates and routinely checking for newer versions of your software, OS, and drivers is crucial. This will help minimize risks and keep your device in good working order.
- Don’t Download Suspicious Files: Exercise great caution when downloading files from the web. Cybercriminals often hide malicious software in files that appear safe. Avoid clicking on suspicious links or downloading attachments from unfamiliar sources as they might contain malware. Always confirm the authenticity of a website or source before initiating any downloads. You can do this by using a reputable antivirus program like Norton , which flags malicious files before you download them and indicates unsafe websites as you search for them. Staying alert will greatly reduce the likelihood of introducing malware to your device.
- Secure Your Wireless Network and IoT Devices: Safeguarding your wireless network and Internet of Things (IoT) devices is crucial for the protection of your personal data. Use a password manager like 1Password to set up an unhackable password for your Wi-Fi network, and once you’ve done that, look for a lock symbol next to your network name to confirm it’s secured. Likewise, for all of your IoT devices, check the manual (or look online) for instructions on how to set up passwords. Use a password manager when generating passwords for these devices. Whenever you connect to a public network (e.g., in a cafe), it’s advisable to use a VPN like ExpressVPN to shield your data from trackers.
- Download a Secure Antivirus Program: A powerful antivirus solution will help prevent all sorts of malware threats, including phishing attacks, spyware, worms, and ransomware. It will also allow you to perform comprehensive system scans and provide features like real-time protection and a firewall. I highly recommend Norton — it has an excellent anti-malware engine, strong anti-phishing protection, and an intuitive user interface.
Quick summary of the best antiviruses for removing the Redirect virus:
- 🥇 1. Norton — Best antivirus for removing redirect viruses in 2024 (great features and 100% detection).
- 🥈 2. Bitdefender — Lightweight cloud-based antivirus with a great scanner and tons of features.
- 🥉 3. Intego — Best antivirus for removing the redirect viruses from Macs (good extras).
Editors' Note: Private Internet Access, CyberGhost, ExpressVPN and Intego are owned by Kape Technologies, our parent company
How to remove a redirect virus from Android?
To remove a redirect virus from Android, start by going to “Settings,” then “Apps,” and identify any suspicious application. Uninstall any unfamiliar or suspicious apps. If the problem persists, consider using a reliable antivirus app to scan and remove any viruses. Norton offers advanced malware detection and real-time protection tailored for Android devices.
How do I get rid of a redirect virus on Chrome?
To get rid of a redirect virus on Chrome , start by checking your browser extensions and removing any suspicious ones. Then ensure your search engine and homepage are set to your preferred settings. For further protection, consider using an antivirus like Norton or Bitdefender. They provide strong malware protection as well as excellent web protection, including anti-phishing measures and malicious website blocking.
What is a redirect virus?
A redirect virus is a piece of malware that redirects your web searches to different websites, typically filled with ads or other malicious content, without your consent. It infiltrates your system via freeware, spam emails, or infected websites. It’s crucial to have effective antivirus software to eliminate such threats and prevent getting them in the future.
How to remove a redirect virus on Mac?
To remove a redirect virus on Mac, start by removing any suspicious extensions. If the issue continues, consider using an antivirus such as Intego , which is specifically designed to tackle Mac-related threats with features like real-time malware protection and an advanced firewall.
Best Antiviruses for Removing the Redirect Virus — Final Score:

About the Author
- Malware Research
Remove Safari Browser Redirect Virus From Mac (2024 Guide)
This Article Contains:
The Safari Browser Redirect Virus is a common yet frustrating issue affecting many Mac users. It leads to unwanted redirects, pop-up ads, and potential security risks during online sessions.
This type of malware manipulates Safari’s settings without user consent, redirecting to dubious websites or displaying intrusive advertisements.
This guide aims to provide a comprehensive overview of the Safari Browser Redirect Virus, exploring its symptoms, how it infiltrates computers, and, most importantly, practical strategies for removal and prevention.
Understanding how to tackle this issue is crucial for maintaining a secure and smooth browsing experience on Safari. Let’s dive in:
What is Safari browser redirect malware on Mac?
Browser redirection malware on Mac, notably impacting Safari, has emerged as a prevalent cyber nuisance that deviates from the usual browsing experience towards unauthorized destinations.
Apple users experience unwarranted navigation to different websites, typically for ad revenue generation or phishing purposes.
This type of malware alters key browser settings, such as the default search engine, homepage, and even the new tab preference, thus redirecting the user’s online journey to various unintended and potentially malicious sites.
The mechanics of Safari redirect viruses and their impact
Safari redirect viruses function by modifying the internal configurations of the browser.
They discreetly tamper with Safari’s settings, changing the default search engine, homepage, or new tab page to route users through unwanted websites.
This unauthorized rerouting serves the attackers’ aim of monetizing their traffic through adware networks or boosting the SEO of certain web pages by illegitimate means.
Furthermore, the intrusive changes hinder the browsing experience and can even pose additional security risks, as redirected sites might host various scams or malware downloads.
Signs of browser redirection malware in Safari
Signs of browser redirection malware in Safari include:
- Changes to the browser’s start page or search engine without your consent.
- An increase in ads, including pop-ups and banners, disrupts your browsing experience.
- Poor browser performance, with pages loading slowly or not at all.
- Relentless pop-up advertisements, often employing scare tactics with fake virus alerts.
- Inability to modify browser settings, possibly due to malicious configuration profiles or policies locking them.
Recognizing these signs early is crucial for promptly removing the malware and restoring your browser’s standard functionality.
Common types and sources of Safari redirect malware
Safari users on Mac can fall prey to various browser redirection viruses, each with unique traits and distribution methods.
Our research team found the typical Bing and Yahoo redirect viruses peculiar because they lead to legitimate search providers.
These viruses are often part of a more extensive campaign involving a network of affiliated services, such as certain notorious ‘accomplice’ websites.
Despite their ultimate legitimate destination, the path they force users through can involve interactions with fraudulent ad networks and underhanded monetization tactics.
Other forms of redirect malware may present users with deceptive warnings, such as fake virus alerts or spurious search services. Due to their cross-browser capabilities, the widespread nature of these threats can affect multiple browsers, like Safari, Chrome, Firefox, and Opera.
Differentiating between adware and malware in browser redirections
It is crucial to distinguish between adware and malware when dealing with browser redirections. While both can disrupt the online experience, their intent and potential harm vary.
Adware generally aims to generate revenue by displaying ads, typically without causing direct harm to the system.
On the other hand, malware, such as browser redirect viruses, may have more malicious objectives, including stealing personal information, facilitating further infections, and causing a more profound system compromise.
Recognizing these differences can aid Mac users in understanding the severity of their situation and determining the appropriate measures for removal and protection.
Step-by-step instructions to remove Safari redirect virus
Removing the Safari browser redirect virus requires a systematic approach to ensure your browser is cleared of malicious software and restored to its optimal state.
Follow these step-by-step instructions to effectively eliminate the virus, safeguard your browsing experience, and protect your Mac from future infections.
Step 1: Delete malicious configuration profiles
Malicious profiles can alter Safari’s settings to perpetuate browser redirections.
To eradicate these configurations, open System Preferences (named System Settings on newer macOS versions) from the Apple menu. After that, locate the Profiles section and select it.

This area will list all installed profiles, where you can look for and remove any profiles you did not authorize or are associated with known adware or malware.
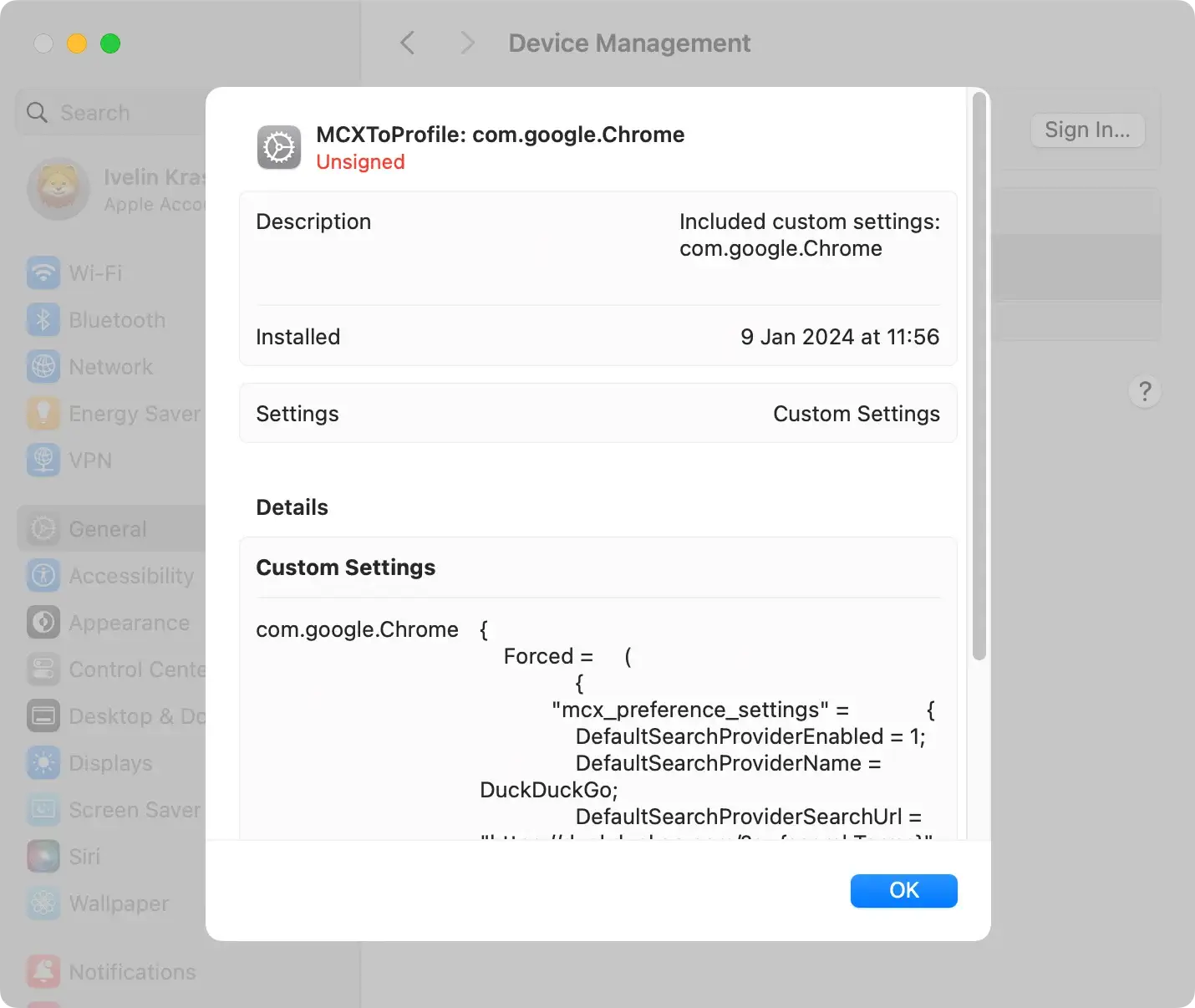
These profiles may carry names unrelated to any genuine software or service you use. Removing them by clicking the minus sign is imperative to stop them from influencing browser behavior.
Step 2: Remove browser redirection extensions from Safari
The second line of defense against Safari redirection malware is the removal of suspicious browser extensions. To accomplish this task:
- Open Safari Preferences: Start by opening Safari. When the browser has fully loaded, click on the Safari menu in the menu bar, then select Preferences from the drop-down.
- Navigate to Extensions: In the preferences window, click the Extensions tab to view all installed extensions.
- Identify and Remove Suspicious Extensions: Look through the list for any extensions you don’t recognize or were installed without your knowledge. Select these extensions and choose the option to uninstall them.
- Confirm Removal: You may be prompted to confirm the uninstallation. Proceed to remove the extensions to help clear your browser of any redirection malware.
- Review and Clean: After removing suspicious extensions, review the remaining ones. Remember, Safari can function without extensions, so consider removing any that aren’t essential to minimize the risk of future infections.
Following these steps will help remove unwanted or malicious extensions, a crucial step in eliminating the Safari browser redirect virus and securing your browsing experience.
Step 3: Clean up Safari’s configuration to eliminate redirections
After removing shady extensions and profiles, restoring Safari’s settings is vital to eliminating redirections.
- Enable the Develop Menu: Open Safari and go to Safari > Preferences in the menu bar. Click on the Advanced tab and check the box at the bottom that says Show Develop menu in menu bar .
- Clear Browser Cache: With the Develop menu enabled, click Develop in the Safari menu bar, then locate and click the option to empty the caches.
- Expunge Browsing History: Go to the History menu on the Safari menu bar and select Clear History . Choose the time range to clear, ideally “all history,” to ensure a thorough cleanup.
- Manage Website Data: Return to Safari > Preferences , selecting the Privacy tab. Click on Manage Website Data and then Remove All to purge stored data that could contribute to unwanted redirections.
By methodically following these steps to clean up Safari’s configuration, you effectively eliminate the factors causing redirections, restoring the browser to its optimal, secure state.
Step 4: Run a full antivirus scan on your Mac
For those seeking a more straightforward and comprehensive solution to eliminate Safari redirect viruses and other malware, SpyHunter for Mac is a practical automatic removal tool.
This advanced anti-malware application is designed specifically for macOS, providing a robust defense against various threats.

Key features of SpyHunter for Mac:
- Comprehensive Malware Detection: Utilizes advanced scanning technology to identify malware, including adware, browser hijackers, and other security threats.
- User-Friendly Interface: Designed with ease of use in mind, making it accessible for users of all technical levels.
- Regular Updates: Receives frequent updates to its malware database, ensuring protection against the latest threats.
- Custom Malware Fixes: Offers personalized assistance to handle unique malware issues tailored to your computer’s situation.
Download instructions:
- Download SpyHunter for free here Download SpyHunter for free here to access the latest app version.
- Open the downloaded file and follow the on-screen instructions to install SpyHunter on your Mac.
- Launch SpyHunter and initiate a full system scan to detect the presence of the Safari redirect virus and other malicious software.
- SpyHunter will list all detected threats after the scan. Follow the prompts to remove them, effectively cleaning your system.

By opting for automatic removal with SpyHunter for Mac, you can thoroughly clean up your device, remove the Safari redirect virus, and enhance your overall cybersecurity posture with minimal effort.
Prevent future infections: Tips to protect Safari from malware
Adopting a proactive stance toward online security is essential to prevent future infections and safeguard your Safari browser from malware.
This involves vigilant practices, security software usage, and proper handling of browser add-ons and downloads.
You can significantly reduce the risk of accidental malware infections by being cautious with your online activities and regularly maintaining your browser’s safety settings.
Best practices for avoiding malware attacks and unwanted browser behavior
The best practices for avoiding malware and unwanted browser behavior revolve around adopting cautious browsing habits, keeping your browser and its extensions up to date, and paying attention to the sources of your downloads.
Here are some specific tips to consider:
- Regularly update Safari and other installed browsers to benefit from the latest security patches and features.
- Install browser extensions only from trusted sources and examine reviews and permissions before adding them.
- Avoid clicking on suspicious pop-up ads or unexpected alerts, which might be tactics for malware distribution.
- Only download software from reputable websites and pay close attention to installation prompts that might bundle unwanted applications.
- Use comprehensive security software that provides real-time protection and advanced scanning capabilities like SpyHunter for Mac.
- Be mindful of websites you visit, and look for HTTPS in the URL for a secure connection.
- Backup your important data regularly to another location or storage device to reduce the impact of a potential malware attack.
- Educate yourself on cybersecurity threats and remain vigilant against phishing or social engineering attempts.
Implementing these measures and staying informed about common online threats can significantly mitigate the risks associated with browser redirection malware and other cyber-attacks.
Conclusion: Keep Safari malware-free
To ensure a seamless and secure browsing experience in Safari, it is vital to remain vigilant against browser redirection malware and promptly address any signs of infection.
Regular monitoring of browser behavior, keeping software updated, and employing reliable security tools are critical components in maintaining a malware-free environment.
By following the steps for removing such malware, users can reclaim control over their Safari web browser and prevent future intrusions by malicious software.
Ivelin is a Mac security expert who works hard to keep computers safe. He helps develop SpyHunter for Mac, a tool that fights off new cyber threats. With a lot of experience, Ivelin knows a lot about keeping Macs safe and makes sure people can use their computers without worry.

Keep Your PC Clean And Protected
Keep your device optimized and malware-free with spyhunter 5, keep your mac clean and protected, keep your device optimized and malware-free with spyhunter for mac.
For a better understanding of our policies, please review our Free Trial Offer below, EULA , and Privacy/Cookie Policy .
SpyHunter Free Trial: Important Terms & Conditions
The SpyHunter Trial version includes, for one device, a one-time 7-day Trial period for SpyHunter 5 Pro (Windows) or SpyHunter for Mac, offering comprehensive malware detection and removal functionality, high-performance guards to actively protect your system from malware threats, and access to our technical support team via the SpyHunter HelpDesk. You will not be charged upfront during the Trial period, although a credit card is required to activate the Trial. (Prepaid credit cards, debit cards, and gift cards are not accepted under this offer.) The requirement for your payment method is to help ensure continuous, uninterrupted security protection during your transition from a Trial to a paid subscription should you decide to purchase. Your payment method will not be charged a payment amount upfront during the Trial, although authorization requests may be sent to your financial institution to verify that your payment method is valid (such authorization submissions are not requests for charges or fees by EnigmaSoft but, depending upon your payment method and/or your financial institution, may reflect on your account availability). You can cancel your Trial by contacting EnigmaSoft’s payment processor (identified in your confirmation email) or EnigmaSoft directly no later than two business days before the 7-day Trial period expires to avoid a charge coming due and being processed immediately after your Trial expires. If you decide to cancel during your Trial, you will immediately lose access to SpyHunter. If, for any reason, you believe a charge was processed that you did not wish to make (which could occur based on system administration, for example), you may also cancel and receive a full refund for the charge any time within 30 days of the date of the purchase charge. See FAQs . At the end of the Trial, you will be billed upfront immediately at the price and for the subscription period as set forth in the offering materials and registration/purchase page terms (which are incorporated herein by reference; pricing may vary by country per purchase page details) if you have not timely canceled. Pricing typically starts at €84 for 3 months (SpyHunter Pro Windows) and €48 for 3 months (SpyHunter for Mac). Your purchased subscription will be automatically renewed in accordance with the registration/purchase page terms, which provide for automatic renewals at the then applicable standard subscription fee in effect at the time of your original purchase and for the same subscription time period, provided you’re a continuous, uninterrupted subscription user. Please see the purchase page for details. Trial subject to these Terms, your agreement to EULA/TOS , Privacy/Cookie Policy , and Discount Terms . If you wish to uninstall SpyHunter, learn how . For payment on the automatic renewal of your subscription, an email reminder will be sent to the email address you provided when you registered before your next payment date. At the onset of your trial, you will receive an activation code that is limited to use for only one Trial and for only one device per account. Your subscription will automatically renew at the price and for the subscription period in accordance with the offering materials and registration/purchase page terms (which are incorporated herein by reference; pricing may vary by country per purchase page details), provided that you are a continuous, uninterrupted subscription user. For paid subscription users, if you cancel, you will continue to have access to your product(s) until the end of your paid subscription period. If you wish to receive a refund for your then current subscription period, you must cancel and apply for a refund within 30 days of your most recent purchase, and you will immediately stop receiving full functionality when your refund is processed. For CALIFORNIA CONSUMERS, please see the notice provisions: NOTICE TO CALIFORNIA CONSUMERS: Per the California Automatic Renewal Law, you may cancel a subscription as follows:
- Go to www.enigmasoftware.com and click the "Login" button at the top right corner.
- Log in with your username and password.
- In the navigation menu, go to "Order/Licenses." Next to your order/license, a button is available to cancel your subscription if applicable. Note: If you have multiple orders/products, you will need to cancel them on an individual basis.
Should you have any questions or problems, you can contact our EnigmaSoft support team by phone at +1 (888) 360-0646 (USA Toll-Free) / +353 76 680 3523 (Ireland/International) or by email at [email protected] . How do you cancel a SpyHunter Trial? If your SpyHunter Trial was registered via MyCommerce, you can cancel the trial via MyCommerce by logging into the MyAccount section of MyCommerce (see your confirmation email for further details). You can also contact MyCommerce by phone or email to cancel. To contact MyCommerce via phone, you can call +1-800-406-4966 (USA Toll-Free) or +1-952-646-5022 (24x7x356). You can contact MyCommerce by e-mail at [email protected] . You can easily identify if your trial was registered via MyCommerce by checking the confirmation emails that were sent to you upon registration. Alternatively, all users may also contact EnigmaSoft Limited directly. Users can contact our technical support team by emailing [email protected] , opening a ticket in the SpyHunter HelpDesk, or calling +1 (888) 360-0646 (USA) / +353 76 680 3523 (Ireland/International). You can access the SpyHunter HelpDesk from SpyHunter's main screen. To open a support ticket, click on the "HelpDesk" icon. In the window that appears, click the "New Ticket" tab. Fill out the form and click the "Submit" button. If you are unsure of what "Problem Type" to select, please choose the "General Questions" option. Our support agents will promptly process your request and respond to you.
SpyHunter Purchase Details You also have the choice of subscribing to SpyHunter immediately for full functionality, including malware removal and access to our support department via our HelpDesk, typically starting at €48 for 3 months (SpyHunter Basic Windows) and €48 for 3 months (SpyHunter for Mac) in accordance with the offering materials and registration/purchase page terms (which are incorporated herein by reference; pricing may vary by country per purchase page details). Your subscription will automatically renew at the then applicable standard subscription fee in effect at the time of your original purchase subscription and for the same subscription time period, provided you’re a continuous, uninterrupted subscription user and for which you will receive a notice of upcoming charges before the expiration of your subscription. Purchase of SpyHunter is subject to the terms and conditions on the purchase page, EULA/TOS , Privacy/Cookie Policy and Discount Terms .
General Terms Any purchase for SpyHunter under a discounted price is valid for the offered discounted subscription term. After that, the then applicable standard pricing will apply for automatic renewals and/or future purchases. Pricing is subject to change, although we will notify you in advance of price changes. All SpyHunter versions are subject to your agreeing to our EULA/TOS , Privacy/Cookie Policy , and Discount Terms . Please also see our FAQs and Threat Assessment Criteria . If you wish to uninstall SpyHunter, learn how .
spyhunter.com uses cookies to provide you with a better browsing experience and analyze how users navigate and utilize the site. By using this site or clicking on "OK", you consent to the use of cookies. Click here to learn more .

Help Center
What brings you here today?
- ❌ I Got "This feature is not available" Error in Mobile Security.
- 💻 I Want to Add a New Device.
- 💳 I want to change my credit card.
- 🛑 I want to turn off auto renewal.
- ➕ I want to renew my Trend Micro.
- 📥 I need help installing my Trend Micro.
- Premium Security
- Maximum Security
- Internet Security
- Antivirus+ Security
- Mobile Security for Android
Mac & iOS
- Antivirus for Mac
- Mobile Security for iOS
Network Security
- Home Network Security
- VPN Proxy One Pro
Data & Privacy
- ID Protection
- Password Manager
Complete Security
- Device Security Basic
- Device Security Pro
- Device Security Advanced
- Device Security Ultimate
Browser Protection
- Security for Microsoft Edge
- Security for Google Chrome
Premium Services
- Service Bundles
- Optimization for Mac
- Ad Blocker for Mac
- Password Generator
More Support
- Cybersecurity Learning Center
- Troubleshooting
- Vulnerability Disclosures
- How To Remove Bing Redirect Browser Hijacker On Mac
Estimated reading time: 5 minutes
In this guide, you will learn:
What is Bing Redirect?
How bing redirect got installed.
- How to Remove Bing Redirect Manually
- How to Remove Bing Redirect with Antivirus One
Tired of the Bing Redirect Search Engine virus wreaking havoc on your Mac? Not only does it forcefully redirect your homepage to search.bing.com, but it also floods your search results with sponsored content. What's worse, it can compromise your online security by collecting your IP address and browsing data.
Before we dive into the removal process, let's shed some light on what Bing Redirect is:
- Not a Virus : While Bing Redirect isn't technically a virus, it's frequently exploited by browser hijackers to reroute your search queries and flood your results with sponsored content.
- Homepage Hijack : This pesky intruder snatches control of your browser's homepage, replacing it with search.bing.com without your consent.
- Invasive Advertising : Bing Redirect doesn't stop at redirection; it bombards you with irritating advertisements and quietly gathers your IP address, search history, and visited websites.
You may find Bing Redirect installed on your Mac through various deceptive means, such as:
- Deceptive pop-up ads
- Free software installers
- Third-party file downloads
Removing Bing Redirect Manually
Follow these manual steps to remove Bing Redirect from your Mac:
STEP 1: Remove Suspicious Login Items
- Go to > System Preferences...> Users & Groups .
- Make sure your profile is highlighted and the lock icon is unlocked, then click the Login Items tab.
- Click on any recently-added suspicious applications, then click the - (minus) sign to disable the application.
STEP 2: Remove Malicious Profile Configurations
Check if there are profile configurations recently added on your Mac that may affect how your mac and its installed apps works. It is not common to have a profile unless you create a personalized configuration for your mac computer. Malicious profiles are usually bundled from third party apps.
- Go to > System Preferences > Profiles . You can skip this solution if there is NO Profiles in System Preferences . It means there is no installed or created Profile Configuration on your Mac.
- Check and choose any profile that you did not set up. Select the profile, then click the button to remove it.
STEP 3: Stop Suspicious Processes
- Go to Activity Monitor .
- Check under Process Name if there is a running process related to Bing Redirect.
- Click the process and hit the X icon.
STEP 4: Remove Bing Redirect from Applications
Remove installed application on your Mac that may have been a bundled program installed from a third-party app that you are not familiar.
Note : Be careful when deleting files in these locations. If you are not sure on what you are doing, contact us at [email protected]
- Go to Finder > Go > Applications .
- Double-click Uninstall Bing Redirect or Bing Redirect Uninstaller , and follow its instructions.
- Drag all Bing Redirect from the Applications folder to the Trash .
- Empty Trash.
STEP 5: Remove Bing Redirect Extensions on Web Browsers
Remove installed browser extensions that might cause the redirection:
- Open Safari .
- Go to Safari > Preferences > Extensions .
- Look for Bing Redirect extension, then click the Uninstall button.
- Open Google Chrome .
- Go to Chrome > Preferences > Extensions .
For Firefox
- Open Firefox .
- Go to Firefox > Preferences > Extensions & Themes .
- Under Manage your Extensions , look for Bing Redirect extension.
- Click the icon beside the extension, then click the Remove button.
STEP 6: Remove Bing Redirect Files and Folders
- Open Finder .
- On your keyboard, press COMMAND + SHIFT + . at the same time to show hidden files.
- Click Go > Go to Folder... .
- ~/Library/LaunchAgents
- /Library/LaunchAgents
- /Library/LaunchDaemons
- Drag and drop Bing Redirect-related items to Trash .
STEP 7: Fix Website Redirection Settings on Web Browsers
Revert back any changes done whenever you search online.
- Go to Safari > Preferences > Privacy .
- Click the Manage Website Data... button, then click Remove All .
- Go to Chrome > Preferences > Search engine .
- Select Manage search engines and site search .
- Under Search engines , choose a search engine to use as your default.
- Remove other search engines you are unfamiliar of or do not use.
- Go to Firefox > Preferences > Search .
- Under Default Search Engine , select your preferred search engine.
STEP 8: Reset Your Browser
Before resetting , back up your favorites/bookmarks first. This will uninstall add-ons, delete browser history, reset your homepage and remove all custom settings.
BOOST YOUR DEVICE'S LIFESPAN AND PRODUCTIVITY
Explore strategies to enhance your device's performance and get valuable insights on safeguarding yourself against scams, maintaining network security, and protecting your personal identity.
Visit our 👉 Cybersecurity Learning Center! 👈
Remove Bing Redirect with Antivirus One
It may take some time to go through every browser and settings mentioned in all the steps listed above. Antivirus One can protect your Mac from all potential risks and attacks, so you can enjoy browsing online. It also provides real-time scanning and eliminates browser hijackers before they even leave a trace.
Download Trend Micro Antivirus One .
For Trend Micro Antivirus One Users
If you already have Trend Micro Antivirus One installed, follow these steps to remove Bing Redirect:
- Open Antivirus One .
- Click Adware Cleaner , then click Clean Now .
By following these steps, you can successfully remove Bing Redirect from your Mac, ensuring a safer and more secure browsing experience.
Ask The Community!
Need more answers on Device Care and Security? Share your questions or join discussions to our Trend Micro Community!
Go to Community!
This website uses cookies for website functionality and traffic analytics. Our Cookie Notice provides more information and explains how to amend your cookie settings.
Modal header
One fine body…
Home Support
How helpful was this article?
- It was very unhelpful. It wasn't helpful at all.
- It was not helpful. Somewhat helpful.
- Just okay. Just okay.
- It was helpful. It was somewhat helpful.
- It was very helpful. It was helpful.
Thank you for your feedback!
Feedback entity isn't available at the moment. Try again later.
- *Feedback submitted will only be used as reference for future product, service and article improvements.
- *For any inquiries, please visit the Contact Support page. Moreover, kindly refrain from entering your personal information to protect your privacy.
How to Remove Browser Hijackers (Redirect) Virus on Mac

– Qsearch – a23-trk.xyz
If you are experiencing any of the listed problems or having concerns of similar problems and would like to find a fix, you’ve come to the right place.
Remove Browser Hijacker with Antivirus One
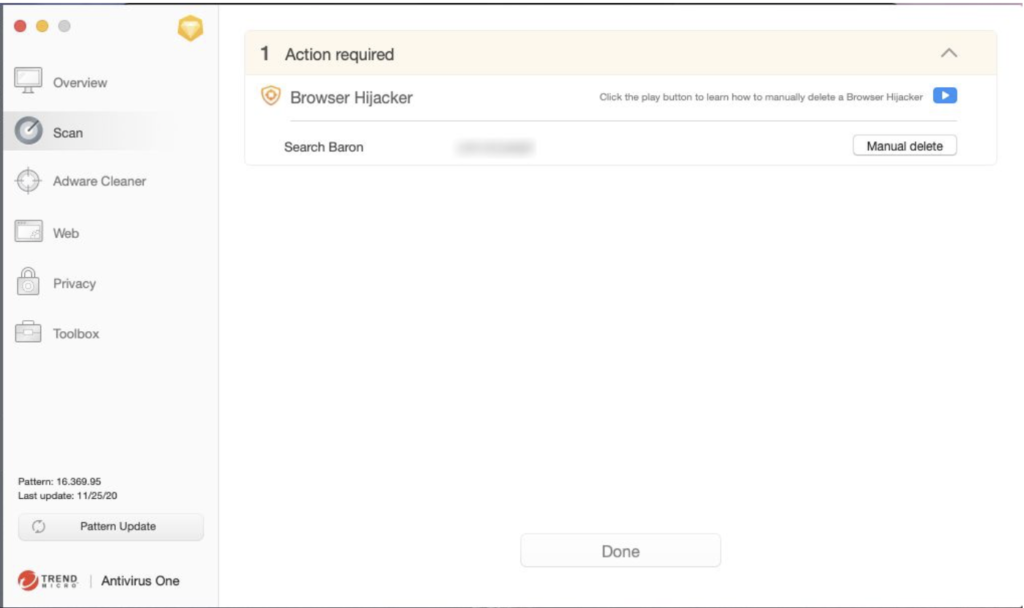
Manually Remove Malware and Browser Hijacker
Here we introduce 4 different ways for Mac OS users to manually identify and remove suspicious Browser Hijacking software, without the aid of any additional antivirus software.
STEP 1: Check Browser Settings and Extensions
The first time you realize the existence of a Browser Hijacker on your system is probably when the homepage or search engine is suddenly modified without your permission. Try changing the homepage/search engine of your browser back to those that you used to use in browser Preferences. Then double check for any suspicious Extensions. If changes are not saved after restarting the browser or the device, you may wish to check Steps 2, 3 and 4 to examine deeper in your system.
Check Safari Extensions:
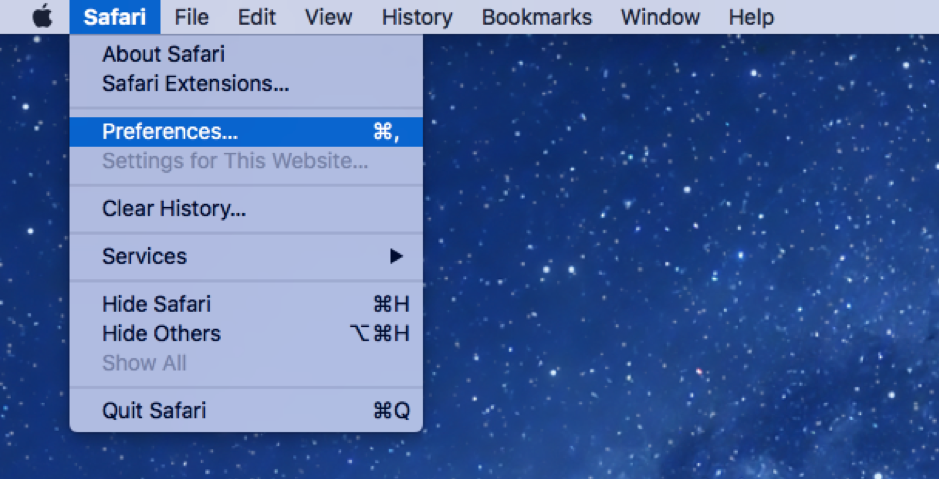
Check Chrome Extensions:
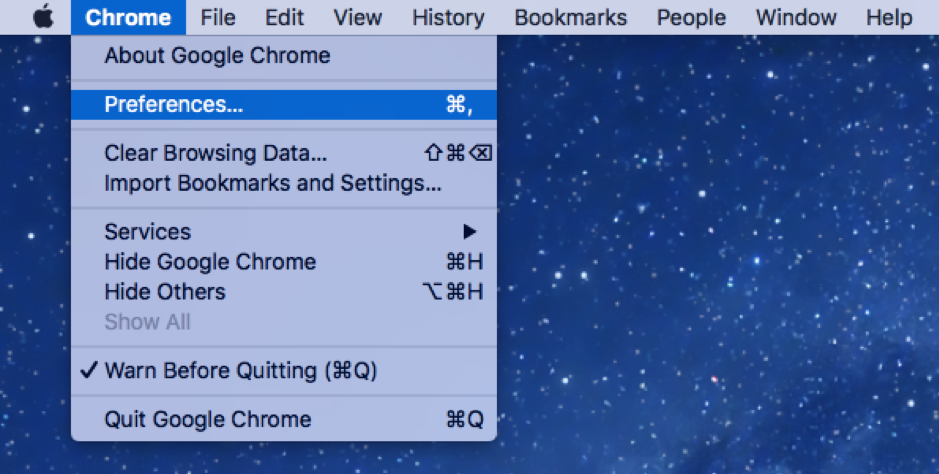
STEP 2: Check System Login Items
As noted in step 1, if your browser settings get modified every time you restart the browser or the device, the malware may not be simply in the browser, but somewhere deeper in your system. This simple step allows you to check what programs are automatically opened at system login.
- Open “System Preferences”.
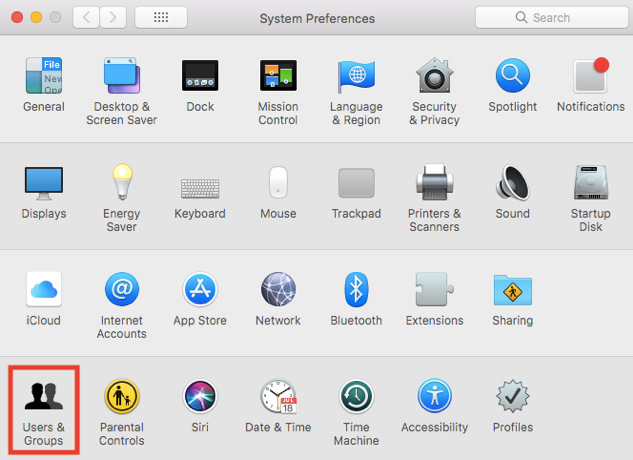
STEP 3: Check for All Recently Modified Applications
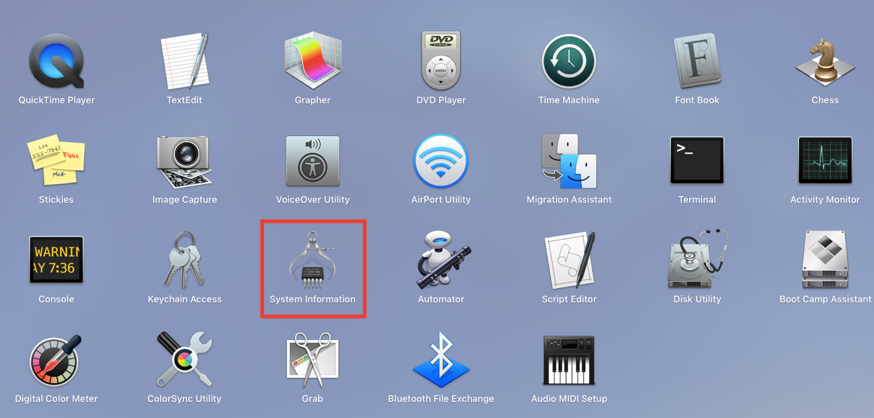
STEP 4: Check for Suspicious Auto-Launch Files
This step takes you to the system folder where files that automatically launch at (software/device startup?) are stored. If all the above steps couldn’t expose the malware, try examining this folder manually. Auto-launch files from authorized developers usually have a formatted name that is easy to understand, like “com.PROVIDER.XXX.plist ”.
- Open Finder. In the tool bar at the top of your desktop, click “Go”, then click on “Go to Folder” (second last) to open up a window to enter a destination path.
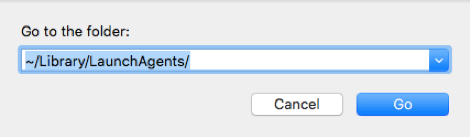
Related Posts

How to upgrade to Windows 11
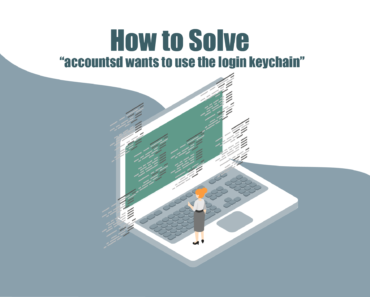
How to Solve the “accountsd wants to use the login keychain” Problem
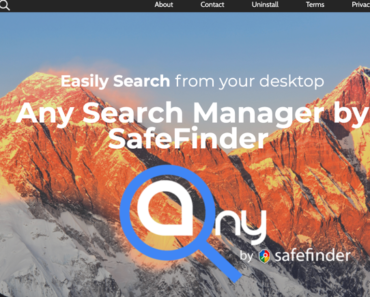
How to remove AnySearchManager on Mac
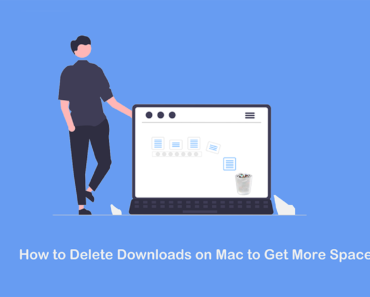
How to Delete Downloads on Mac to Get More Space
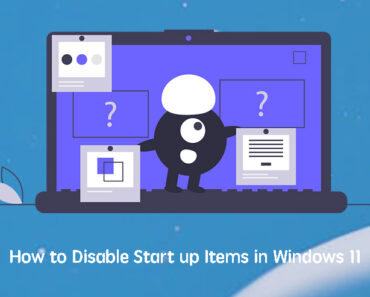
How to Disable Startup Programs in Windows 11
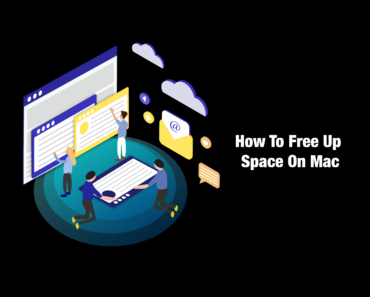
How to free up space and clear up your startup disk on Mac
About the author, one response.
Great article. I am dealing with some of these issues as well..
Save my name, email, and website in this browser for the next time I comment.

Home » Mac Virus » Safari Redirect virus
Safari Redirect virus
Safari Redirect virus is a catch-all term that refers to rogue applications, application components, browser extensions, or even webpages that take over the Safari browser. Typical Safari Redirect virus traits are that such a hijacker would likely introduce undesired browser changes and trigger automatic page-redirects.
Although it is true that Mac computers, in general, are less likely to get infected by malware, in the past several years, the number of instances of rogue software that is capable of breaching the security features of a macOS system has gone up significantly. In most cases, the types of malware that are able to infect Mac computers aren’t that threatening – such is the category of browser hijackers. The primary goal of such pages and software components is to target the browser, take over its settings, and make changes to them that allow the hijacker to aggressively show various ads in the browser, trigger sudden page redirects, or show pop-ups even when the browser is not being used. The purpose of this is to gain income from these promotional materials on the basis of Pay-Per-Click and Pay-Per-View. In other words, every time you get successfully redirected to a page promoted by the hijacker and every time you click on any of its ads, the creators of this software gain a small amount of money. Since Mac browser hijackers (also known as Safari Redirect viruses) are very widespread and get installed on thousands or even millions of machines, the income gained from them can get quite substantial.
For the end-user, obviously, there’s nothing to be gained from this. Though a typical Safari Redirect virus will likely not cause direct harm to your Mac or MacBook, it would almost certainly make your experience with Safari quite unpleasant and may also create certain weaknesses in the system’s security that more problematic forms of malware may be able to exploit.
What is a Safari redirect virus?
A Safari Redirect virus is less dangerous than a Trojan Horse virus or Ransomware, but it could potentially serve as a gateway to more serious threats such as the latter two. The main danger of the Safari Redirect virus comes from its aggressive page redirects.
Whether the Safari Redirect virus automatically redirects you or you get page-redirected after interacting with any of its ads is irrelevant – the result is still the same: you get sent to a webpage that you probably didn’t intend to visit and that may not be safe. Though it’s probably not the intention of the creators of such redirect viruses/hijackers to expose your Mac to harm, it’s also true that most people who develop such software or sites don’t care too much about the safety of the users, which is why they are okay with promoting all kinds of content, including low-quality software, fake online services, and unsafe pages. For this reason, you must do everything within your power to avoid getting your Safari browser rerouted to the content that a Safari Redirect virus/hijacker is trying to promote on your Mac. If you still do get redirected to some page that such a hijacker is advertising, immediately close it, while being careful not to touch anything that’s on the actual page.
Rogue web pages are known for using an array of misleading tactics in order to get users to interact with their content and fall for whatever scam the creator of a specific page is trying to pull off. A rogue page may try to scare you into thinking there’s malware on your Mac that can only be removed if you download a certain app (which is likely malware itself). In other cases, you may get told that you’ve won a certain prize, and all you need to do in order to collect it is click on a provided link (which link will probably infect you with malware). One particularly devious tactic is to make a rogue page look like a legitimate one from a popular site in order to trick the user into providing personal details (usually their credit/debit card numbers), after which the scammers can easily gain access to their victims’ banking accounts and drain them in a matter of minutes. This last type of scam technique is known as phishing, and it is one of the most common and effective methods of scamming users.
How to protect your Mac from the Safari Redirect virus?
To protect your Mac from the Safari Redirect virus, the best advice we could give you is to trust the warnings of your macOS system. Your Mac can protect itself from almost any malware, so long as you don’t override its protective features.
One of the main reasons Mac systems don’t get malware as often as other systems have to do with their powerful built-in defenses that warn the user about any software that isn’t notarized by Apple as a safe. In some cases, the user isn’t even given the option to override the warning and install the app/program that’s not been notarized. In other instances, however, you can ignore the warning from macOS and still install the unnotarized software. While not all apps that haven’t been notarized by Apple are necessarily harmful or rogue, a lot of them are, and they carry malware components such as versions of the Safari Redirect virus. Therefore, unless you are absolutely certain that a given piece of software that macOS has warned you about is safe, you should probably not install that software. Human mistake is the main contributing factor that allows malware such as Safari Redirect virus variants to enter Mac systems, and so it’s up to you and your decision-making to provide your Mac with the necessary protection.
How do I get rid of Redirect Virus on Safari ?
To remove a Safari Redirect virus, perform the next manual steps:
- Access the Activity Monitor utility and use it to find and quit any processes related to the Safari Redirect Virus.
- Look in the Applications folder for apps that may be unsafe/rogue and move them to the Trash .
- Search the following folders for rogue files and erase any such files: Application Support, LaunchAgents, and LaunchDaemons .
- Finally, to remove the Safari Redirect virus, you must also delete from Safari and your other browsers any rogue extensions, and then clean the browsers’ settings and data.
You must complete each of those steps (preferably in the order they are given) in order to delete everything related to the Safari Redirect virus. To perform the steps correctly, we strongly advise you to first read the detailed explanations that we’ve posted below.
Detailed removal steps for the Safari Redirect virus
More information on SpyHunter , steps to uninstall, EULA, Threat Assessment Criteria, and Privacy Policy.
Click Go from the menu bar at the top, then open Applications > Utilities , and from there start the Activity Monitor app/utility.
In it, look carefully for anything that seems to be consuming more resources than it probably should. Focus on CPU , Memory , and Energy consumption, and if there’s a process with a strange name that is using too much of any of these resources, go to Google and look up that process. If you end up finding information that this process may be harmful and that information is posted on a reputable security site/forum, then you would know to quit the questionable process.
To quit a process in the Activity Monitor, first, select it then click the X that appears at the top, and click the Force Quit option. Do this for every process that you’ve determined is related to the virus/browser hijacker.
Open the Applications folder again and search in it for any potentially unwanted app that may have been what has introduced the Safari Redirect virus into your Mac.
As we mentioned in the article, the most common source of Mac malware and browser hijackers is apps downloaded from questionable third-party sources, so you should primarily look for such apps. That’s not to say it’s impossible for an app downloaded from the Mac App Store to have a hijacker bundled with it, but this is highly unlikely.
If you come across a certain app that looks questionable, you should delete it by dragging it to the Trash (or right-clicking it and selecting the Move to Trash/Bin ). If there are multiple suspicious apps in the Applications folder, do this with all of them.
Next, click Go again, click Go to Folder… copy-paste / Library/LaunchAgents into the search field, and select Go to open that folder.
In the LaunchAgents folder, sort the files in it by Date Created – you should be looking for files that have been created around the date you started noticing Safari Redirect virus symptoms or after that date. If such files are present, scan them with the following free malware scanner and if the tool detects malicious code, delete the files that it has flagged as malware.

Next, repeat the same process with ~/Library/LaunchAgents and /Library/LaunchDaemons .
Finally, access the ~/Library/Application Support folder and check its recently created sub-folders for malicious files by scanning the files in those folders. If a given sub-folder is detected to contain malware files, erase that folder.
Now that your Mac has been cleaned from rogue apps, processes, files, and folders, all that is left to do is to clean its Safari browser and any other browsers that you may have in the system.
First, go open the Safari browser, click the Safari menu that shows up at the top, and go to Preferences > Extensions . Look through what extensions are shown there and if there are ones that you don’t recognize or trust, delete them.
After this, click Privacy in the Preferences bar, then click Manage Website Data , and click on Remove All , and then click it again when asked if you are certain you want to execute this action.
Next, click General , see what the URL in the Homepage field is, and if it is from an unknown site that you don’t trust, change it to a safe and reliable site such as Apple’s default Safari starting page ( www.apple.com/startpage/ ) or Google.
The last thing we recommend that you do to clean Safari is to go to its History menu, click Clear History , set the Clear setting to All History , and execute the command.
After you’re done cleaning Mac, you should also do the same with your other browsers (if there are other browsers in the system). There are many different browsers that you could have on a Mac computer, and we can’t cover them all. However, cleaning one browser is typically not too different from cleaning another. Below, we will show you how to clean Google Chrome and Mozilla Firefox – it’s safe to assume that even if you have a different browser, cleaning it should be done in a similar way to either of these two.
How to clean Firefox
To clean Firefox, first select the browser’s menu (an icon with three parallel lines in the top-right), click Add-ons , and, disable anything potentially unwanted or unneeded shown there by clicking the toggle button next to it and then remove it by selecting the three dots for that extension and clicking on Remove .
Finally, make sure that the changes of Firefox are brought back to their default state by refreshing the browser’s settings – follow the link to learn how to do that.
How to clean Google Chrome
Start Google Chrome, click the icon with three dots below the X button in the top-right, go to More Tools > Extensions , and search the list of extensions for anything unusual/unfamiliar/suspicious.
Like with Safari, you should delete any extension/s that seem undesirable, but before you do that, we recommend first disabling the extension because otherwise, you may not be able to effectively delete it.
The next thing to do is to go to the browser menu and open Settings > Search Engine > Manage Search Engines . Now look through the list of search engine sites and if one or more of the entries are unknown to you and/or seem rogue, click on the three dots next to them, and select the Remove option.
The last thing you should do in Chrome is reset the settings of the browser to ensure that any unwanted changes made by the browser hijacker are revoked.
Alternative removal method
If for some reason, performing the steps from this guide didn’t rid your Mac of the Safari Redirect virus, we recommend using a specialized tool for cleaning the computer of whatever has remained of the rogue software. Unfortunately, though unlikely, it’s possible that a more dangerous program such as a Trojan virus or a Rootkit may be the reason behind your inability to manually remove the Safari browser hijacker, which is why it’s advisable to clean your Mac with a tool that can simultaneously find and eradicate any malicious piece of data and rogue setting that could be in your Mac at the moment.
One tool we’d like to recommend for such situations is the one linked in the guide – with its help, you should be able to quickly clean your Mac and no malware is allowed to remain in it.
The Redirect Virus on Safari is an intrusive software piece or a rogue webpage that would trigger automatic page redirects and show aggressive notifications, some of which may be unsafe. The Redirect Virus on Safari can also change the settings of the browser without your permission. The Safari Redirect Virus is not as problematic as a Trojan Horse infection, a Spyware virus, or a Ransomware cryptovirus. The purpose of any Safari Redirect Virus is to control your browser and use it as a platform for ads and promotions. These ads and promotions, however, are one of the main problems associated with this piece of malware. If you are constantly getting redirected to random sites that the redirect virus is seeking to advertise, you could eventually end up landing on a site with unsafe content that is hosted by hackers or scammers. If this happens, your virtual privacy and the safety of your Mac could be seriously jeopardized. For this reason, even if such redirect viruses are usually not capable of inflicting direct damage, you should still make sure to delete the threat ASAP.
iPhones can get the Safari Redirect virus if the user installs some free, low-quality app that has the redirect virus bundled with it. An iPhone can also get the Safari Redirect Virus if the user allows some rogue site to show notifications in the browser. iPhone users, too, are not immune to getting their devices infected by a redirect virus. Like with Macs, the two most common ways one could get such a redirect virus on their iPhone is either by installing a rogue app downloaded from an unreliable third-party platform or by accidentally giving your permission to some rogue website to show notifications on your screen. Note that not all apps that come from outside the official iPhone App Store are threatening. It’s just that you need to be more careful with what you are downloading and where you are downloading it from, especially if the app seems too good to be true, such as a free app that offers way too advanced functions.
To get rid of the Redirect Virus on Safari, you must find and delete the rogue app that brought it. Then, you should quit any rogue processes and data, and finally, to get rid of the Redirect Virus on Safari, you should clean each browser. The following four steps provide a brief summary of the removal process of the Safari Redirect Virus: 1. Start by using the Activity Monitor app ( Applications > Utilities ) to identify suspicious processes running in the system and to stop them. 2. Next, you have to check the Applications folder for apps that may not be safe, and especially ones downloaded from questionable sources. If such apps are found in the Applications folder, drag them to the Trash/Bin . 3. The next four folders must be searched for rogue data and sub-folders that contain such data, and anything detected as malware must be removed: Application Support, LaunchAgents, and LaunchDaemons . 4. Finally, Safari and any other browsers that may be in the system must be cleaned from rogue extensions, their data must be cleared, and their settings restored.

About the author
Brandon skies.
Brandon is a researcher and content creator in the fields of cyber-security and virtual privacy. Years of experience enable him to provide readers with important information and adequate solutions for the latest software and malware problems.
Leave a Comment X
How to remove Bing redirect malware from Mac
Introduction.
They say Macs don’t get viruses. That’s probably true - as long as you stick with the traditional definition of a computer virus as a malicious program that replicates itself inside a system. Macs do get tons of garden-variety malware and adware, though.
The outbreak of the Bing redirect threat demonstrates how prolific a single strain of Mac malware can get these days. It hijacks a victim’s web browsers, including Safari, Google Chrome, and Mozilla Firefox, and redirects them to Bing.com via a series of auxiliary URLs such as SearchMarquis.com and SearchBaron.com .
The logic behind this bizarre browser takeover is to quietly drive traffic through disreputable advertising networks before it arrives at Bing. Whereas the role of this legitimate search engine is to smokescreen the foul play, it is the main symptom of the attack.
If you are experiencing this issue, the following steps will help you remove the Mac malware that sets the annoying redirect activity in motion.
Step 1 Terminate the malicious process

Click the Go button in your Mac’s Finder bar, select Utilities in the pull-down list, and open the Activity Monitor.
Try to spot the malicious process. Focus on executables that spawn multiple threads, have icons you don’t recognize and use up a significant amount of CPU and memory.
If you find the rogue process, click the X button in the upper right-hand part of the Activity Monitor app and then select the Quit or Force Quit option on the follow-up dialog.
Add Comment
Step 2 uninstall the unwanted app.

Expand the Go menu in the Finder area again and select Applications . Check the list for an app that has recently cropped up on your Mac without your permission. Move the culprit to the Trash.
Step 3 Remove malicious LaunchAgents and LaunchDaemons

Select the Go to Folder option as shown below.
Enter ~/Library/LaunchAgents (with the tilde sign) and click Go .
Check the LaunchAgents path for recently added dubious files and remove them.
Use the Go to Folder function to open the following paths: /Library/LaunchAgents (without the tilde sign), /Library/LaunchDaemons , and ~/Library/Application Support . Go over their contents and move suspicious files and folders to the Trash.
Step 4 Eliminate dodgy Login Items

Head to System Preferences , select Users & Groups , and click the Login Items tab. To make changes, you will need to click the padlock icon at the bottom left and type your password. Then, select the malicious app and click the “minus” sign to eliminate it from the list.
Step 5 Remove the rogue configuration profile

Go to System Preferences and select Profiles . Note that this feature will be missing if there are no device profiles installed on your Mac. If it’s listed, though, open it, select the unwanted profile, and click the “minus” sign to get rid of it.
Step 6 Empty the Trash

Control-click the Trash icon in your Mac’s Dock, select Empty Trash in the contextual menu, and click the Empty Trash button on the follow-up dialog to confirm this action.
Step 7 Clear redundant data in Safari

Open the web browser, expand the Safari pull-down menu in the Finder bar, and select Preferences . Click the Advanced tab and put a checkmark next to the option that says Show Develop menu in menu bar (if it’s not enabled already).
Now that the Develop menu is displayed in the Finder area, click it and select Empty Caches as illustrated below.
Expand the History menu and select Clear History . Click the Clear History button on the confirmation dialog.
Reopen the Safari Preferences screen, click the Privacy tab, and select Manage Website Data . Click the Remove All button to delete all the bits and pieces of information websites have stored to track your online activities. Then, click the Done button.
Restart Safari.
Step 8 Reset Google Chrome (if affected)

Open Chrome, click the Customize and control Google Chrome button, and select Settings .
Click the Advanced button in the sidebar and scroll down to Reset settings . Select the Restore settings to their original defaults option and click Reset settings .
Restart Chrome.
Step 9 Reset Mozilla Firefox (if affected)

Open Firefox, click the Open menu button, go to Help , and select Troubleshooting Information .
Click the Refresh Firefox button and confirm the action once a follow-up dialog pops up.
Restart Firefox.
To avoid the Bing redirect malware down the road, treat app installers with caution – especially ones downloaded from unofficial software marketplaces. This infection mostly hinges on app bundles to spread. The default (“express”) installation option only mentions the benign software and never reveals the real structure of such packages. As a result, users click through without a second thought, only to discover shortly that their web browsers are taken over.
Cancel: I did not complete this guide.
4 other people completed this guide.
with 1 other contributor

David Balaban
Member since: 12/08/20
667 Reputation
2 Guides authored
+6 more badges
One Comment
I have had this issue on a computer (Mac, all browsers) for a little while, where google searches would redirect to bing, and tried everything. I thought to check the /etc/hosts file, and that's where the problem was. So, if above tips do not work, that is another place to check.
- From terminal: sudo vim /etc/hosts (then type in password)
- Check for any lines that are pointing google.com to an IP address, or otherwise manipulating google.com
- Comment out these lines with a # (or delete them)
- Flush your DNS cache
This solved my issue, hopefully this can help someone else too.
VAR - Oct 31, 2023 Reply
Embed this guide
Choose a size and copy the code below to embed this guide as a small widget on your site / forum.
Past 24 Hours: 4
Past 7 Days: 20
Past 30 Days: 94
All Time: 20,065
Apple Event: May 7th at 7 am PT
> Learn more
> Add to your calendar
pop up message that safari is infected
I've been receiving pop up messages stating Safari is infected with 5 viruses
every time I open laptop.
MacBook Air (2018 – 2020)
Posted on Aug 6, 2023 8:37 AM
Posted on Aug 6, 2023 8:40 AM
No matter how they appear, it's a scam.
If these are sliding in the from the top right of the screen, a site you visited has given itself permission to send push notifications.
Open Safari's preferences. Click on the Websites tab and then scroll down to Notifications . Clear any entries in the right hand window. You might find something similar in the Pop-up Windows heading below that. Block any you don't recognize.
Then if you want, uncheck the box below as shown here.
I personally can't think of any reason why I would ever want any website to push notices to me.
Similar questions
- Virus Detected on Safari I was scrolling through safari and suddenly I get a popup that says 19 viruses had been detected. Is it real or not? 99 2
- macOS Safari Virus varning in the upper right corner Lately I receive virus warnings from safari, see pic below. I do have a anti virus program installed; no reaction from it. Any clue what it can be? 112 2
- Fake Virus Scam on Safari? Hello Apple i Was on Safari and out of nowhere this virus message pops up is this a scam? I could tell for a fact this scam 1546 1
Loading page content
Page content loaded
Aug 6, 2023 8:40 AM in response to CitizenNOLA
Aug 6, 2023 9:03 AM in response to Kurt Lang
Thank you I took your advice and am relieved.
Mar 26, 2024 3:27 AM in response to CitizenNOLA
Thank you, this recently started happening to me, I knew it was a click bait scam but wasn't sure as to how to stop it.
Thanks for your knowledge!
- Editorial Process
- Why Trust Us?
- Affiliate Linking Policy
- Privacy Policy
- Terms of Service
Weekly Must-Reads View All
7 things to do if you spilled water on your macbook.
Quick steps to save your MacBook from water damage
How to Boot Your Mac Into Verbose Mode: 4 Best Ways
Boot your Mac into Verbose Mode with this step-by-step guide
How to Fix Your Mac Shutting Down Randomly: 16 Fixes to Try
Troubleshoot random shutdowns on Mac with effective solutions
How Much Space Does macOS Take On Your Mac?
Understand macOS size and analyze your Mac's storage usage
Popular Topics
- What to Do With Your Old MacBook? 13 Useful Ways to Reuse an Old Mac
- What Is the MacBook Flexgate Issue and How to Fix It
- What Is the MacBook Flexgate Issue
- Uninstall Java
- Safely Transfer Files from Mac to Mac
- Safari Bookmarks Disappeared on Mac: 10 Best Ways to Restore Them
- Repairing disk permissions
- Old MacBook
Trending Now View All

- Mac Security and Privacy
How to Remove Bing Redirect Virus From Mac: 9 Best Ways
Hashir Ibrahim
Reviewed by
Last updated: October 18, 2023
Expert verified
To remove the Bing Redirect Virus, you can manually change browser settings, scan your Mac with trusted antivirus tools, end suspicious background processes, remove unwanted applications, clear browser cache, and reset browsers to factory defaults.
- The Bing Redirect Virus doesn’t self-replicate or spread like traditional viruses. It’s more aptly categorized as a PUP or browser hijacker.
- Once installed, it can bombard you with ads and gather data such as IP addresses, search queries, and visited websites.
- Symptoms include sudden changes to your default search engine, altered homepage, unwanted browser redirects, intrusive ads, and new, unfamiliar browser extensions.
- The primary motive behind this hijacker is to generate ad revenue by redirecting traffic and possibly collecting user data, posing a privacy risk.
Ever felt like your Mac has a mind of its own, redirecting you to Bing unexpectedly? The Bing Redirect Virus is the sneaky culprit, and it’s more than just an annoyance—it’s a threat to your digital privacy.
In this guide, I’ll explain what Bing Redirect is, its implications, and most importantly, share different solutions to remove Bing Redirect Virus from Mac effectively. So, let’s get started.
Before We Begin
Looking to cleanse your Mac from harmful software, pesky adware, and browser-hijacking profiles? Try MacKeeper’s Antivirus. This Mac optimization tool proficiently tackles the Bing redirect viruses and more to protect your system.
What Is Bing Redirect Virus on Mac?

Often mistaken for a virus, the Bing redirect doesn’t self-replicate or spread across computers via networks or shared storage. So, it’s not technically a virus.
The Bing Redirect Virus is more aptly categorized as a potentially unwanted program (PUP) or, more specifically, a browser hijacker. This is because it alters primary browser settings, like the homepage and default search engine, across all browsers on your Mac.
Once this hijacker finds its way onto your Mac, it bombards you with unwanted ads and gathers data, including your IP address, search queries, and visited websites. The primary purpose behind this is monetary gain. By redirecting traffic, the perpetrators can generate ad revenue. These programs may also collect user data, posing a privacy risk.
How Bing Redirect Got Installed on Your Mac?
The Bing Redirect often finds its way onto Macs through deceptive or indirect means. Here’s how it typically gets installed:
- 📦 Bundled Software : When downloading and installing a new application, especially from unofficial sources, the Bing Redirect or associated PUP might be an optional add-on.
- 🚫 Misleading Advertisements : Some online ads are designed to look like legitimate system warnings or software update prompts. Clicking these can initiate downloading and installing the Bing Redirect or other unwanted software.
- ⚠️ Fake Software Updates : You might encounter pop-ups or notifications urging you to update a particular software. However, instead of the promised update, you end up downloading the redirect tool or other PUPs.
- 🌐 Downloaded from Unofficial Websites : Downloading software from unofficial or unverified websites increases the risk of getting unwanted programs. These sites might offer free versions of popular software but come with hidden extras like the Bing Redirect.
- 📧 Infected Email Attachments : Though less common for this type of threat, it’s possible to get infected by opening a malicious email attachment.
- 🛠️ Compromised Software Installers : Sometimes, cybercriminals tamper with legitimate software installers to include malicious programs. When you download and install the compromised software, you inadvertently install the unwanted program as well.
What Are the Signs of the Bing Redirect Virus?
The Bing Redirect Virus exhibits several noticeable symptoms that can help you identify its presence on your Mac. Here are the common signs of the Bing Redirect Virus on your Mac:
- 🔍 Search Engine Switch : Your default search engine (e.g., Google or Yahoo) suddenly changes to Bing without your consent.
- 🏠 Changed Homepage : Upon opening your browser, you may notice Bing or another unfamiliar page has replaced your usual homepage.
- 🌐 Unwanted Browser Redirects : When you try to visit a website, you’re unexpectedly redirected to Bing or other unrelated sites.
- 🛍️ Intrusive Advertisements : You start seeing excessive pop-up ads, banners, or sponsored links that weren’t there before.
- 🔗 Unwanted Browser Extensions or Toolbars : New toolbars, extensions, or plugins appear in your browser that you don’t remember installing.
- 🔄 Recurring Changes : Even after manually resetting your browser settings, they revert to unwanted configurations, making it challenging to restore your preferred settings.
Recognizing these signs early can help take prompt action to remove Bing Redirect Virus from Mac and restore it to its normal functionality.
How to Remove Bing Redirect Virus From Mac
Even the best of Macs can face challenges, like the Bing Redirect Virus. This unwanted guest can change your browser’s behavior, but you can fix it easily. In this section, I’ve shared the quickest ways to remove Bing Redirect Virus from Mac on different browsers.
a. On Safari
For Safari users, here’s how to modify the homepage settings and remove Bing redirects on your Mac:
- Launch Safari on your Mac.
- Click Safari in the menu bar and select Settings .

- Click the General tab.

- Update the URL in the Homepage field to your desired one.

- Navigate to the Search tab and choose your preferred search engine.

b. On Chrome
To remove the Bing Redirect Virus in Chrome on your Mac, follow these steps:
- Launch Chrome on your Mac.
- Click Chrome in the menu bar and select Settings .

- Click Search engine in the left sidebar.

- Click Manage search engines and site search .

- Set your preferred search engine as default and remove any unwanted ones.

- Go to the On Startup tab.
- If Open a specific page or set of pages is selected, remove or change any undesired addresses.

c. On Firefox
To remove the Bing Redirect Virus on Firefox, follow these steps:
- Launch Firefox on your Mac.
- Click Firefox in the menu bar and select Settings .

- Click Home in the left sidebar.
- Set your desired homepage beside the Homepage and new windows option.

- Click the Search tab in the left sidebar and pick your favorite search engine.

Other Methods to Remove Bing Redirect Virus From Mac
If your Mac isn’t infected with a virus, manually changing your browser’s homepage and default search engine should fix the issue. But you may need further troubleshooting if you keep seeing unwanted pop-ups and redirects.
Below, I’ve shared some effective ways to remove Bing Redirect Virus from Mac.
1. Scan Your Mac for Viruses With MacKeeper
One of the most effective ways to address the Bing Redirect Virus is using a trusted antivirus tool like MacKeeper. It doesn’t just scan for common threats, it’s great at spotting and getting rid of browser hijackers and unwanted programs causing those Bing redirects.
Here’s how to run a virus scan on your Mac using MacKeeper:
- Download and install MacKeeper.
- Launch MacKeeper and navigate to the Antivirus tab in the left sidebar.

- Start an instant virus scan by clicking the Start Scan button.

- If viruses are detected during the scan, click the Fix Items button to resolve the issues.
- You’ll see a No threats found message if your system is threat-free. You can tap the Restart button to run the scan again.

- Enable real-time antivirus protection to safeguard your Mac from future threats by clicking the Enable button.

After configuring your security settings, MacKeeper will continue to operate in the background, scanning for threats and blocking malicious activity.
2. End Sketchy Programs via Activity Monitor
Sometimes, the root of the Bing Redirect Virus or similar issues lies in rogue processes running silently in the background. The Activity Monitor on your Mac is a powerful tool that allows you to view and end these suspicious programs, potentially stopping the redirect at its source.
Here’s how to use the Activity Monitor to kill suspicious background processes on Mac :
- Open Activity Monitor by going to Finder > Applications > Utilities > Activity Monitor .

- Once Activity Monitor is open, identify the background process you want to terminate by browsing the list or using the search box at the top-right corner.

- Select the process you want to terminate and click the X button in the top toolbar.

- A confirmation window will appear, asking if you want to Quit or Force Quit the process.
- Click the Quit button in the confirmation window to terminate the selected process.

3. Remove Bing Redirect From Applications
Sometimes, the Bing Redirect issue stems from an unwanted application installed on your Mac. Uninstall any applications on your Mac that might have come bundled with third-party apps you don’t recognize.
Here’s how to identify and remove these culprits from your Applications folder:
- Click the Finder icon in your Dock.

- Select Applications from the sidebar.

- Browse your applications and look for something like Uninstall Bing Redirect or Bing Redirect Uninstaller .
- Once you identify the unwanted application, click and drag it to the Bin in your Dock.
- To ensure the application is completely removed, right-click the Bin and select Empty Bin .

- After deleting the application, restart your Mac to ensure all associated processes are terminated.
4. Remove Bing Redirect Files and Folders
Beyond just applications, the Bing Redirect Virus may leave behind files and folders scattered throughout your Mac. To ensure a thorough cleanup, locating and deleting these remnants is essential. Here’s how to go about it:
- Press Command ⌘ + Shift ⇧ + Period (.) simultaneously on your keyboard to reveal hidden files.

- Click Go in the menu bar and select Go to Folder…

- Enter each of the following paths one by one:
- Within these folders, look for any items related to Bing Redirect. Drag them to the Bin in your Dock.
Remember to empty the Trash on your Mac afterward to ensure complete removal of the unwanted files.
5. Clear Browser Cache
Clearing your browser’s cache can help eliminate lingering traces of the Bing Redirect Virus and ensure a fresh browsing experience.
Below, I’ve shared the steps to clear browser cache on your Mac for different browsers:
Here’s how to clear Safari cache on Mac :
- Open Safari, click Safari in the menu bar and select Settings .
- Select the Privacy tab and click the Manage Website Data button.

- Click Remove All to clear all website cookies completely.

- Alternatively, you can select individual websites and tap Remove .

- Click Done when you have deleted all cookie files.
b. Google Chrome
Follow these steps to clear your cache on Google Chrome:
- Open Chrome and click the three dots at your display’s top right corner.

- Select More tools from the drop-down menu, followed by Clear browsing data…

- A pop-up window will appear. Select the Cached images and files option. You can also clear other browsing data like browsing history, cookies, and more.
- Select the time range you want to clear the cache for (e.g., Last hour, Last 24 hours, All time).
- Now, click Clear data to remove these items from your browser.

c. Mozilla Firefox
Follow these steps to clear your browser cache on Firefox:
- Open Firefox and click the three horizontal lines in the top right corner.

- Select Settings from the drop-down menu.

- In the Settings window, click Privacy & Security in the left sidebar, scroll down the right pane, and click Clear Data… under Cookies and Site Data .

- Check the boxes next to Cookies and Site Data and Cached Web Content , and tap the Clear button.

- Your Firefox browser cache will now be cleared.
6. Remove Suspicious Login Items
Certain malicious programs or unwanted applications set themselves to launch automatically upon startup. By checking and removing suspicious login items, you can prevent these programs from running when you boot up your Mac.
The quickest way to remove login items on your Mac is via MacKeeper. Follow these steps to delete unwanted login items using MacKeeper:
- Download MacKeeper and install it on your Mac.
- Open Login Items under Performance in MacKeeper.

- Click Start Scan .

- Select unnecessary items from the list and click Remove Selected Items .

- Tap the Remove button on the pop-up.

- It will remove your selected items from the system startup list. You can click Rescan to repeat the process.

Alternatively, you can change start up items on your Mac via System Settings:
- Click the Apple icon in the top left corner of your screen and tap System Settings .
- Select General and click Login Items in the right menu.

- Select the login item you want to remove and click the – button at the bottom of the list to remove the login item.
7. Remove Harmful Browser Extensions
Browser extensions can enhance your online experience, but some can be harmful or intrusive, especially if installed without your knowledge. Removing these extensions can help restore your browser’s performance and security.
Here’s how to remove browser extensions on your Mac :
You can remove browser extensions on Mac from Safari by following these steps:
- Open Safari on your Mac, click Safari in the menu bar, and select Settings .
- Click the Extensions tab to view all the installed extensions.

- Find the extension you want to remove and click it.

- Click the Uninstall button to confirm that you want to remove the extension.

Follow these steps to remove extensions from Google Chrome on your Mac:
- Click the Google Chrome icon in your dock or search for it in the Applications folder.
- Click the three-dot icon on the top right corner of the Chrome window and select More Tools from the dropdown Menu. Then, select Extensions from the submenu.

- Find the extension you want to remove from the list of installed extensions. You can use the search bar to find it quickly.
- Click the Remove button next to the extension you want to uninstall. Confirm the removal when prompted.

- Close and reopen Chrome to complete the removal process.
Here’s how to remove unwanted or harmful extensions on Firefox:
- Open Firefox on your Mac by clicking its Dock or Applications folder icon.
- Click Extensions & Themes in the left-hand menu to view all the extensions installed in Firefox.

- Find the extension you want to remove and click the three dots icon . Tap Remove in the drop-down menu.

- Click Remove again to confirm that you want to remove the extension.

8. Remove Malicious Configuration Profiles
Configuration profiles can set specific preferences and restrictions or deploy applications on Mac systems. While they benefit businesses and institutions, unwanted software can install malicious profiles to enforce certain settings or behaviors.
Here’s how to identify and delete these harmful profiles to remove Bing Redirect Virus from Mac:
- Click the Apple logo and select System Settings .
- If you see a Profiles tab, configuration profiles are installed on your Mac.
If you don’t see this option, it means there are no profiles on your Mac, and you can skip the remaining steps.
- Click the Profiles tab and review the list of configuration profiles in the right pane.
- Look for any profiles you don’t recognize or seem suspicious.
- Select the malicious or unfamiliar profile and click the – button at the bottom to remove it.
- A prompt will appear asking for confirmation. Click Remove to finalize the deletion.
9. Reset Your Browser to Factory Defaults
The Bing Redirect Virus often alters browser settings, installs unwanted extensions, and makes other changes that can disrupt your online experience. One surefire way to eliminate its traces and effects is resetting your browser to its default settings.
Here’s how to revert your browser to its original settings to remove Bing Redirect Virus from Mac:
- Close all Safari tabs and windows and exit the browser.
- Open Finder by clicking its icon in the Dock.
- With Finder open, click Go in the menu bar and select Go to Folder .
- Type the following directory in the box and press Enter :

- Find and drag the com.apple.Safari.plist file into the Bin.

- Next, bring the Go to Folder box again and type the following directory:

- Inside this folder, delete everything except the Bookmarks.plist file.

- Lastly, bring the Go to Folder box again and type the following directory:

- Type Safari in the search box on the top-right of the window and delete all files and folders that appear in the result.

- In Chrome, click the three vertical dots and go to Settings .

- In the next window, click Reset settings in the left sidebar and select Restore settings to their original defaults .

- A pop-up window will appear. Click Reset settings, and it will restore your Chrome settings to default.

- In Firefox, click the three horizontal lines and go to Help .

- Select More troubleshooting information .

- On the right, you’ll see Refresh Firefox . Click it.

- When you click Refresh Firefox, a pop-up will appear at the top of the page. Click Refresh Firefox again.

Get Rid of Bing Redirect Viruses on Your Mac
The Bing Redirect Virus, while not a traditional virus, can be a pesky intruder disrupting the Mac user experience. With the knowledge and steps provided in this guide, you can effectively combat and prevent this issue, ensuring a smoother and safer browsing journey.
Here are some more tips to make your Mac more secure:
- Besides redirects, phishing scams, like the iforgot.apple.com phishing scam are quite common on Mac. You should adopt safe browsing practices to stay safe from such scams.
- You can remove the Windows Defender Security Warning on Mac by uninstalling suspicious extensions, running a virus scan, or resetting your browser settings.
- To remove keyloggers from your Mac , you can use the Activity Monitor, Privacy & Security settings, and Login Items.
Frequently Asked Questions
Is bing redirection actually a virus.
No, Bing redirection isn’t technically a virus. It’s often termed a “browser hijacker” or a potentially unwanted program (PUP). While Bing itself is a legitimate search engine, unwanted software can cause undesired redirects to it, leading to the misconception of it being a virus.
How can I find out if my Mac is infected by Bing redirect?
To determine if your Mac is infected by Bing redirect issue, observe unexpected changes in your browser’s homepage or search engine, frequent redirects to Bing, or unusual browser behavior. These signs indicate a potential browser hijacker or unwanted program affecting your Mac’s browsing experience.
How is Bing redirect related to the Bing search engine?
The Bing redirect is often mistakenly related to Bing, a legitimate search engine by Microsoft. While Bing itself is genuine, the redirect issue arises from unwanted software or browser hijackers that force users to use Bing, creating a misconception about the search engine’s involvement. Bing is not responsible for these redirects.
How can I change Bing to Google on Mac?
To change Bing to Google on Mac, open your preferred browser, access settings, and locate the search engine option. Select Google as your default search engine. Each browser has slightly different steps, but the process follows this straightforward approach.
I'm Hashir, a tech journalist with a decade of experience. My work has been featured in some of the top tech publications like MakeUseOf and MakeTechEasier. I have a bachelor's degree in IT, a master's in cybersecurity, and extensive knowledge of Apple hardware, specifically MacBooks. As the senior writer at MacBook Journal, I write in depth guides that help you solve any issues you have with your mac and unbiased reviews that help you make the right buying decisions.
Hi there! I'm Ojash, a tech journalist with over a decade of experience in the industry. I've had the privilege of contributing to some of the world's largest tech publications, making my mark as a respected Mac expert. My passion lies in exploring, using, and writing about MacBooks, and I enjoy sharing my expertise to help others make informed decisions and get the most out of their MacBook experience. Join me as we delve into the fascinating world of MacBooks together!
You May Also Like

How to Password-Protect a Folder on Mac: 3 Easy Methods
Written by Hashir Ibrahim Reviewed by Ojash Last updated: September 6, 2023

How to Remove Keyloggers From Your Mac: 5 Best Ways
Safeguard your Mac by removing keyloggers with these methods

How to Find Saved Passwords on Your Mac: 3 Best Ways
Easily find and manage your Mac's saved passwords

How to Block Websites on Google Chrome on Mac: 9 Best Ways
Written by Hashir Ibrahim Reviewed by Ojash Last updated: August 26, 2023 Expert

Get rid of Bing redirect virus from Safari on Mac (MacBook Air/Pro, iMac)
Table of Contents
What’s particularly irritating about the Bing redirect virus is that it keeps the affected Mac users from searching the web with any other provider.
What is the Bing redirect Mac virus?
In today’s world of ubiquitous digitalization and high-end technologies, Internet traffic is a valuable product that costs money to obtain. Ideally, the end users maintain full control of which sites they visit and when. This paradigm drives permanent improvements of web services whose proprietors strive to offer something better than the others and thus entice people to get aboard. This is the ideal, ethical model that doesn’t always work the way it should, though. The Bing redirect Mac virus is an example of a crooked online marketing that definitely deviates from the norm. The Mac users who fall victim to this infection experience iterative Safari redirects to bing.com for seemingly no apparent reason.
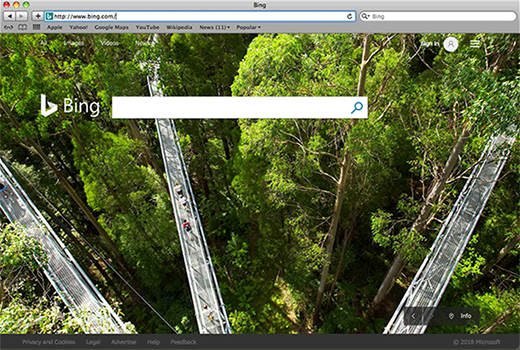
It’s important to emphasize at this point that the landing page is an entirely legitimate search engine brought to millions of users by Microsoft, and blaming the twisted traffic on this provider is a misinterpretation. No wonder many victims find it strange that a piece of malware reroutes their Safari browser to the reputable, although far from the most popular search engine. There is an explanation to this oddity. Every single time the redirect happens, the Mac user’s online traffic is tunneled through several transitional domains. One of the interim URLs currently in rotation is searchbaron.com, with the sites switching from time to time. This activity is hardly visible to the naked eye, but technically, the intercepted web navigation follows a complex path and hits a number of web pages related to ad networks or similar services. In the end, it’s the trusted Bing homepage, so some infected Mac users go ahead and try to take a dive into the Safari settings to select the preferred provider. However, their efforts fail. Why? Because the configuration changes ensue from malicious activity.
The Bing redirect virus infiltrates Mac computers via a prosaic, yet effective technique. It’s about bundling, a method used to spread harmful applications alongside safe ones. These downloads are typically hosted on unofficial sources with poor reputation, where the individuals in charge rake in profits by cross-promoting various controversial programs. If the person who’s installing some nice little applet opts for the recommended (default) setup, they run the risk of additionally agreeing to install the malware without realizing it. Upon contaminating a Mac in such a furtive fashion, the infection gives Safari settings an overhaul and may also tamper with the system’s DNS settings.
As a result, whenever the victim tries to find random information via their search engine of choice, they will be ending up on bing.com in the long run. It’s due to this in-depth interference that the repair is more complicated than merely altering the browser settings by hand. Thankfully, there is a way to tackle the problem in a few minutes. Keep reading to get an idea of the Bing redirect Mac virus removal done right.
Automatic removal of Bing redirect virus from Mac
If this threat has infected your Mac, the most effective way to get rid of it is to use an automatic cleaning tool. The main benefit of taking this route is that the security application will accurately pinpoint and remove all the malicious files, including hidden components that could be difficult to find and erase manually. MacBooster is an award-winning solution that makes this process easy and fast. Follow the steps below to make the most of its malware removal and optimization power:
Download Bing virus removal tool
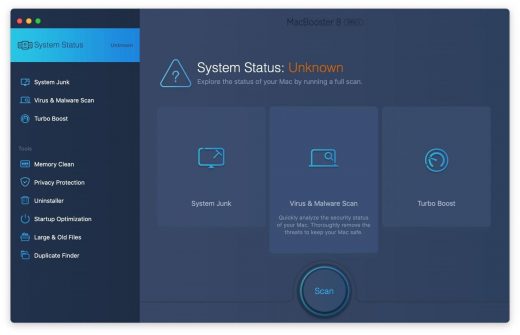
The Bing virus shouldn’t be messing around with your Mac any longer. Be advised, though, that your default browser may still be redirected to dubious pages until you rectify its settings (the reset procedure will be described further down).
Bing redirect virus manual removal from Mac
The gist of this section is to walk you through the process of deleting all non-obfuscated files related to the Bing virus Mac. It’s best to perform the cleanup in the order specified below.
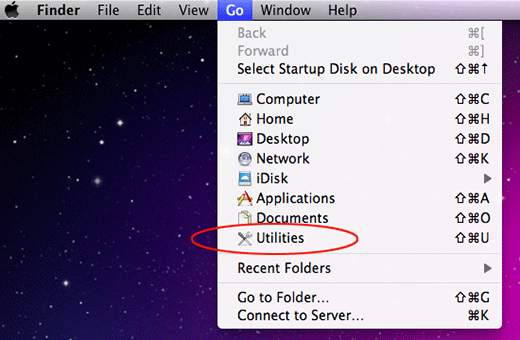
Now that you have suppressed the virus proper, you need to fix the problem in Safari. The browser defaults continue to be set to Bing, therefore the repair requires some manual configuration tweaking.
Reset Safari to its defaults
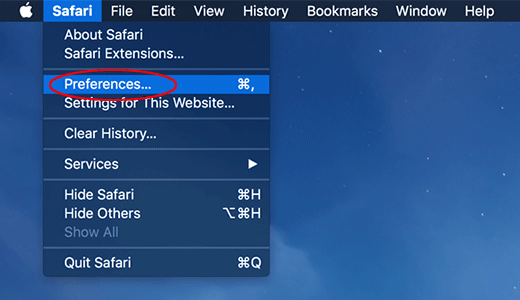
- Confirm by hitting the Done button.
Related posts
- Remove Piesearch virus from Chrome, Firefox and IE
- Cerber3 ransomware removal: how to decrypt .cerber3 virus files
- Fantom ransomware removal: how to decrypt .fantom files virus
- Remove ODIN virus ransomware – decrypt .odin files
Leave a Comment Cancel reply
Save my name, email, and website in this browser for the next time I comment.
This site uses Akismet to reduce spam. Learn how your comment data is processed .
Ascension redirects ambulances after suspected ransomware attack
Sergiu gatlan.
- May 10, 2024

Image: Midjourney
Ascension, a major U.S. healthcare network, is diverting ambulances from several hospitals due to a suspected ransomware attack that has been causing clinical operation disruptions and system outages since Wednesday.
Systems currently offline in impacted hospitals include the MyChart electronic health records system, which patients use to view their medical records and communicate with their providers. The attack also took down some phone systems and systems for ordering tests, procedures, and medications.
When it disclosed the incident on Wednesday, the healthcare giant was also forced to take some devices offline to contain what it described as a "cyber security event."
On Wednesday, the healthcare organization also advised business partners to disconnect from its systems immediately until further notice.
Because of ongoing operation disruptions and outages caused by the cyberattack and "out of an abundance of caution," Ascension also temporarily paused some non-emergent elective procedures, tests, and appointments while working to bring its systems back online.
"Due to downtime procedures, several hospitals are currently on diversion for emergency medical services in order to ensure emergency cases are triaged immediately," Ascension said.
"If you are experiencing a medical emergency, please contact 911 and your local emergency services will bring you to the nearest hospital emergency room."
Ascension says its teams will work with patients to reschedule appointments or procedures until systems are restored. Patients must bring their symptom notes, a list of current medications, prescription numbers, or prescription bottles to appointments. This will allow care teams to call pharmacies for medication needs.
With the assistance of Mandiant incident response experts, an ongoing investigation is currently assessing the impact and duration of the disruption. Still, Ascension expects to use "downtime procedures for some time."
Suspected ransomware attack
While the nature of the attack has yet to be disclosed, sources familiar with the incident have told CNN that the Black Basta ransomware gang is behind the incident.
Earlier today, Health-ISAC (Information Sharing and Analysis Center) also published a threat bulletin warning that Black Basta "has recently accelerated attacks against the healthcare sector."
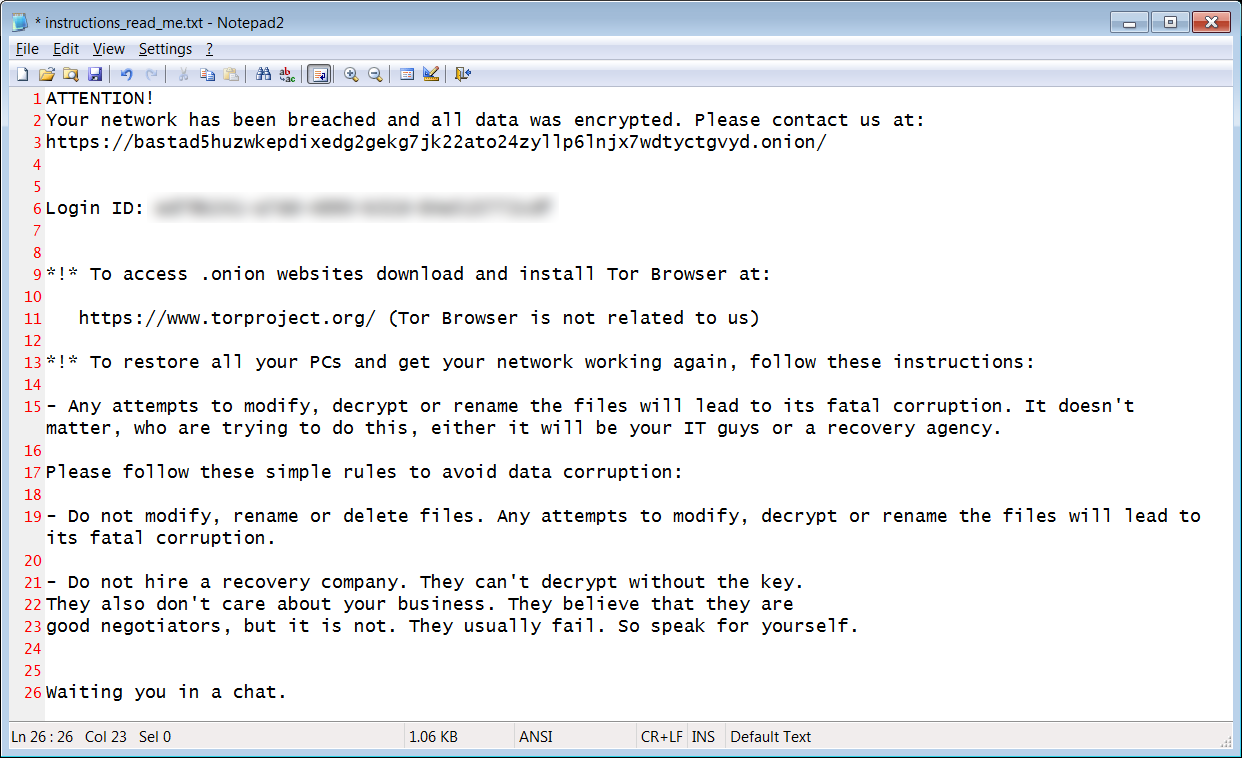
Black Basta surfaced as a Ransomware-as-a-Service (RaaS) operation in April 2022. Since then, its affiliates have breached many high-profile victims, including German defense contractor Rheinmetall , U.K. technology outsourcing company Capita , industrial automation company and government contractor ABB , and the Toronto Public Library .
According to joint research from Elliptic and Corvus Insurance, the Russian-linked ransomware gang raked in at least $100 million in ransom payments from over 90 victims until November 2023.
Ascension is one of the largest private healthcare systems in the United States, operating 140 hospitals and 40 senior care facilities across 19 states and the District of Columbia.
The nonprofit health system has 8,500 providers, 35,000 affiliated providers, and 134,000 associates. In 2023, it reported total revenue of $28.3 billion.
Related Articles:
Ascension healthcare takes systems offline after cyberattack
The Week in Ransomware - May 10th 2024 - Chipping away at LockBit
GHC-SCW: Ransomware gang stole health data of 533,000 people
City of Wichita breach claimed by LockBit ransomware gang
DocGo discloses cyberattack after hackers steal patient health data
- Cyberattack
- Previous Article
- Next Article

Orange Blossom - 13 hours ago
It is events like this that make me think that a paper system is still needed even if just as a backup.
Post a Comment Community Rules
You need to login in order to post a comment.
Not a member yet? Register Now
You may also like:
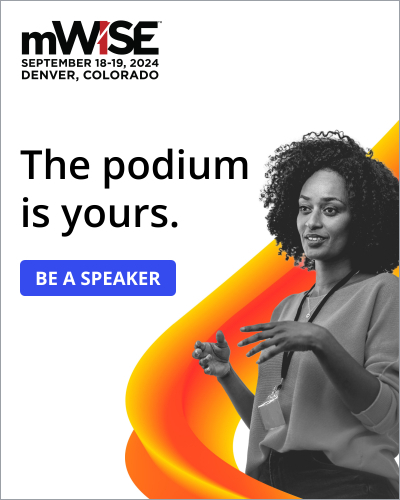
Dell warns of data breach, 49 million customers allegedly affected

Citrix warns admins to manually mitigate PuTTY SSH client bug
Help us understand the problem. What is going on with this comment?
- Abusive or Harmful
- Inappropriate content
- Strong language
Read our posting guidelinese to learn what content is prohibited.
- MacBook Pro
Remove Chrome redirect virus from Mac

With the Chrome redirect Mac virus being a mainstream and an escalating threat, this write-up will help remove it and overthrow the unwanted browser settings.
Update: May 2024
What is Chrome redirect virus?
Google Chrome is the undisputed champion in the global league of web browsers for a good reason. It is fast, intuitive, secure, and well-maintained. Unsurprisingly, cybercriminals think of its heavyweight status as an opportunity to extend their reach. There are a plethora of malicious apps, plugins, and extensions in the wild that subordinate Chrome’s behavior and take over the key preferences specified by the user. This overwhelming focus goes for Mac machines in particular. The following paragraphs will shine the light on the most widespread threats collectively referred to as the Chrome redirect virus Mac.
Bing redirect schemes in Chrome
Forcibly reorganizing a Mac user’s web surfing activities to land the traffic at Bing.com is arguably the dominating plot in the Chrome environment at this point. The trend started gaining traction in the summer of 2019 with the debut of the Search Marquis and Search Baron infections. The evil duet of interstitial URLs is still making itself felt in late 2020, which is a record-breaking interval for harmful code overall.

Special Offer Chrome redirect virus may re-infect your Mac multiple times unless you delete all of its fragments, including hidden ones. Therefore, it is recommended to download Combo Cleaner and scan your system for these stubborn files. This way, you may reduce the cleanup time from hours to minutes. Download Now Learn how ComboCleaner works . If the utility spots malicious code, you will need to buy a license to get rid of it.
In this scenario, the Chrome redirect process is triggered by malicious software that sneaks into a Mac through a bundle consisting of multiple apps. The redirect process involves the following interim domains being visited momentarily before the browser displays Bing.com:
- Searchmarquis.com
- Searchbaron.com
- Searchitnow.info
- Searchsnow.com
- Mybrowser-search.com
- Nearbyme.io
The essence of this stratagem is to unnoticeably drive traffic to advertising networks, with the legitimate Bing search results simply serving as a distraction maneuver. The rogue Chrome settings imposed by the infection cannot be modified using the standard manual configuration practices. As a result, the victim is stuck with a search engine they never agreed to use as their default one.
Yahoo as the landing page in a Chrome takeover frenzy
The Yahoo redirect campaign is another impactful Chrome hijacking wave that has a significant footprint in the macOS area. Its logic is the same as described previously: bringing a user to real search engine results pages (SERPs) while quietly gliding through a handful of in-between URLs. These auxiliary domains are associated with web application programming interfaces (APIs) that ensure traffic monetization. The problem is that Yahoo overrides the victim’s Chrome preferences although no such permission is expressly granted.

This plot is more complex than it may appear at first sight. It employs a network of search engine copycats that lead to Yahoo Hosted Search (YHS) pages. The most frequently encountered knock-offs are as follows:
- Search.safefinder.com
- Search.chill-tab.com
- Searchmine.net
- Search.searchpulse.net
- Search.anysearch.net
- Search.tapufind.com
- Search.landslidesearch.com
- Searchlee.com
The nifty look and feel of these dubious sites is meant to instill trust in victims and make the browser hijack look like some sort of a glitch that has resulted in tweaking the online preferences. This impression is ruined once the user tries to revert to valid setups – doing so is a no-go because the core malware uses a number of techniques to prevent the easy fix.
Persistence tricks used by Chrome redirect virus Mac
Most Mac users who have fallen victim to the Chrome redirect virus encounter an oddball symptom. When opening the settings pull-down menu in the browser, they’ll notice an inscription saying “Managed by your organization” as illustrated in the screen capture below. Normally, this message signals the presence of an enterprise policy in a corporate computer network. But if it’s a personal rather than a company-issued Mac, the notification is a red flag.

To make their evil code survive regular troubleshooting, the operators of the Chrome redirect Mac virus came up with a mechanism that mishandles the browser policy feature. When the victim takes a deeper dive into the settings, they’ll discover another giveaway. The Management pane includes a phrase that goes, “Your browser is managed”. It means that someone can modify the browser setup remotely.

The Chrome enterprise policy hoax revolves around a Mac configuration profile added by the virus once it infiltrates the system. This change occurs at the level of commands executed in the Terminal app behind the user’s back. The device profile imposes limitations on the web surfing routine in the browser and may define the default settings such as the search engine, homepage, and new tab page location.

At the end of the day, the Chrome redirect virus will continue to mess things up until this offensive profile is vanquished. This is the stronghold of the pest’s stubborn activity. The cleanup steps below address this quirk and provide a complete walkthrough to get rid of the infection. The browser remediation section of this tutorial additionally includes instructions for Safari and Mozilla Firefox browsers that are usually affected by the redirect nasty as well.
As far as the prevention goes, the game-changing tip is to exercise caution with freeware installations. This is by far the most common way the browser hijacker sneaks into Macs. At the very least, opt out of the ‘recommended’ mode in such installers and examine what else is being promoted alongside the harmless-looking main app.
Chrome redirect virus manual removal for Mac
The steps listed below will walk you through the removal of this malicious application. Be sure to follow the instructions in the specified order.

As an illustration, here are several examples of LaunchAgents related to mainstream Mac infections: com.pcv.hlpramc.plist, com.updater.mcy.plist, com.avickUpd.plist, and com.msp.agent.plist . If you spot files that don’t belong on the list, go ahead and drag them to the Trash.

Get rid of redirect virus in Chrome and other browsers on Mac
To begin with, the web browser settings taken over by the Chrome redirect virus should be restored to their default values. Although this will clear most of your customizations, web surfing history, and all temporary data stored by websites, the malicious interference should be terminated likewise. The overview of the steps for completing this procedure is as follows:

- When on the Settings pane, select Advanced

- Restart Safari

- Confirm the intended changes and restart Firefox.
Get rid of Chrome redirect Mac virus using Combo Cleaner removal tool
The Mac maintenance and security app called Combo Cleaner is a one-stop tool to detect and remove Chrome redirect Mac virus. This technique has substantial benefits over manual cleanup, because the utility gets hourly virus definition updates and can accurately spot even the newest Mac infections.
Furthermore, the automatic solution will find the core files of the malware deep down the system structure, which might otherwise be a challenge to locate. Here’s a walkthrough to sort out the Chrome redirect Mac issue using Combo Cleaner:
Download Combo Cleaner
By downloading any applications recommended on this website you agree to our Terms and Conditions and Privacy Policy . The free scanner checks whether your Mac is infected. To get rid of malware, you need to purchase the Premium version of Combo Cleaner.
- Open the app from your Launchpad and let it run an update of the malware signature database to make sure it can identify the latest threats.

- Once you have made doubly sure that the malicious app is uninstalled, the browser-level troubleshooting might still be on your to-do list. If your preferred browser is affected, resort to the previous section of this tutorial to revert to hassle-free web surfing.
How do I get rid of browser redirect virus on Mac?
There is quite a bit of system-wide virus activity behind the facade of a browser hijack. Although the redirects of web traffic to unwanted sites is the most conspicuous symptom, the fix is a bigger challenge than simply reverting to correct settings in Chrome, Safari, or Firefox. You’ll have to dig through multiple folders and system features in search of bad files and processes that should be deleted.
The full procedure is covered in the article above, so let’s go over browser redirect virus removal 101 here. Start with an examination of executables in the Activity Monitor to spot the one, or ones, that’s used by malware. Terminate it once found. Next, go check the following directories for unwanted items: /Library/LaunchAgents (with and without the tilde sign before the path), /Library/LaunchDaemons, and ~/Library/Application Support. Whatever suspicious is in there should go to the Trash.
Then, remove the potentially unwanted app from the Applications folder. Sort your apps by date to identify the recent ones that were installed behind your back. Proceed by opening Users & Groups under System Preferences – click the tab named Login Items and use the “minus” button to delete the startup programs that don’t belong there. If the Profiles feature is displayed on the System Preferences screen, open it and remove the dubious configuration details. You may be asked to enter your admin password to complete the process.
Having uninstalled the malicious program itself, clean up your web browser by deleting the extensions you don’t recognize. If this doesn’t help, you may have to reset the browser to its original settings. If all goes smoothly, these steps should rid you of the redirect virus on your Mac.
Can Google Chrome get a virus on Mac?
Not really. It can get a rogue extension, though. The obscure categorization of a computer virus, which is often used as an all-embracing term that denotes virtually all types of malicious software, spawns ambiguity and misconceptions. Let’s call a spade a spade: there are no viruses targeting Chrome specifically.
That said, intrusive extensions account for the vast majority of security issues with this browser. Ironically, it’s the users who install these applets, misled by shiny wrappings that don’t match the actual stuffing. To top it off, some Mac adware makers are clever enough to bypass the anti-fraud controls of the Chrome Web Store and upload their baddies to the browser’s official extension marketplace. Although this foul play is usually short-lived, it can increase the threat actors’ reach considerably.
Cross-browser adware is another source of problems in this area. It zeroes in on Macs in general rather than specific web browsers. However, since Chrome is one of a kind in terms of popularity, it never stays unaffected in the aftermath of such attacks.
How do I remove the Google Redirect Virus from Chrome?
The Google Redirect Virus is one of the top species of browser-centric Mac threats. It manifests itself in the following way: whenever a victim looks up information via the address bar (which is also the search bar in modern browsers), they are forwarded to a junk service instead of Google, given that this is their default search engine specified in the settings.
By the way, this is a fairly generic trick pulled by Mac browser hijackers, and it’s not necessarily restricted to Google. If you prefer using Yahoo, Bing, DuckDuckGo, or another service, the redirect logic is the same. However, with so many people opting for the world’s dominant search provider, the Google Redirect Virus is a common way to dub sketchy code of that sort.
To remove this nuisance entity from Chrome on your Mac, check your extensions list first. If you notice any items you don’t remember installing, vanquish it without a second thought. In the event that it’s too hard to identify the culprit, try disabling extensions one by one and do some test web searches each time.
If your trial and error tactic reveals that the predicament is unrelated to Chrome extensions, you’ll need to spot and remove Mac malware that may be holding sway over the browser through the configuration profiles feature. Please refer to the article above for details.
Was this article helpful? Please, rate this.
Get rid of Adobe Flash Player Uninstaller Mac pop-up
Vietnamese state-sponsored malware campaign targeting macs, authentication required.
You must log in to post a comment.

IMAGES
VIDEO
COMMENTS
Remove Safari Redirect Virus on Mac. To remove all files associated with the so-called Safari redirect virus's appearance on and stop redirects on Mac, you should complete several removal steps. The guide below will reveal all removal steps in their precise order, including manual and automatic actions.
Here is a step-by-step guide on how to use Intego VirusBarrier to remove a redirect virus from your Mac: Download and install Intego VirusBarrier. Go to the Intego website and download the ...
Best. Eric Root. Level 10. 684,057 points. Nov 23, 2017 7:37 AM in response to US_Chairforce. Double clicking the Home button and swipe Safari upwards. Go to Settings/Safari and clear History and Website Data. Open Safari and test. Safari - Clear the history and cookies on your iPhone, iPad, or iPod touch.
Bing redirect virus in Safari. The Safari Redirect Virus can manifest on contaminated Macs in several different ways. One of the things that distinguishes some scenarios from others is the landing page, that is to say, the site the victim keeps hitting because of the tampering. A good deal of culprits from this pool forward the traffic to bing ...
For Firefox. To remove extensions in Firefox, click the application menu (the 3 horizontal lines in the top-right corner) and select Add-ons and themes (you can also press Ctrl + Shift + A). Next, click Extensions in the left-hand menu. Click the 3 dots next to any suspicious extensions and click Remove.
The Safari Browser Redirect Virus is a common yet frustrating issue affecting many Mac users. It leads to unwanted redirects, pop-up ads, and potential security risks during online sessions. This type of malware manipulates Safari's settings without user consent, redirecting to dubious websites or displaying intrusive advertisements.
Restart Safari. Remove browser redirect virus in Google Chrome. Open Chrome, click the Customize and control Google Chrome (⁝) icon in the top right-hand part of the window, and select Settings in the drop-down. When on the Settings pane, select Advanced. Scroll down to the Reset settings section.
Go to Finder > Go > Applications. Double-click Uninstall Bing Redirect or Bing Redirect Uninstaller, and follow its instructions. Drag all Bing Redirect from the Applications folder to the Trash . Empty Trash. STEP 5: Remove Bing Redirect Extensions on Web Browsers. Remove installed browser extensions that might cause the redirection: Open Safari.
Safari Redirect Virus redirect removal: Remove Safari Redirect Virus related potentially unwanted applications from your "Applications" folder:Click the Finder icon. In the Finder window, select "Applications".In the applications folder, look for "MPlayerX","NicePlayer", or other suspicious applications and drag them to the Trash.After removing the potentially unwanted application(s) that ...
In the drop-down menu, click "About This Mac". 2. Now that "System Information" is open, click "Overview" on the toolbar (this is usually opened by default), then click to view "System Report". 3. In the new window, scroll down to expand the "Software" section, then click on "Applications".
Remove Bing redirect virus from Safari. Open the browser and go to Safari menu. Select Preferences in the drop-down list. Once the Preferences screen appears, click on the Advanced tab and enable the option saying "Show Develop menu in menu bar". Now that the Develop entry has been added to the Safari menu, expand it and click on Empty Caches.
STEP 4: Scan and clean your computer with Emsisoft Anti-Malware. STEP 5: Scan and clean your computer with Zemana AntiMalware. STEP 6: Use AdwCleaner to remove adware from a computer. STEP 7 ...
Safari Redirect virus. Safari Redirect virus is a catch-all term that refers to rogue applications, application components, browser extensions, or even webpages that take over the Safari browser. Typical Safari Redirect virus traits are that such a hijacker would likely introduce undesired browser changes and trigger automatic page-redirects.
Step 1 Terminate the malicious process. Click the Go button in your Mac's Finder bar, select Utilities in the pull-down list, and open the Activity Monitor. Try to spot the malicious process. Focus on executables that spawn multiple threads, have icons you don't recognize and use up a significant amount of CPU and memory.
Open Safari's preferences. Click on the Websites tab and then scroll down to Notifications. Clear any entries in the right hand window. You might find something similar in the Pop-up Windows heading below that. Block any you don't recognize. Then if you want, uncheck the box below as shown here.
Here's how to get rid of Bing redirect on Mac in Chrome: Open Chrome and go to Preferences Search engine. Select "Manage search engines and site search". Choose a search engine to use as your default and delete other engines. Click the On Startup tab. Delete or replace any unwanted addresses if the "Open a specific page or set of pages ...
To remove the Bing Redirect Virus in Chrome on your Mac, follow these steps: Launch Chrome on your Mac. Click Chrome in the menu bar and select Settings. Click Search engine in the left sidebar. Click Manage search engines and site search. Set your preferred search engine as default and remove any unwanted ones. Go to the On Startup tab.
1. Download and install MacBooster onto your Mac. Download Bing virus removal tool. 2. Open the tool and click on the Scan button on its home screen called System Status. The application will check your Mac for viruses and malware, memory issues, and junk files. 3.
May 10, 2024. 02:51 PM. 0. Image: Midjourney. Ascension, a major U.S. healthcare network, is diverting ambulances from several hospitals due to a suspected ransomware attack that has been causing ...
Get rid of Chrome redirect Mac virus using Combo Cleaner removal tool. The Mac maintenance and security app called Combo Cleaner is a one-stop tool to detect and remove Chrome redirect Mac virus. This technique has substantial benefits over manual cleanup, because the utility gets hourly virus definition updates and can accurately spot even the ...